In questo tutorial video, scopri come cambiare il colore dell'illuminazione della posizione in After Effects, incluso un file di progetto gratuito!
Probabilmente hai notato l'aumento degli esterni dai toni al neon nei film moderni. (Guarda la scena di apertura nel trailer di John Wick:Capitolo 3 .) Questa illuminazione sembra fuori portata per i nostri progetti, giusto? Tuttavia, con alcuni effetti di base in After Effects, puoi facilmente trasformare una normale ripresa in esterni in un film di successo hollywoodiano.
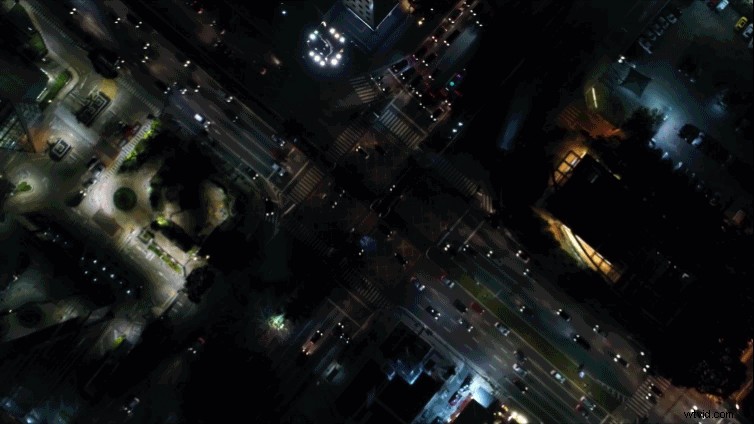
In questo tutorial, esamineremo l'utilizzo dell'effetto Tonalità e saturazione , con semplici mascherine, per cambiare il colore dell'illuminazione esterna. Questa tecnica può davvero aiutare ad abbinare un'inquadratura esterna al tono del tuo progetto. (Il che lo rende un'ottima tecnica da utilizzare su filmati royalty free.)
Pronto a dare alla tua location un aspetto esterno al neon? Iniziamo!
Scarica il file di progetto
(Queste risorse possono essere utilizzate gratuitamente in qualsiasi progetto personale o commerciale. Scaricando queste risorse, accetti di non venderle o ridistribuirle. )
Casi d'uso per lo scatto ideale

Se hai intenzione di utilizzare questo effetto nel tuo progetto, ci sono alcuni casi d'uso ideali per le riprese. Gli usi migliori sono le riprese notturne in esterni, in particolare le antenne dei droni o gli skyline di città fisse. Per le riprese notturne con il drone, mantieni il movimento minimo e andando in una sola direzione. Ciò semplifica drasticamente il mascheramento e il fotogramma chiave che dovrai eseguire. Puoi anche usare questo effetto su interni scuri con molto contrasto. (Pensa alle luci della lampada di sfondo o all'illuminazione della parete lontano dal soggetto.)
Suggerimenti per le riprese
Se riprendi le tue riprese esterne, ecco alcune cose che renderanno più semplice la modifica delle tue riprese in post. Per prima cosa, filma i tuoi scatti con un bilanciamento del bianco più caldo o più freddo. Questo crea un "lavaggio" arancione o blu sull'area illuminata dalle luci. Ciò renderà più facile regolare la tonalità del colore in post. Quindi, assicurati che la tua scena abbia un contrasto elevato. Puoi filmare con un profilo immagine che ha più contrasto, oppure puoi aggiungere contrasto nel post usando un effetto come Curve o Colore Lumetri . Infine, meno rumore hai nel tuo filmato, più facili saranno le cose in post. Consiglio di filmare con un ISO più basso, ma comprensibilmente, questo non è sempre possibile per le scene notturne. Quindi potresti voler eliminare il rumore del filmato in post. (Un popolare plug-in denoiser che uso frequentemente è Neat Video.)
Luci di mascheratura
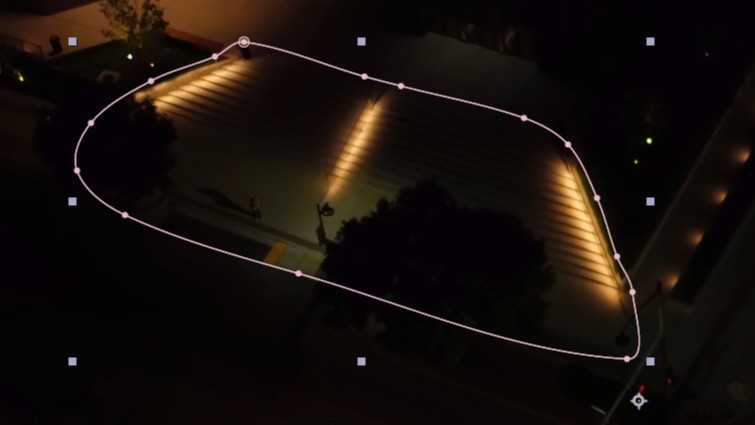
Innanzitutto, dovrai mascherare l'area chiara in cui desideri cambiare il colore. Crea un livello di regolazione, quindi usa lo strumento Penna per mascherare l'area luminosa sul primo fotogramma del metraggio. Segui il bordo in cui la luce si attenua naturalmente. Ti consiglio di controllare "RotoBezier", ma potresti volerlo spuntare per scatti con molti edifici e bordi dritti.
Tonalità e saturazione

Quindi, applica Tonalità e saturazione effetto sul livello di regolazione. Ruota la Tonalità principale per iniziare a cambiare il colore dell'illuminazione. Da lì, puoi regolare il livello di sfumatura della tua maschera. (In genere imposto la sfumatura della maschera tra 20 e 60 pixel.) Se necessario, puoi aumentare la saturazione del colore con Saturazione principale cursore. Per un tocco in più, puoi applicare Lumetri Color dopo l'effetto Tonalità e saturazione e visualizza i punti salienti.
Framing chiave
L'inquadratura chiave degli effetti di luce è abbastanza semplice. Nel primo fotogramma del metraggio, crea un fotogramma chiave per Percorso maschera . Quindi passa al fotogramma finale. Fare doppio clic sul bordo della maschera. Dovresti vedere un contorno quadrato grigio apparire attorno alla maschera. Rimetti la maschera al suo posto sopra le luci. (Regola i singoli punti secondo necessità.) Questo dovrebbe creare automaticamente un secondo fotogramma chiave per la tua maschera. Scorri la sequenza temporale per assicurarti che la maschera si muova correttamente durante l'inquadratura. Se necessario, apporta le modifiche nelle aree centrali.
Suggerimenti per la composizione finale

Dopo aver completato l'aspetto delle luci, aggiungi un livello di regolazione su tutto il metraggio e applica Lumetri Color . Usa questo livello per finalizzare il tuo voto. Consiglio di modificare l'esposizione e le alte luci per vedere cosa sembra migliore. Potresti anche voler regolare la saturazione generale del colore. Puoi anche applicare una LUT utilizzando Lumetri Color e regolare il livello di intensità per vedere come reagisce alla diversa illuminazione. Se il disturbo nell'immagine è ancora un problema, potresti voler sovrapporre un po' di grana della pellicola per neutralizzarlo.
Ti interessano le tracce che abbiamo utilizzato per realizzare questo video?
- "Crociera tropicale" di Cymatix
- "Faraway Dream" di Sound Fox Music
- "Atmospheric Future Bass" di Klimenko Music
- “Michelle” di Julian Bell
- “Tutto ciò che luccica” di Benjamin Fletcher
- "Lovely Travel" di Make Music
- "Colpo di mezzanotte" di Bedlake
