Questo è qualcosa che vedo spesso...
Ottieni filmati da una ripresa, diciamo che è un progetto documentaristico. La telecamera principale ha un canale audio sinistro e uno destro, e sul set il regista ha collegato il microfono boom al canale sinistro e un lavalier wireless al canale destro.
Che è un bel modo di lavorare. Ma poi il filmato arriva in Premiere senza un'adeguata pianificazione per l'impostazione dell'audio. L'editor inizia i suoi quotidiani e seleziona, si mette anche a tagliare insieme parte del progetto.
All'improvviso sei in qualche versione profonda e ti è successa una cosa strana:l'audio nell'orecchio sinistro suona in modo diverso dall'audio nell'orecchio destro. È sottile, ma c'è un sibilo distinto nell'orecchio sinistro e un suono graffiante occasionale molto chiaro nell'orecchio destro. Questo è stridente per uno spettatore , in particolare uno che ascolta in cuffia. Sembra semplicemente strano, anche se molti spettatori non saranno in grado di spiegare perché.
Se non finirai il tuo progetto con un sound designer, è facile non notarlo mentre esegui l'esportazione finale. Finisci per esportare il tuo video con l'audio che non suona al meglio. Ascolta sotto:
Questo accade sorprendentemente spesso, anche da aziende rispettabili.
Di seguito spiegherò un modo di lavorare con l'audio in Premiere per aiutarti a trovare i tuoi modi di lavorare più rapidamente quando hai a che fare con una varietà di sorgenti audio.
Ecco cosa è successo
Se non hai apportato modifiche alle impostazioni di importazione audio predefinite, sarebbero simili a questa:
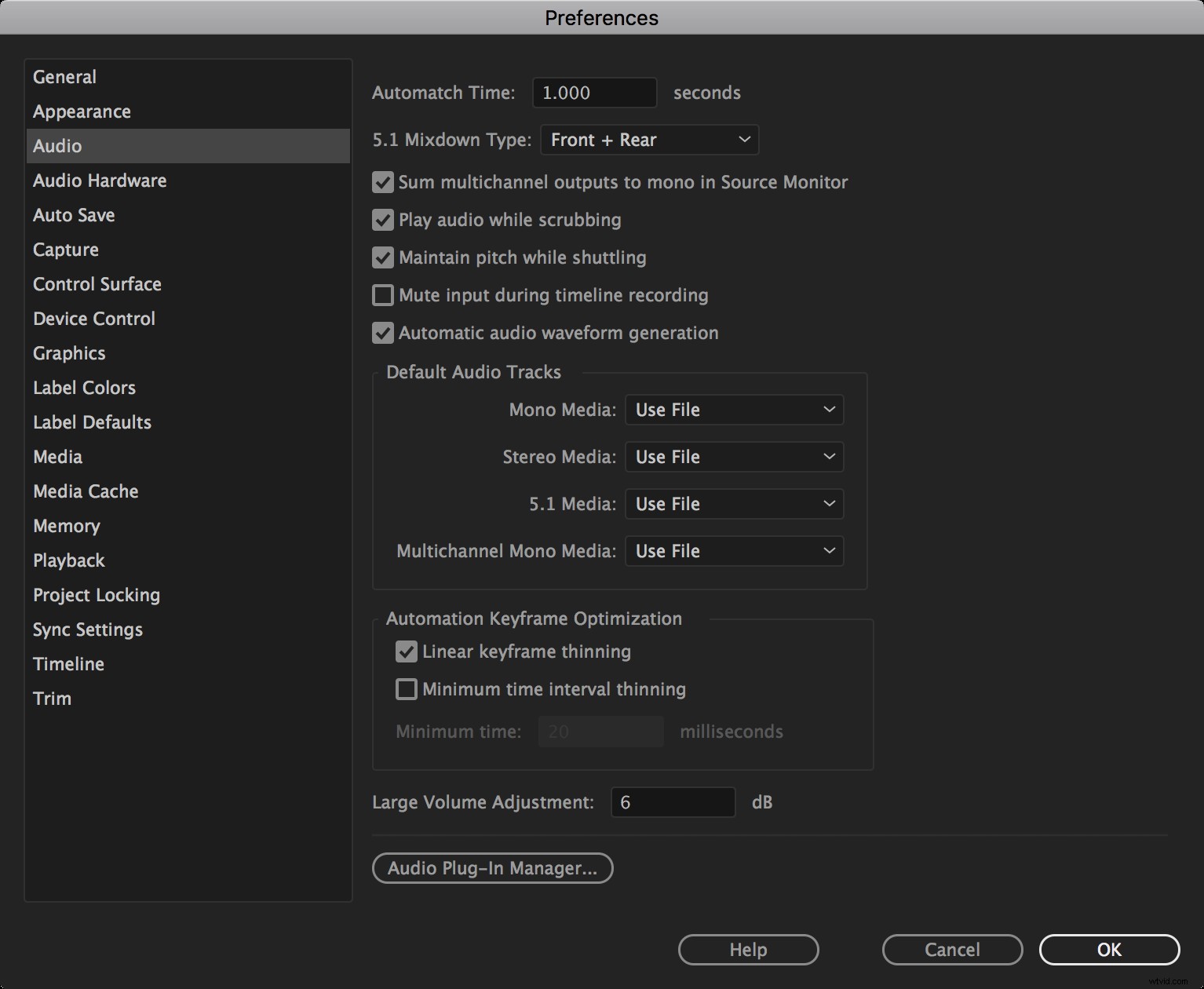
Questo, in teoria, va bene. Tuttavia, ciò che ottieni è l'audio nella tua sequenza temporale che assomiglia a questo:
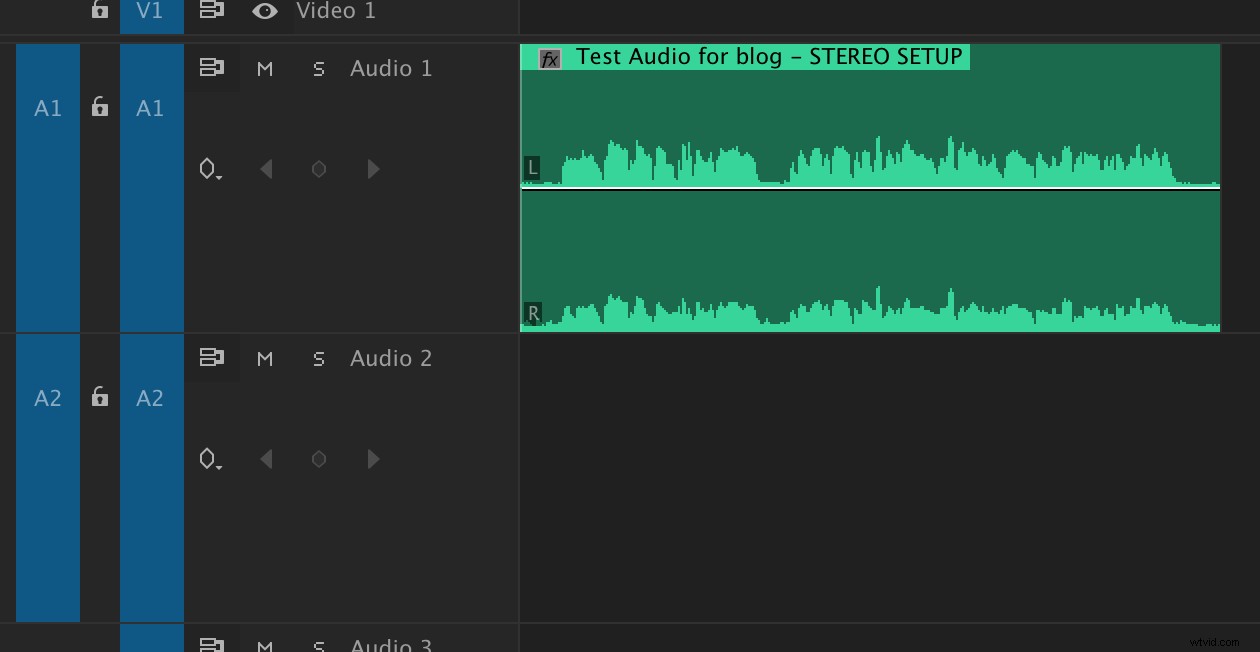
Ciò significa che il microfono boom sta suonando nell'orecchio sinistro e il lavalier sta suonando nell'orecchio destro. Potrebbe sembrare sottile, ma potresti non lavorare sempre con un audio perfetto e potresti scoprire che il lavalier era un po' graffiante o stava subendo interferenze, o che il boom era troppo lontano e quindi suona troppo distante.
Il flusso di lavoro per risolvere questo problema in questo momento può comportare diversi passaggi e clic , ed è anche un po' confuso, quindi è meglio risolvere il problema prima di questa fase . Se non hai scelta, tuttavia, ecco due metodi per lavorare con l'audio stereo.
Utilizzo degli effetti "Riempi a destra con sinistra" o "Riempi a sinistra con destra"
Questo è uno degli strumenti che vedo spesso utilizzare da altri editori per risolvere problemi di panning audio come questo. Funziona bene, ma richiede di fare diversi viaggi avanti e indietro nel cestino degli effetti per creare completamente una clip audio per il boom e una clip audio per il lav.
I passaggi sarebbero:
- In primo luogo, crea un duplicato della clip corrente
- Vai nel pannello degli effetti e prendi Riempi a destra con sinistra e applicalo al tuo primo clip
- Vai nel pannello degli effetti e prendi Riempi a sinistra con a destra e applicalo al tuo primo clip
E il gioco è fatto, hai canali separati.
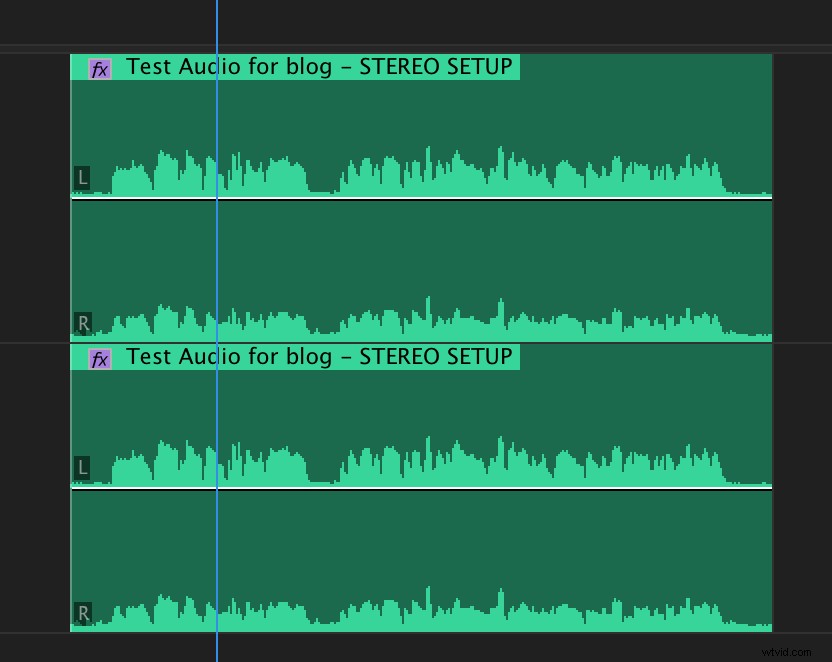
Il problema è che questo è un pasticcio visivamente molto confuso. Se sei come me, "leggi" la tua sequenza temporale come leggeresti un libro, guardandolo da sinistra a destra, cercando elementi visivi chiave che ricordi (quel taglio a L, quel livello di regolazione tra la scena 5 e 6, ecc.) per atterrare rapidamente da qualche parte devi lavorare. Ma avere diversi livelli di audio con tutte queste forme d'onda extra rende molto difficile farlo.
Questo è un esempio di sequenza temporale che ho ricevuto:
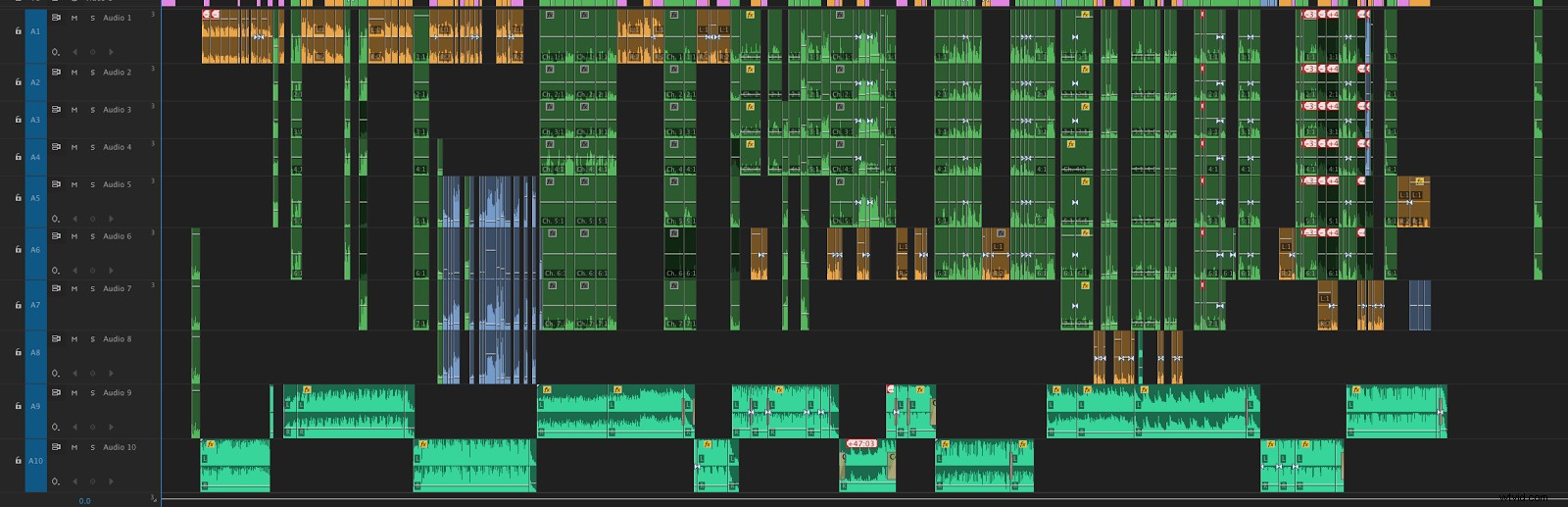
Non sono sicuro di quale di questi sia il boom e quale sia il lav. E quando hai un cliente o un regista nella stanza e sente un rumore graffiante su cui vorrebbe che tu indagassi, quei secondi preziosi contano quando guardi per la prima volta con gli occhi per vedere se riesci a individuare il picco audio del problema.
Il secondo metodo:modificare le proprietà dell'audio
Questo metodo è un po' più veloce e si traduce in una sequenza temporale visivamente più accattivante, ma richiede comunque alcuni passaggi aggiuntivi per ogni singola modifica, il che può comportare una notevole perdita di tempo.
Ecco il metodo per regolare l'audio in questo modo:
- In primo luogo, crea un duplicato della clip corrente
- Nella clip in alto, fai clic con il pulsante destro del mouse (o usa il tasto di scelta rapida che preferisci, il mio è MAIUSC + G) e seleziona Canali audio.
- Nel menu Canali audio deseleziona il conteggio sotto la R
- Nella clip in basso, fai clic con il pulsante destro del mouse e seleziona Canali audio.
- Nel menu Canali audio, deseleziona il conteggio sotto la L
Ecco come appare il menu dei canali audio per una clip nella timeline:
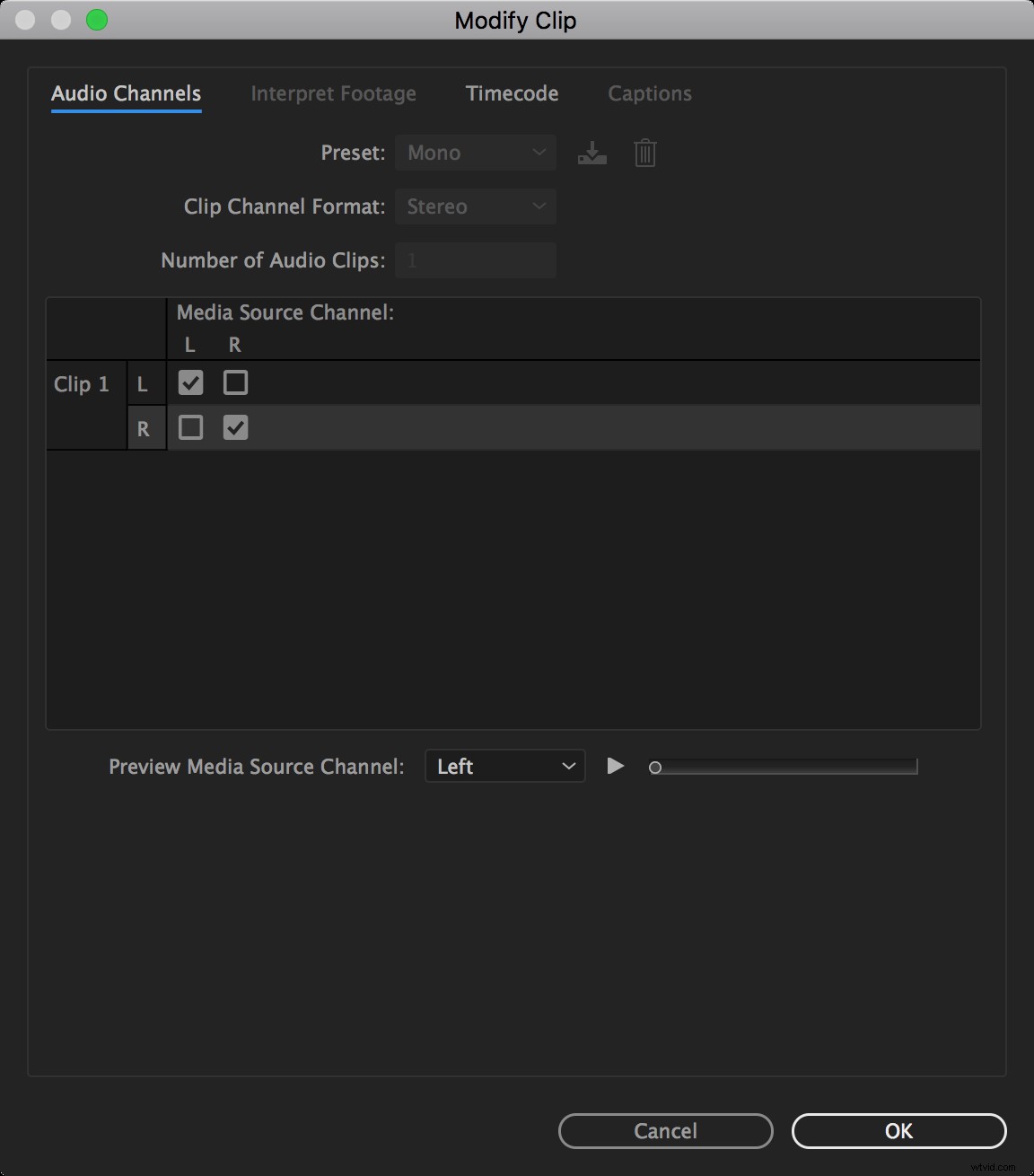
Non crea molta confusione, ma richiede alcuni clic per raggiungere gli obiettivi che hai in mente e ciò può richiedere tempo extra non necessario.
I tuoi risultati saranno simili a questo:
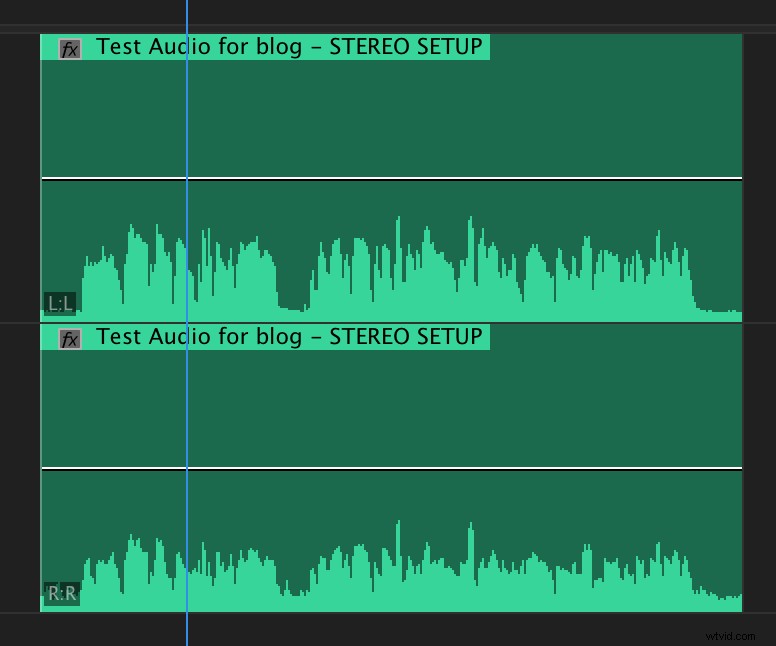
Questo è molto meglio visivamente e, anche se ora hai acquisito familiarità con la casella Canali audio (che è una buona cosa), hai comunque trascorso molto tempo.
Quindi, per evitare tutti questi passaggi manuali, scelgo semplici PRIMA di importare il mio audio in Premiere che mi fanno risparmiare diversi passaggi e tempo prezioso.
Un metodo migliore per importare l'audio
Ricorda che questo è ciò che Premiere ti avvia all'interno delle tue preferenze:

E questo è ciò su cui ho impostato la mia preferenza:
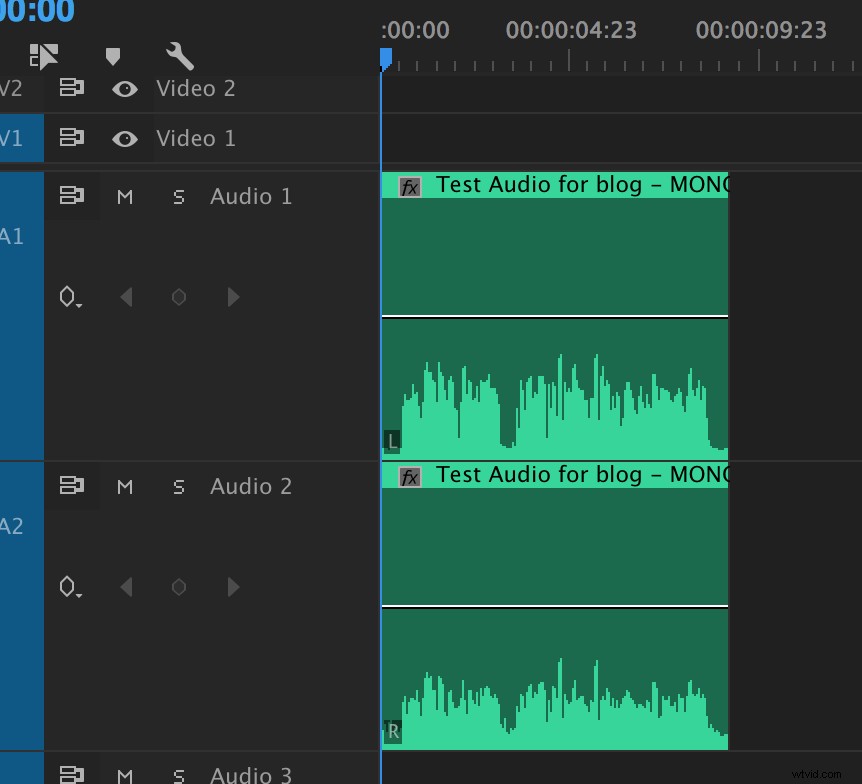
Ora probabilmente ti starai chiedendo cosa significhi tutto questo.
In poche parole, significa che ogni pezzo di audio che importo in Premiere verrà trattato come una serie di canali mono. Quindi, l'audio da un mixer stereo a 2 canali come uno Zoom H4N (che viene utilizzato molto comunemente nelle produzioni di documentari più piccoli) arriva come due singoli canali mono. Lo stesso vale per l'audio registrato, ad esempio, su una FS7 o una Canon C100.
Ora, quando prendo i miei clip audio e li inserisco nella mia sequenza, ottengo subito questo:
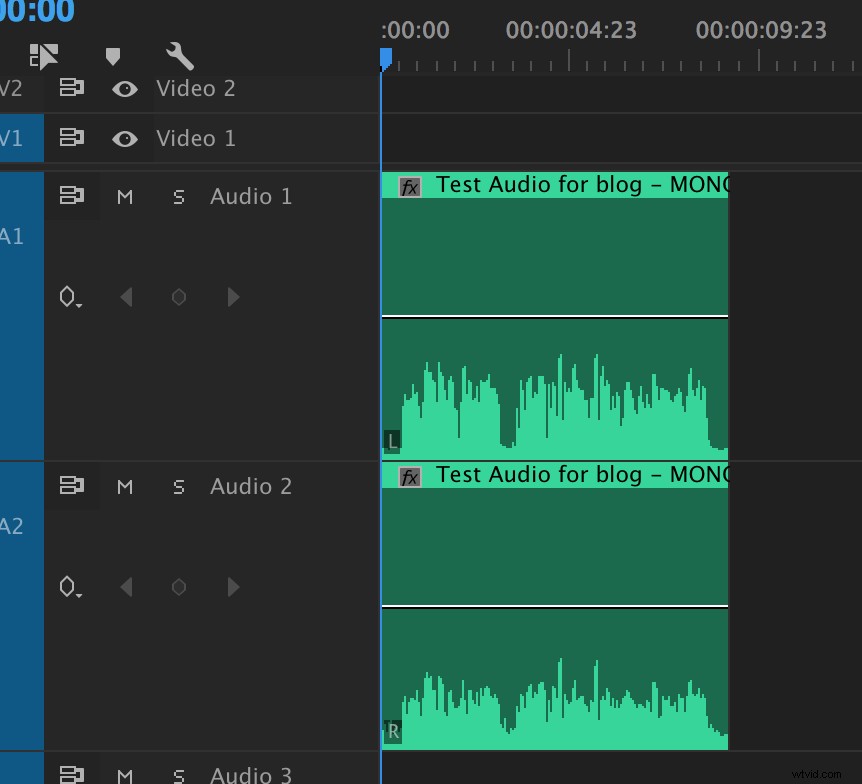
So, visivamente, immediatamente, che il mio canale sinistro è il mio boom e il mio canale destro è il mio lavalier e posso iniziare a tagliare senza dover apportare ulteriori modifiche alla timeline.
Funziona per la maggior parte dell'audio che importo, b e parte dell'audio DEVE essere stereo, come la musica o alcuni effetti sonori che trovi in una libreria . Poiché in genere importi elementi come musica ed effetti sonori in importazioni separate, puoi eseguire una delle seguenti operazioni:
- Riporta rapidamente le tue preferenze alle impostazioni predefinite di Premiere prima di importare musica o effetti sonori
- Lascia le tue preferenze così come sono (va bene, non toccarle) e seleziona invece tutta la musica importata e gli effetti sonori multimediali dopo l'importazione, e fai clic con il tasto destro su di essi, seleziona Modifica -> Canali audio , quindi cambia il predefinito in "Usa file".
In ogni caso funziona. Tieni presente che tutto ciò che fai ai tuoi file audio in termini di modifica della loro disposizione stereo o mono, mentre sei nel cestino, non influirà sui clip nella timeline, quindi fallo prima inizi a inserire le cose nella tua sequenza temporale. Se lo fai, Premiere ti avviserà.
Essere organizzati all'inizio renderà l'esperienza più fluida durante la modifica .
Ecco come suonerà il tuo audio ora che i dialoghi sono tutti spostati al centro e il boom e il lavalier non vengono riprodotti da orecchie separate:
I vantaggi di lavorare con l'audio in questo modo
Immediatamente, possiamo sentire in questo campione che c'è un po' di graffio nel lavalier. Ho preferito l'audio lavalier in un esempio qui:
Il motivo per cui mi piace avere l'audio separato in questo modo è che posso abbassare rapidamente il volume di quella clip con i miei tasti di scelta rapida al volo:
- “[“ per abbassare l'audio di 1db
- "SHIFT + [" per abbassare l'audio di 6db
- “]” per aumentare l'audio di 1db
- "SHIFT + ]" per aumentare l'audio di 6db
Quindi, mentre ascoltavo questo audio, ho notato che avevo dei graffi sul lavalier e ho deciso invece di favorire il boom. Sono stato in grado di apportare tale modifica in pochi rapidi tasti.
È molto meglio così. Tuttavia, una combinazione dei due con un po' di pulizia dell'audio è probabilmente il cocktail giusto per rendere questo suono eccezionale.
Ecco le cose che apprezzo davvero in questo flusso di lavoro:
È molto pulito visivamente e facile da leggere nella sequenza temporale
Quando esegui la scansione di una sequenza temporale complicata piena di audio, video, effetti sonori, musica e così via, aiuta essere in grado di espandere completamente le tue tracce audio e avere un'idea dell'audio in una rapida occhiata . Lavorare in questo modo mi permette di farlo.
Guardando indietro all'esempio della sequenza temporale che ho mostrato in precedenza, ecco come appariva dopo aver avuto la possibilità di ripulirlo, assicurandomi che tutto l'audio fosse spostato nella giusta direzione e rimuovendo strati di audio aggiuntivi non necessari. Molto più pulito e maneggevole.
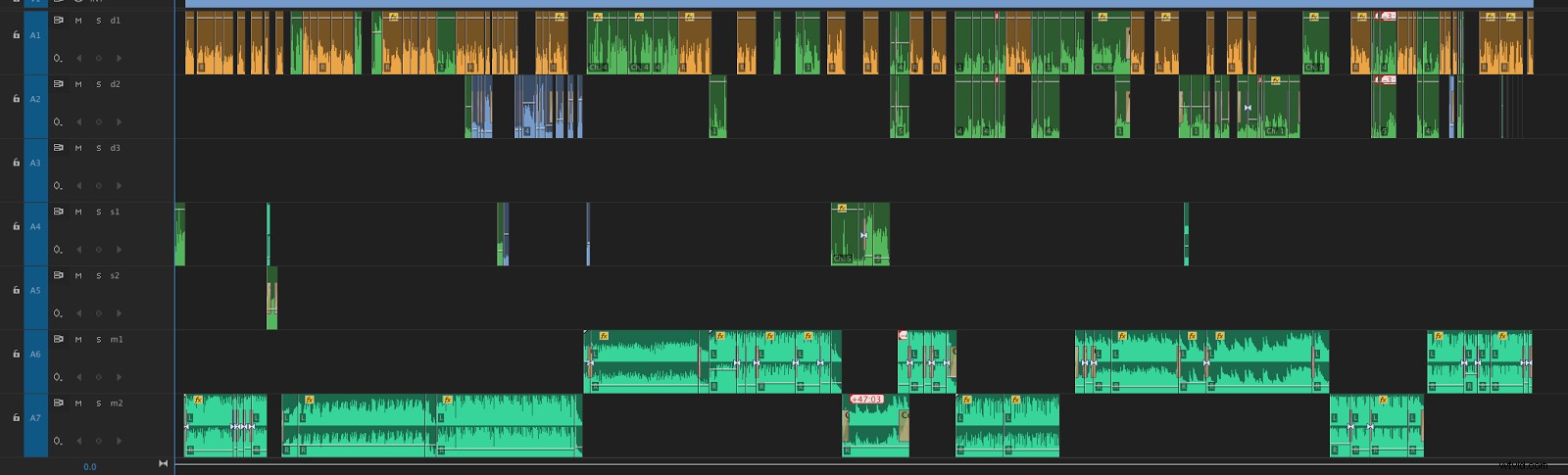
È facile rimuovere i canali audio inutili
Ho visto video completati che sono stati trasmessi online con la voce che esce da un solo canale. Questo per me dice che l'audio è stato registrato con un microfono boom, e nient'altro, e l'audio è stato impostato come coppia stereo, rendendo il canale destro completamente vuoto. Anche se in realtà non vai in onda con l'audio a canale singolo, è un errore poco professionale anche per un montaggio preliminare.
Con questo metodo, avresti finito con due canali audio nella tua timeline e il secondo dei due canali sarebbe stato vuoto . Avresti potuto eliminarlo facilmente dalla timeline, risparmiando spazio nella timeline per mantenere le cose pulite e organizzate, ma anche assicurandoti che il tuo unico canale audio fosse spostato al centro e provenisse da entrambi gli altoparlanti/cuffie.
Non è necessario ripulirlo in seguito
Questo metodo funziona. In nessun momento durante la mia modifica sentirò che il mio audio suona in modo strano o riceverò una nota da un produttore che può sentire solo dalla cuffia sinistra. In questo modo, parto da un punto zero neutro e sono in grado di avere il controllo di ogni decisione audio che prendo, sia che scelga di eseguire la panoramica dell'audio da solo o di lasciare che tutto passi al centro.
Spesso mi ritrovo a rilevare progetti da altri editor e a dover passare mezza giornata a ripulire l'audio nel progetto in modo da poter iniziare a lavorarci. con questo metodo, è un processo che nessun editor dovrà mai eseguire se devo consegnare un progetto. Mi fa sembrare molto più professionale per tutti coloro con cui lavoro.
Fa risparmiare tempo
Proprio come sopra, questo mi fa risparmiare un sacco di tempo mentre lavoro . Non ho bisogno di applicare effetti o preoccuparmi di duplicare una clip su un livello. Mentre lavori, il tempo trascorso ad armeggiare attorno a un ostacolo tecnico è tempo sottratto alla concentrazione sulle decisioni creative. Tutto ciò che posso fare in anticipo per rimuovere futuri problemi tecnici è il tempo che dedico alla costruzione della storia.
Lavora più velocemente
Vi incoraggio ad adottare e modificare questo metodo di lavoro in base alle vostre esigenze e progetti individuali. Funziona alla grande per me per quasi tutti i progetti che modifico; ma modifico molto lavoro in cui mi viene fornito l'audio collegato al video e gran parte dell'audio del mio doppio sistema arriva nel mio ufficio da qualcosa come uno Zoom H4N in cui sono stati utilizzati due diversi dispositivi di registrazione audio, ad esempio, un colloquio. Ci sono molti editori là fuori che stanno attualmente modificando qualcosa nello spazio aziendale o documentaristico in cui questo metodo accelererebbe e migliorerebbe notevolmente il tuo flusso di lavoro.
Potrebbe non interessarti se stai montando un film e hai un registratore a 8 canali con tracce mono, poiché quelle saranno comunque tutte importate come tracce mono. Quindi è tutto relativo al lavoro che stai facendo.
Si spera che questo, o un metodo simile, migliori la velocità e l'efficienza anche dei tuoi flussi di lavoro.
Si prega di commentare se avete idee o suggerimenti per migliorare o adattare queste tecniche. Mi piacerebbe ascoltarli!
