Adoro Alexa... e sono un editore.
Non è un segreto che le telecamere Arri siano diventate lo standard delle produzioni di fascia alta nell'industria cinematografica e televisiva. La capacità di Arri di produrre un'immagine di fascia alta, in termini di latitudine del colore e gamma dinamica, ha assicurato il predominio di Alexa come cavallo di battaglia per i cineasti d'élite di Hollywood per il cinema digitale.
Sul lato della posta, di solito non abbiamo alcun controllo su quale pacchetto di fotocamere viene scelto per un progetto o su come quel filmato arriva a noi. Ma tra tutte le telecamere e i codec che vediamo quotidianamente, i filmati di Arri sono amati in post-produzione tanto quanto lo sono sul set . Tutte le fotocamere di fascia alta oggigiorno creano un'immagine incredibile, ma apprezzo davvero tutto ciò che rende il mio flusso di lavoro più veloce ed efficiente. I flussi di lavoro ProRes e ArriRaw di Arri in post sono veloci e diretti, ed è per questo che adoro Alexa.
Voglio condividere con te alcuni suggerimenti sul flusso di lavoro di Alexa e Arri che ho acquisito nel corso degli anni lavorando su spot pubblicitari, funzionalità e programmi TV. La maggior parte di questi suggerimenti è stata scritta per Adobe Premiere Pro, ma scoprirai che gran parte delle informazioni verranno trasferite ad altri NLE se sai come eseguire l'azione equivalente.
Allora iniziamo.
Diario di Arri C
Le fotocamere digitali di consumo sono generalmente impostate per scattare con un profilo colore standard chiamato REC709. Le videocamere di livello professionale acquisiscono anche le loro riprese in log, un profilo colore piatto che mantiene l'intera gamma del sensore della fotocamera all'interno di ogni clip . I filmati registrati nel registro di solito offrono una gamma dinamica molto più ampia e ci danno molto più controllo su un'immagine rispetto a quello che può fornire REC709. Ogni produttore di fotocamere ha il proprio tipo di profilo colore del registro, ottimizzato per l'hardware delle diverse fotocamere. Su una fotocamera Arri, la scelta dello spazio colore Log C di Arri utilizzerà l'intera gamma del potente sensore Arri.
Flusso di lavoro di Arri ProRes
Le videocamere Arri hanno la fantastica capacità di scattare direttamente su ProRes. In particolare, ProRes 422 HQ e ProRes 4444 sono i codec più comuni che riceverò da una ripresa di Alexa.
Queste versioni di ProRes sono create per la finitura e ProRes è solitamente un codec molto fluido da gestire per un NLE, quindi inserire, organizzare e iniziare a modificare le riprese è davvero abbastanza semplice.
Proprio come per inserire qualsiasi file multimediale in Premiere, accedi al metraggio nel browser multimediale o fai clic con il pulsante destro del mouse nella finestra del progetto e fai clic su "importa". Una volta importato il filmato, ti consiglio di fare proxy di tutti i media per velocizzare il tuo flusso di lavoro . Premiere rende estremamente facile passare avanti e indietro se i tuoi proxy e i media a risoluzione piena sono entrambi collegati. Puoi leggere un articolo completo sui flussi di lavoro proxy di Premiere qui .
Premiere ha la capacità di creare proxy per te in base alle preimpostazioni di codifica che crei tramite Media Encoder, ma se stai lavorando con una gamma di proporzioni all'interno di un singolo progetto, Premiere finisce per essere un po' una seccatura nella creazione dei proxy. Dovresti creare preimpostazioni per ciascuna proporzione e questo può richiedere molto tempo e, di nuovo, tutto sull'efficienza qui.
Invece, mi piace utilizzare un'app di terze parti come Pronto per la modifica di Divergent Media per la creazione di file multimediali proxy da filmati di Alexa. Edit Ready corrisponderà alle impostazioni delle proporzioni e della risoluzione e può produrre un file ProRes Proxy, senza dover creare, importare e codificare preset all'interno di Media Encoder. Edit Ready interpreterà il file nello stesso modo in cui lo fa Finder. In questo modo avrai un proxy con la stessa risoluzione e le stesse proporzioni della clip originale, solo con un codec di dimensioni inferiori.
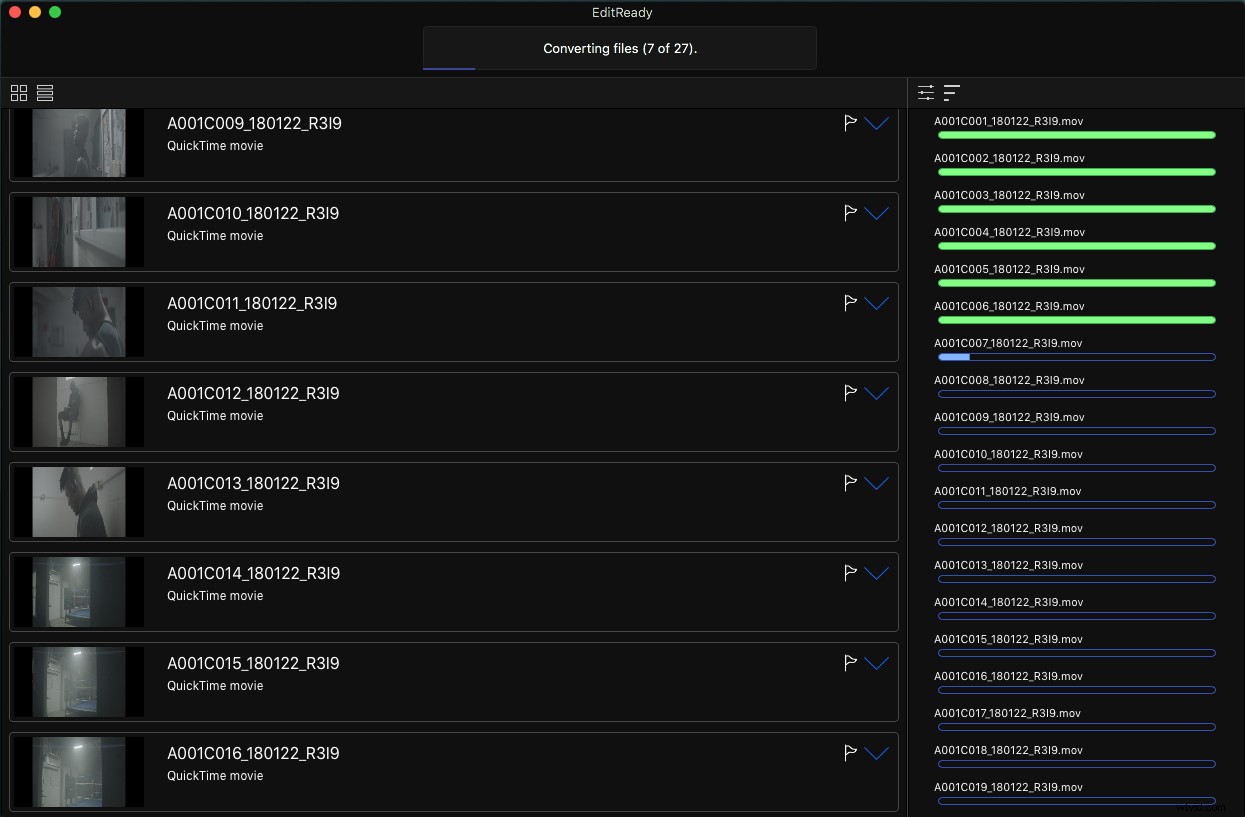
Ciò è estremamente utile nella creazione di proxy per filmati anamorfici, che vengono compressi e dobbiamo dire a Premiere di interpretare il filmato in modo diverso. Per impostazione predefinita, Premiere non ha una preimpostazione di codifica delle proporzioni anamorfiche che corrisponda alla risoluzione e corrisponda al modo in cui il cercatore interpreta il file compresso. Ho riscontrato questo problema diverse volte, e semplicemente mi rallenta dover creare preset personalizzati per diverse proporzioni, soprattutto se lavoro su macchine di editing diverse e non ho sempre i miei preset disponibili. Ho scoperto che è più veloce lasciare che qualcosa come Edit Ready faccia il lavoro. Lascerò che venga eseguito in background mentre sto modificando, quindi allego semplicemente proxy ai file multimediali in Premiere al termine.
Per decomprimere il metraggio anamorfico in Premiere, evidenzia i clip in questione, fai clic con il pulsante destro del mouse e passa il mouse per modificare e fai clic su interpreta filmati .
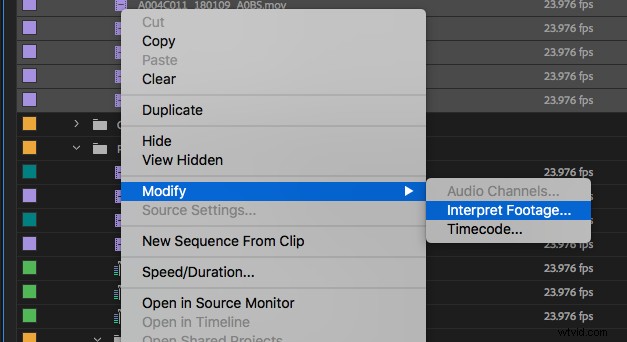
Una volta lì, in Pixel Aspect Ratio, fai clic su Conforme a: attiva/disattiva e seleziona Anamorfico 2:1 nel menu a tendina.
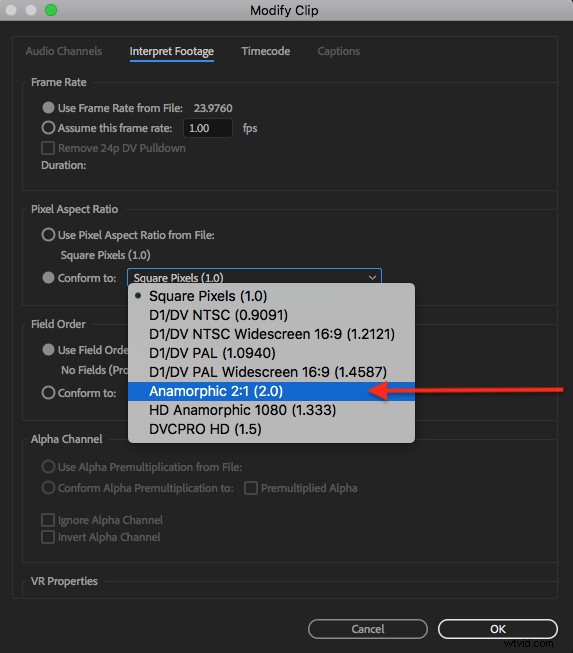
Premiere interpreterà quindi quel filmato che va avanti come anamorfico e verrà rimosso. Puoi farlo per tutti i tuoi filmati in una volta se li hai importati tutti.
LUT incorporato di Arri
Le videocamere Alexa e Amira che stanno riprendendo in Log C possono anche contenere una LUT incorporata all'interno di ogni clip, come una LUT REC709 standard del settore o un look personalizzato creato dal direttore della fotografia . Queste LUT risiedono al livello sorgente di ogni clip e arrivano automaticamente incorporate nella clip (supponendo che le telecamere siano state configurate in questo modo dalla produzione). Questo è molto utile durante il montaggio per avere immediatamente uno sguardo REC709 sul filmato senza fare nulla in più da parte nostra per dire a Premiere di applicare la LUT. I cineasti e i DIT possono anche creare look personalizzati che verranno incorporati nel filmato per assicurarti di vedere ciò che stavano vedendo sul set.
Le LUT integrate possono essere facilmente attivate e disattivate all'interno di Premiere quando necessario. Per trovare la LUT incorporata, carica una clip nel menu sorgente dalla finestra del progetto e fai clic su Controlli effetti . Puoi anche caricare una clip direttamente da una sequenza, ma dovrai poi passare alla versione master per vedere la versione originale della clip, anziché solo quell'istanza della clip nella sequenza.
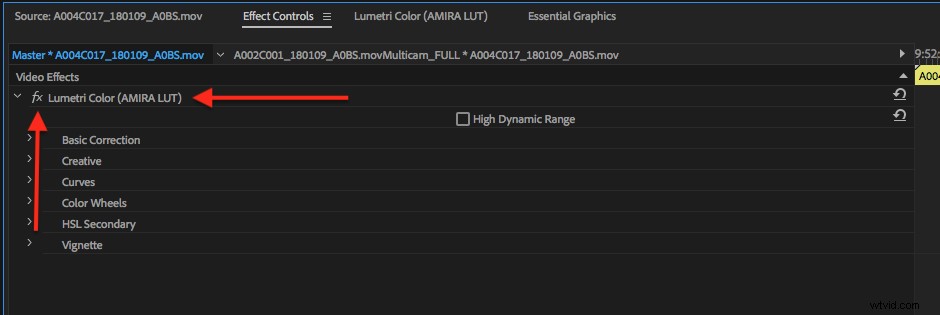
Vedrai che Lumetri Color è stato aggiunto e sta portando l'Amira LUT. Puoi attivare e disattivare questa funzione per questo clip e per ogni volta che viene utilizzato questo clip, facendo clic su fx pulsante. Anche tutti i parametri Lumetri Color possono essere regolati da qui.
Flusso di lavoro di ArriRaw
Alcune produzioni con budget più alto sceglieranno di girare in ArriRaw. Questo è un codec grezzo non compresso e inalterato che contiene un sacco di informazioni mentre occupa un sacco di spazio. Di solito, le produzioni gireranno ArriRaw se vogliono mantenere il maggior numero possibile di informazioni sull'immagine fuori dal sensore o se stanno lavorando con molti scatti VFX; ma ProRes Log C è molto più comune .
DIT Charlie Anderson (La meravigliosa signora Maisel , The Good Cop di Netflix , Vinyl di HBO ) ci ha fornito alcune informazioni dal lato della produzione.
I maggiori requisiti di archiviazione ed elaborazione di ArriRaw di solito significano manodopera aggiuntiva e potenza CPU aggiuntiva.
ProRes e ArriRaw di Arri hanno la stessa identica profondità di bit di 12 bit (nel caso tu sia curioso, le fotocamere RED sono a 16 bit con i loro file .R3D). Quindi cosa rende uno migliore dell'altro? ProRes è un codec compresso, mentre ArriRaw non è compresso in termini di qualità . Entrambe sono fantastiche opzioni di acquisizione, ma se vuoi ottenere la massima qualità per effetti visivi o cinematografici o altro, scegli ArriRaw, avrai più informazioni con cui giocare nella tua DI.
Gli Alexa sono sorprendentemente buoni in condizioni di scarsa illuminazione, specialmente con ArriRaw. Hai meno compressione da gestire in ArriRaw, che ti consente di ripulire parte del rumore del sensore che deriva dalle riprese a 3200 ISO. La latitudine nella fotocamera è sorprendente, anche con ProRes. Ci vuole molto per sovraesporre gravemente la fotocamera, ci sono ancora molti dettagli nelle alte luci in situazioni di contrasto elevato."
I file ArriRaw ci vengono inviati per posta come file .mxf, quindi su un Mac non potrai visualizzarli in anteprima nel Finder senza un'applicazione di terze parti. Tuttavia, il flusso di lavoro per l'importazione e l'utilizzo di filmati ArriRaw è identico all'importazione e all'utilizzo di ProRes. L'unica differenza è che hai l'ulteriore vantaggio di poter modificare le impostazioni della fotocamera all'interno dell'NLE. Nello stesso punto in cui attiveremmo la LUT incorporata per le clip ProRes, con ArriRaw avrai il controllo sullo spazio colore, l'indice di esposizione, il bilanciamento del bianco e le impostazioni della tinta rimanendo non distruttivo per il file di metraggio originale.
Carica semplicemente la clip originale nella finestra sorgente e fai clic su Controllo effetti S. La regolazione di una di queste impostazioni le cambierà a livello di sorgente e influirà su qualsiasi istanza di quella clip utilizzata nel progetto.
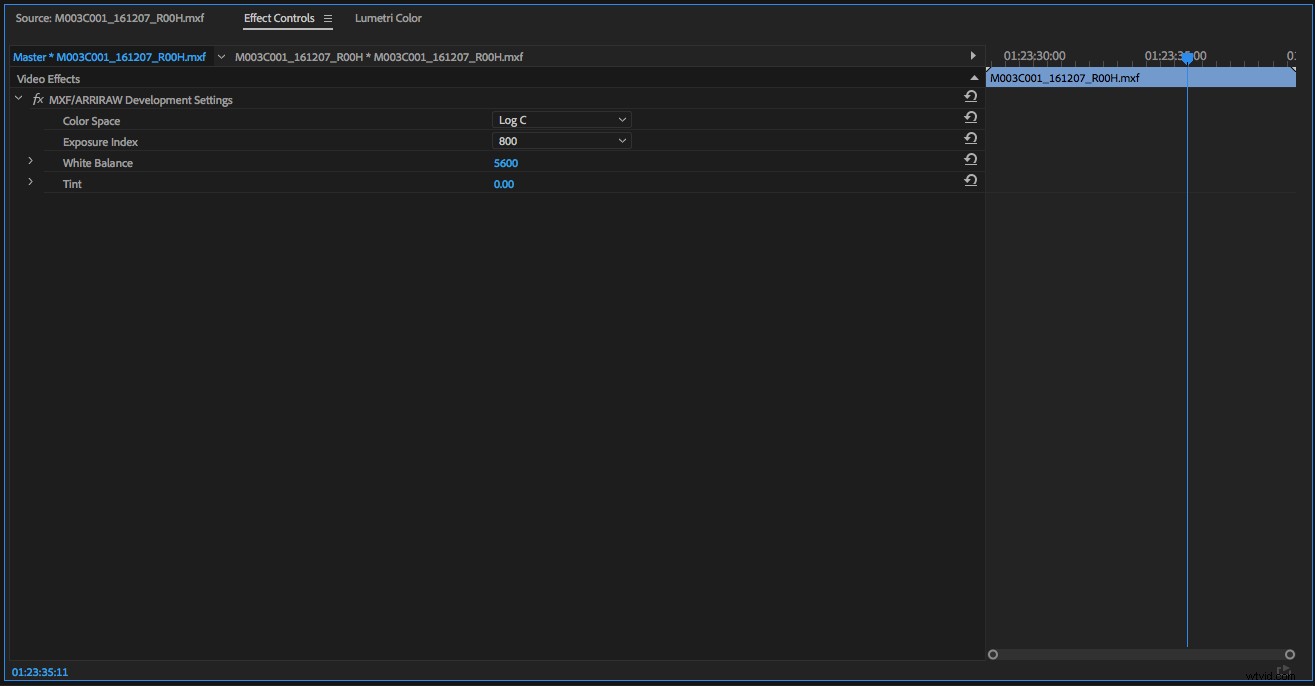
Bloat del progetto e rimozione di una LUT incorporata a livello globale
Poco più di un anno fa, stavo tagliando una serie di rete da circa 6 settimane quando il nostro file di progetto per l'episodio uno si bloccava costantemente. Era un grande progetto, con diverse migliaia di file multimediali, più tipi di fotocamera e codec diversi, tutti facenti riferimento ai propri proxy, quindi non sono stato sorpreso che il progetto stesse avendo dei problemi. Il nostro assistente editore ha notato che la dimensione del file di progetto era superiore a 500 MB, il che è enorme. Di solito, i file di progetto di Premiere occupano solo pochi megabyte e l'enorme dimensione del file contribuisce all'instabilità del nostro file di progetto.
Le nostre fotocamere principali nello show erano una Alexa Mini e un'Amira, e dopo aver scavato un po', abbiamo scoperto che le LUT incorporate che stavano uscendo dalla fotocamera erano responsabili del file di progetto gonfio. La semplice disattivazione delle LUT non aiuterebbe la dimensione del file di progetto poiché tali informazioni rimarrebbero comunque contenute nel progetto. Dovevamo eliminare completamente le LUT e dovevamo farlo su ogni clip Arri nel progetto per fare davvero la differenza. Stavamo anche lavorando molto rapidamente e avevamo altri 7 episodi da tagliare nelle prossime settimane, quindi avevamo bisogno di un modo rapido per risolvere questo problema anche nei progetti di episodi futuri.
Abbiamo finito per creare un preset all'interno di Premiere che rimuoveva la LUT a livello globale su qualsiasi clip Arri su cui la trascini. Ecco come farlo se ti trovi in una situazione simile.
(Un avvertimento da notare è che questo preset rimuoverà completamente la LUT dal progetto e, sebbene ciò ridurrà le dimensioni del file di progetto e aumenterà la stabilità, non sarai in grado di riattivare semplicemente le LUT. Invece, puoi usa LUT con carico più leggero all'interno della sequenza aggiungendoli ai livelli di regolazione.)
Per prima cosa, vai a tutto il tuo metraggio Arri nella finestra del tuo progetto. A seconda del tuo progetto, questo potrebbe essere facile come creare un cestino di ricerca per clip contenenti ".mov" nel nome. (esclusi ad esempio tutti i media R3D). Carica una delle clip dalla finestra del tuo progetto nel monitor sorgente. Poi nel Colore Lumetri finestra, in Creatività scegli Nessuno .
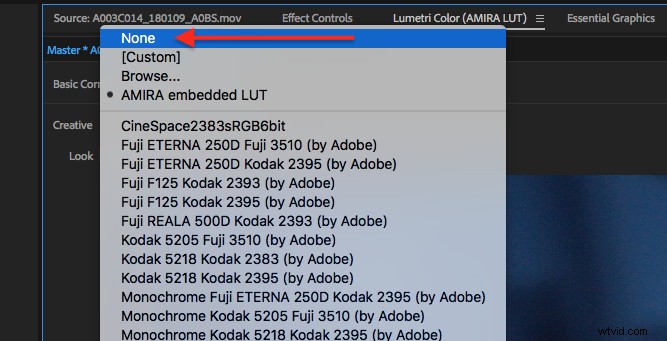
Quindi, nel menu del pannello nel pannello Colore Lumetri, fai clic su Salva predefinito e nominalo.
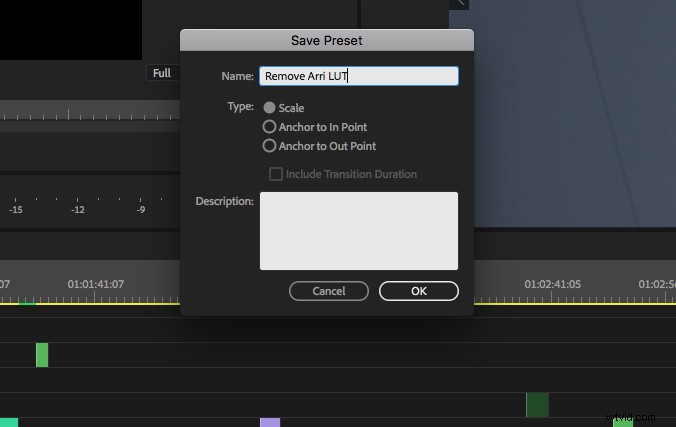
Ora evidenzia tutte quelle clip Arri nel cestino di ricerca che hai creato e trascina il tuo nuovo preset sulle clip. Salva il tuo progetto e dai un'occhiata alle dimensioni del file di progetto poiché dovrebbe essere molto più piccolo. Se riscontri questi problemi durante la modifica, ciò farà una differenza significativa nella stabilità del tuo progetto: tempi di apertura più rapidi, nonché salvataggi automatici e salvataggi più rapidi.
Suggerimento per gli utenti di Premiere:in un recente aggiornamento, Adobe ha aggiunto un pulsante Global FX Mute che può essere aggiunto alla barra degli strumenti del monitor del programma. L'attivazione di questa opzione nasconderà tutti gli effetti non essenziali per rendere la modifica molto più veloce per la tua macchina . Non è necessario disattivare nuovamente questa funzione prima dell'esportazione, perché Premiere esporterà sempre con tutti gli effetti attivi e renderizzati correttamente.
Questa pratica funzione accelererà la riproduzione, ma non aiuterà con il problema di rigonfiamento del progetto.

Utilizzo delle LUT sui livelli di regolazione
Se hai rimosso la LUT incorporata su tutti i tuoi filmati, ora stai guardando Log C piatto. Questo non mi infastidisce durante la redazione, ma è probabile che i tuoi registi, produttori e clienti non apprezzeranno l'aspetto piatto di il filmato durante il montaggio. Qualsiasi cosa io possa fare per far sentire il mio regista o produttore come se fossimo più vicini alla visione finale, meglio è. Quindi, in questo caso, se ho rimosso le LUT incorporate per un progetto con carico più leggero, userò un livello di regolazione con una LUT standard o personalizzata su tutto il metraggio nella sequenza.
Per farlo in Premiere, vai su File, Nuovo, Livello di regolazione e trascinalo nella sequenza sopra il filmato. Con il livello di regolazione selezionato, nel pannello dei colori Lumetri, in Correzione di base , apri il menu a discesa per Input LUT. Seleziona una delle LUT ALEXA REC709 dal menu a discesa. Sentiti libero di regolare altri parametri di colore nel pannello dei colori, se necessario.
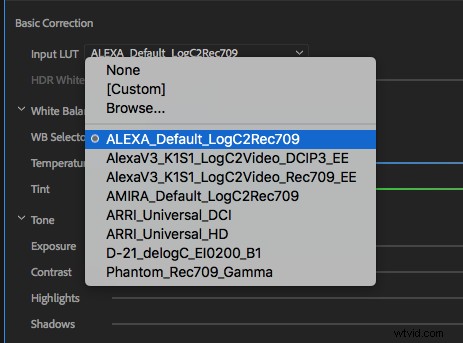
Di solito metto il livello di regolazione su una traccia fuori dalla vista, quindi non devo pensarci e bloccare quella traccia in modo che non venga tagliata o spostata mentre mi muovo durante il montaggio. Userò altri livelli di regolazione durante la modifica per altre cose, ma lascerò questo solo per l'aspetto del 709 per accenderlo e spegnerlo facilmente se necessario.
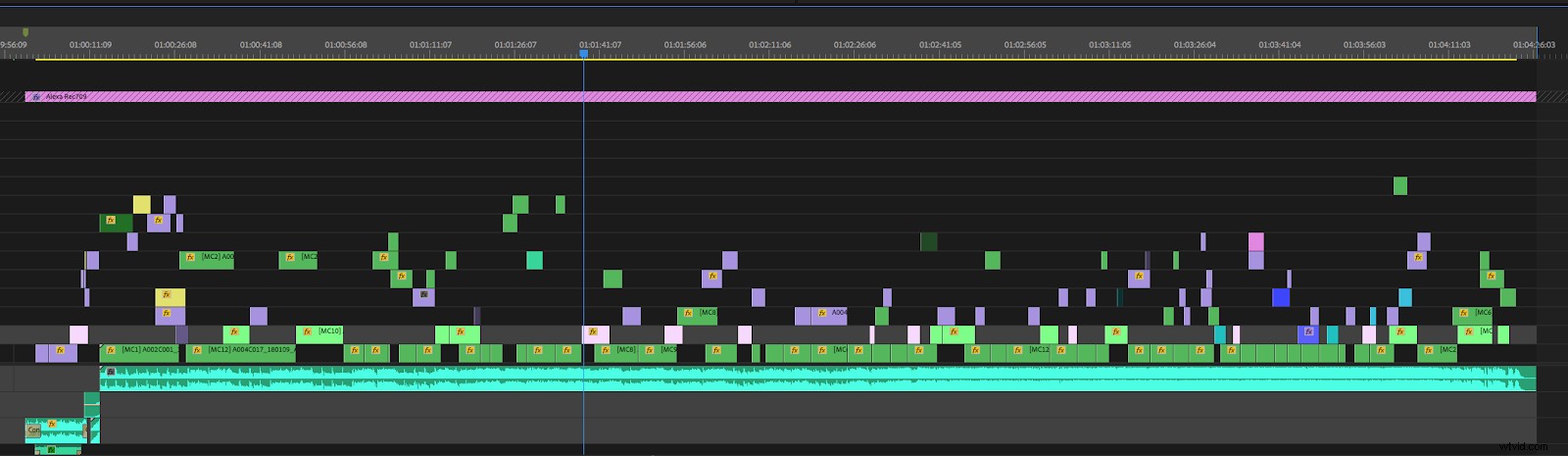
Tieni presente che, quando porti più elementi nella sequenza, quel livello di regolazione applicherà i suoi effetti contenuti su tutto ciò che vive sulle tracce sotto di esso. Ad esempio, se avessi inserito clip da una fotocamera diversa da Arri, dovrebbero andare al di sopra del livello di regolazione REC709 nella sequenza.
Preparazione finale e ProRes 4444 XQ
Quando si tratta di finire la preparazione, ci sono un paio di modi diversi per consegnare a un colorista. Se stai lavorando con filmati ArriRaw, ti consiglio di inviare un XML del taglio bloccato insieme a un disco rigido di tutti i supporti a risoluzione completa. Ciò consentirà al colorista di avere il pieno controllo sulle impostazioni regolabili della fotocamera, se necessario, e di fornire loro la massima qualità possibile del metraggio con cui hai a disposizione. Se stai lavorando con filmati ProRes, puoi inviare un XML e un disco rigido, oppure puoi preparare un file Log C ProRes piatto da classificare.
Nel caso di invio di un file ProRes, se non l'hai già fatto, dovrai rimuovere eventuali LUT ed effetti di colore da ogni clip in modo che il colorista abbia il maggior numero di informazioni possibili, senza lavorare sopra il tuo effetti temporanei . Se hai effetti colore e LUT che vivono su livelli di regolazione, è abbastanza facile disattivarlo; ma se hai creato effetti di colore a livello di clip nella sequenza, dovrai rimuovere quegli effetti prima di esportare per il colore. Dovrai anche rimuovere eventuali transizioni come cali o dissolvenze dal metraggio in modo che il colorista abbia la possibilità di valutare l'intera lunghezza dello scatto attraverso la transizione. Queste transizioni sarebbero state aggiunte in seguito dopo il voto dal team di colore e finitura o dall'editore.
Quando esporto per il colore, eseguirò il rendering di una versione Log C ProRes 4444 della modifica. ProRes 4444 fornirà al colorista molte più informazioni sul colore rispetto a un 422 HQ standard. E dal momento che l'Alexa gira in ProRes, questo è abbastanza simile a quello che era uscito dalla fotocamera dall'inizio.
Di recente, però, ho iniziato a utilizzare un codec ProRes 4444 XQ per l'invio al colore. ProRes XQ è un codec virtualmente lossless di Apple che viene descritto come la versione di qualità più elevata di ProRes 4444 ed è specificamente progettato per VFX e colori . Ho iniziato a usarlo su un progetto in cui il colorista aveva problemi a eliminare il rumore da una scena di scarsa illuminazione. Il codec ProRes 4444 XQ fornirà velocità di trasmissione dati che sono più del doppio del bitrate dello standard 4444. Sarà anche circa il doppio della dimensione del file. Questo codec non è standard sulle macchine Apple e dovrà essere installato nei tuoi codec Quicktime.
Per prima cosa scarica il cubo ProRes 4444 XQ qui e decomprimi il file. Quindi, su un Mac, esegui una ricerca Spotlight per /Library/Quicktime e trascina il file del componente nella cartella Quicktime.
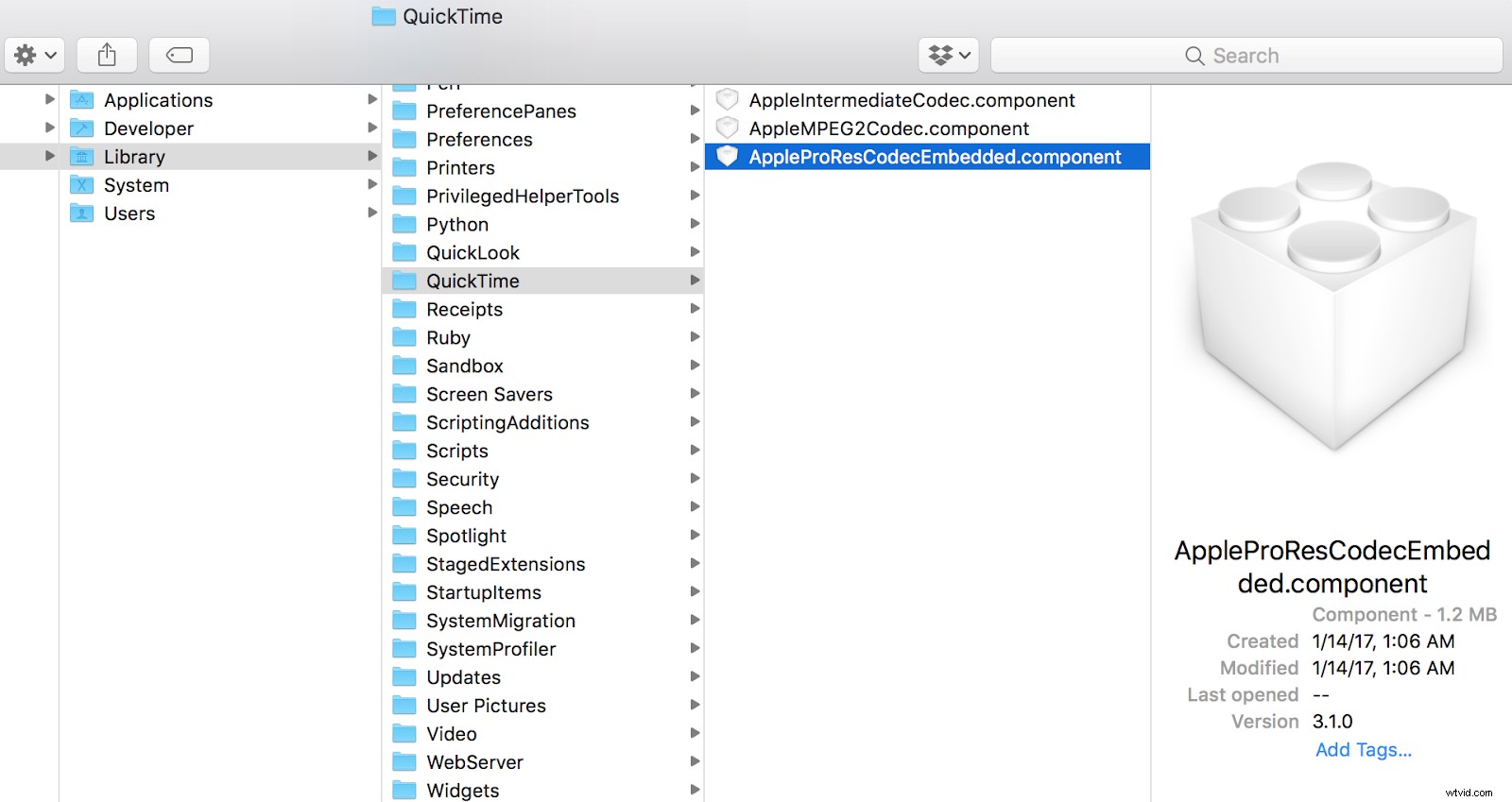
Riavvia Premiere e ProRes 4444 XQ apparirà nel tuo codec video menu a discesa come codec Quicktime.
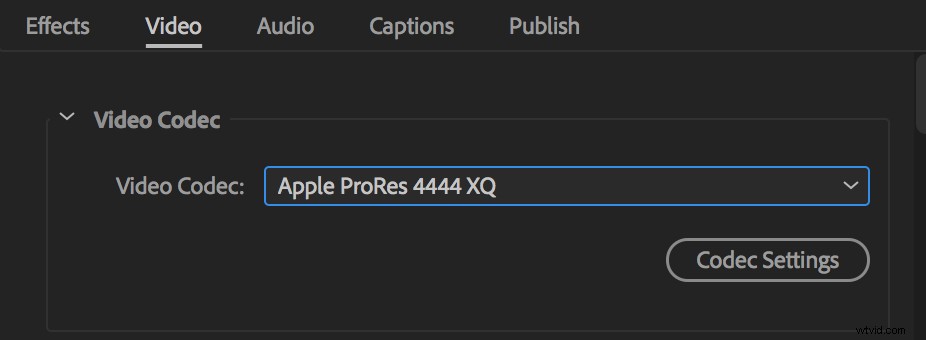
Condividi l'amore
Come la maggior parte delle fotocamere di fascia alta di oggi, Alexa offre un'immagine incredibile, eppure rimane veloce, indolore ed estremamente semplice in post-produzione. Ed è per questo che amo Alexa.
Condividi nei commenti alcuni suggerimenti di Alexa tu avere. Mi piacerebbe sapere cosa funziona per te.
