Ogni fotografo paesaggista dovrebbe imparare a modificare le proprie foto.
Il problema è che sono disponibili innumerevoli tutorial per i paesaggi di Photoshop.
Per iniziare, ti mostrerò le nozioni di base su come creare foto di paesaggi con Photoshop.

Come modificare la fotografia di paesaggi in Photoshop
Puoi modificare le tue foto di paesaggi in milioni di modi diversi. Questo è anche il motivo per cui molti fotografi si spingono troppo oltre e creano qualcosa che non assomiglia per niente alla scena originale.
È importante che le tue foto di paesaggi appaiano naturali.
Lo scopo principale della modifica delle foto di paesaggi in Photoshop è correggere gli errori della fotocamera e i limiti del sensore. Se vuoi ottenere i migliori risultati, è importante scattare in RAW.
Solo così potrai utilizzare tutti gli strumenti e le funzioni offerti da Photoshop.
1. Inizia a modificare in Camera RAW
Ecco il mio metodo di lavoro di base quando modifico un paesaggio in Photoshop.
Userò questa foto del vulcano Cotopaxi che ho scattato qualche giorno fa.

Passaggio 1:imposta l'esposizione corretta
Il primo problema con questa foto è che ho dovuto sottoesporre di alcuni stop per mantenere i dettagli e la consistenza della neve.
Apri il file RAW in Photoshop. Apparirà Camera RAW. Usa il dispositivo di scorrimento Esposizione e impostalo in modo che l'intera foto appaia correttamente esposta.
Nel mio esempio, al momento non sto prestando attenzione alla neve.
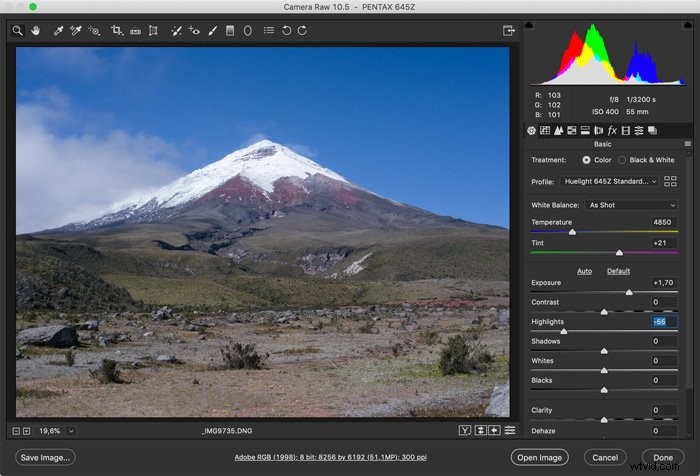
Fase 2:regola le ombre e le alte luci
Dopo aver impostato l'esposizione, alcune parti della foto potrebbero non apparire corrette. Nel mio caso, le aree innevate sono state spazzate via. Usa il cursore Luci o Ombre per riportare texture e dettagli in quelle aree.
Non deve essere ancora perfetto, aggiungeremo gli ultimi ritocchi in Photoshop.
Fase 3:regola il bilanciamento del bianco
Era una giornata molto soleggiata e la fotocamera ha corretto un po' troppo il bilanciamento del bianco. La scena sembrava più calda quando ho scattato la foto. Usa il dispositivo di scorrimento del bilanciamento del bianco per rendere l'aspetto generale della foto più caldo o più freddo.
Gli scatti al crepuscolo, ad esempio, spesso hanno un aspetto migliore quando c'è più blu nella foto.
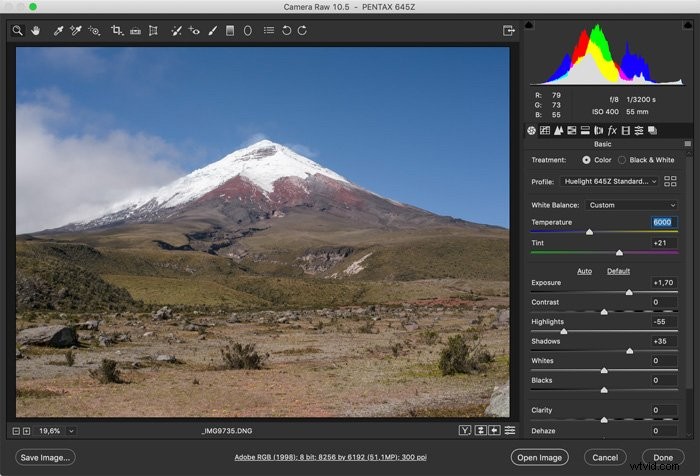
Fase 4:saturazione e colori
I colori sembrano un po' troppo piatti. Voglio che scoppino un po' di più. Usa il cursore Vividezza e Saturazione per regolare i colori e l'aspetto generale della foto del paesaggio.
Non esagerare qui. Va bene sperimentare con questi cursori ma mantenere i colori realistici e naturali. Cerca di rimanere il più vicino possibile alla scena originale.
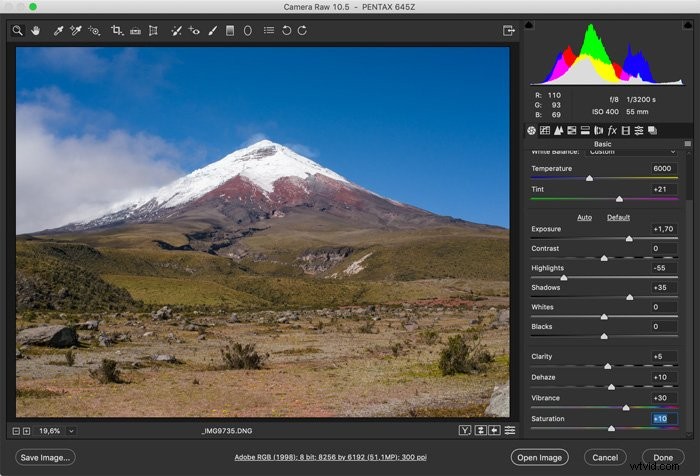
A volte c'è molta foschia in lontananza. Ciò influisce sul contrasto delle tue foto di paesaggi. Usa il cursore Elimina foschia per aggiungere nuovamente il contrasto in quelle aree della foto.
2. Termina la modifica in Photoshop
Modifica sempre i dettagli finali in Photoshop. Alcuni tutorial sui paesaggi di Photoshop vanno troppo oltre. Mi piace mantenerlo semplice.
Fase 1:regola i livelli
Fai clic sull'icona "Aggiungi livello di regolazione" e seleziona "Livelli..."
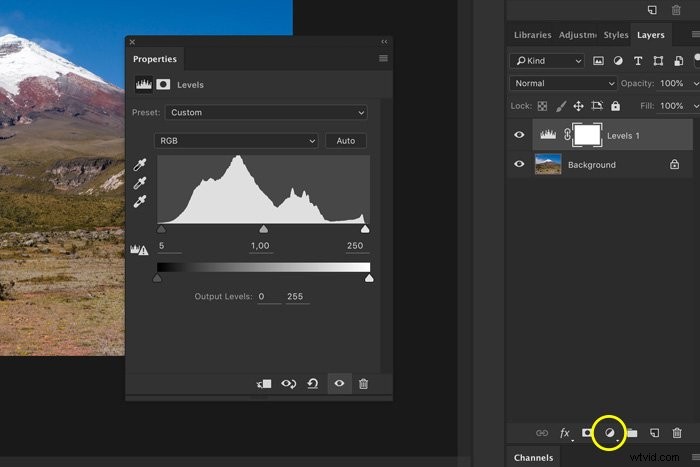
Fai clic sui triangoli nella finestra Livelli e trascinali verso l'interno. Ciò aumenterà il contrasto della foto.
Nel mio esempio, devo trascinare un po' il triangolo bianco verso l'interno per ottenere il contrasto dell'intera foto corretto.
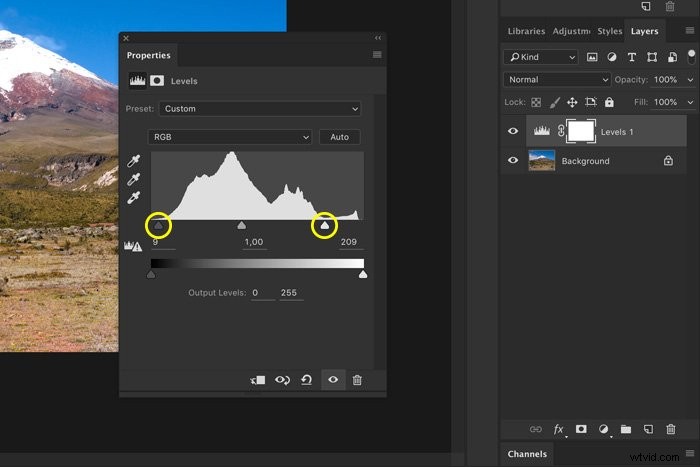
Tuttavia, ciò influisce sui punti salienti della foto. Quindi, dobbiamo correggere questo.
Fase 2:ripristina i momenti salienti
Seleziona lo strumento Pennello dalla barra laterale e impostalo su "Più scuro".
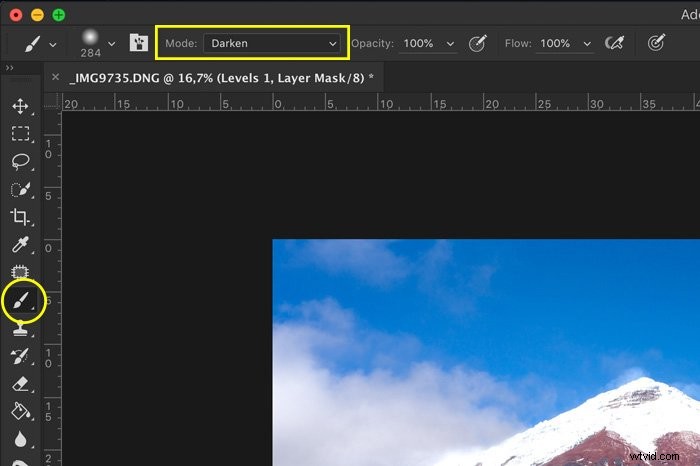
Ora, il pennello influirà solo sui punti salienti della foto. Assicurati di selezionare la miniatura della maschera del livello di regolazione Livelli.
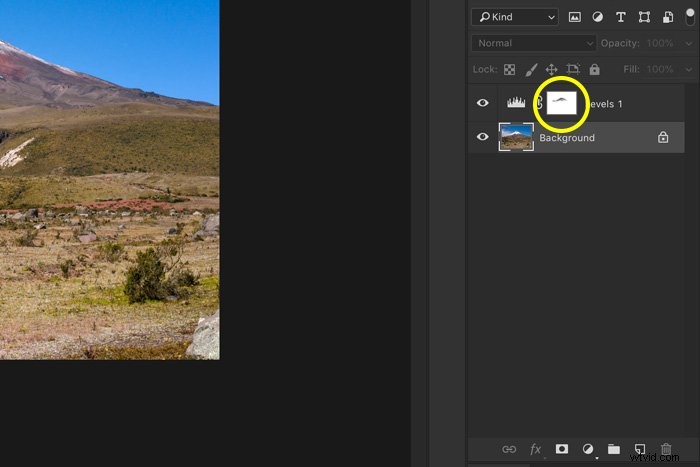
Inizia a dipingere sopra i punti salienti della foto. Il colore del pennello dovrebbe essere impostato su nero e nella miniatura della maschera vedrai le modifiche.
Dato che era una giornata così soleggiata, non mi dispiace che la neve "risplenda" un po', ma dovrebbe esserci anche un accenno di consistenza.
Fase 3:schiva e brucia
Ora possiamo utilizzare gli strumenti Scherma e Brucia per schiarire o scurire determinate aree della foto. Schiva per schiarire e Brucia per scurire. Ho usato lo strumento Scherma per illuminare il primo piano della foto.
Seleziona uno degli strumenti e inizia a dipingere sulla foto. Nel menu in alto, puoi scegliere se vuoi modificare le luci, i mezzitoni o le ombre della tua foto.
Puoi sempre annullare con Cmd + Z (Ctrl + Z per Windows).
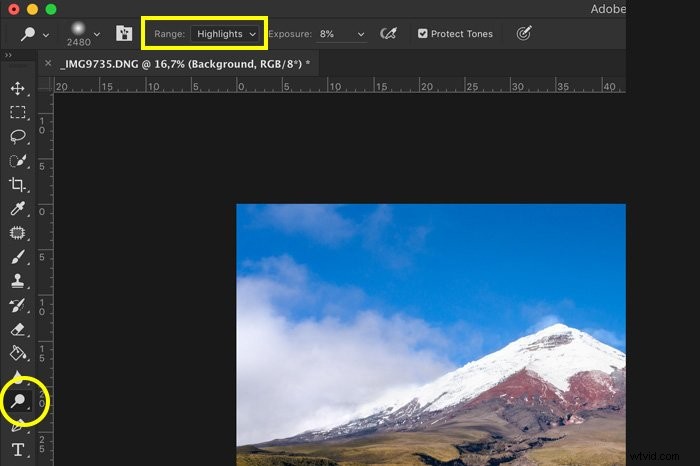
Fase 4:ritaglia
Infine, ritaglia la foto del paesaggio. Seleziona lo strumento Ritaglia e imposta le proporzioni. Di solito, vuoi mantenere il rapporto originale.
A volte, la foto potrebbe avere un aspetto migliore se ritagliata a 16:9 o quadrata, ad esempio. Trascina gli angoli della foto fino a quando il ritaglio non è perfetto.
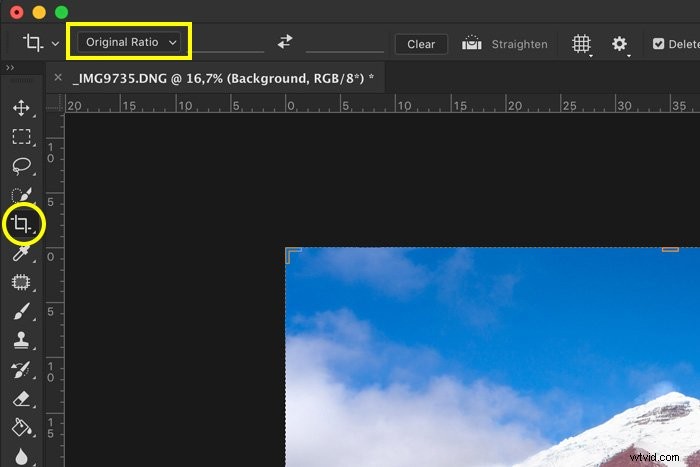
E il gioco è fatto. Queste sono alcune delle modifiche di base che dovresti conoscere e iniziare a sperimentare.

Conclusione
Photoshop ha così tanti strumenti e funzioni che potrebbe sembrare opprimente, ma non deve esserlo.
Attenersi ai tutorial di base per i paesaggi di Photoshop per evitare che le tue foto sembrino false e troppo cotte. Con pochi strumenti puoi rendere i tuoi paesaggi naturalmente belli.
Vuoi scoprire diversi tipi di fotografia paesaggistica? Dai un'occhiata al nostro nuovo post Che tipo di fotografia di paesaggio fa per te? prossimo!
