Alle tue foto manca un tocco o un'atmosfera? Colore scherma è un ottimo modo per aggiungere colore e contrasto.
Puoi usare Scherma colore in diversi modi. Spesso viene utilizzato in combinazione con Color Burn, ma inizieremo solo con Color Dodge.
Come usare Scherma colore in Photoshop
Questo tutorial funziona benissimo per le foto con una fonte di luce. Potrebbe essere il sole, una lampadina o una candela.
Userò questa foto e faremo risaltare un po' di più la luce.
 Fase 1:Curve
Fase 1:Curve
Per prima cosa, riportiamo un po' i momenti salienti. Voglio anche che sembrino più caldi.
Fare clic sull'icona "Aggiungi livello di riempimento o regolazione" e selezionare "Curve". Questo aggiungerà un nuovo livello e apparirà il pannello Curve.
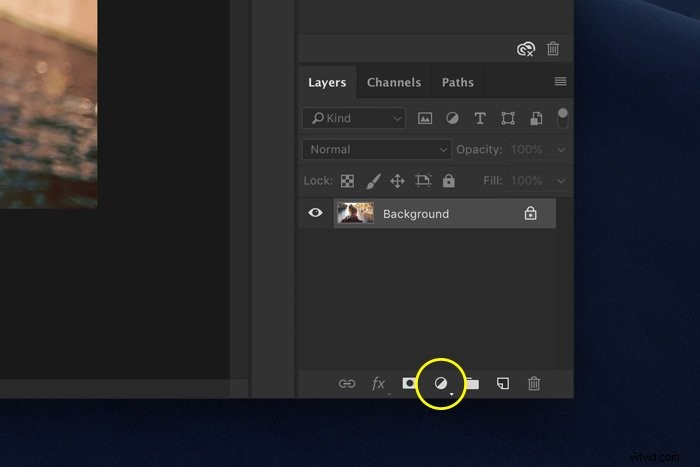
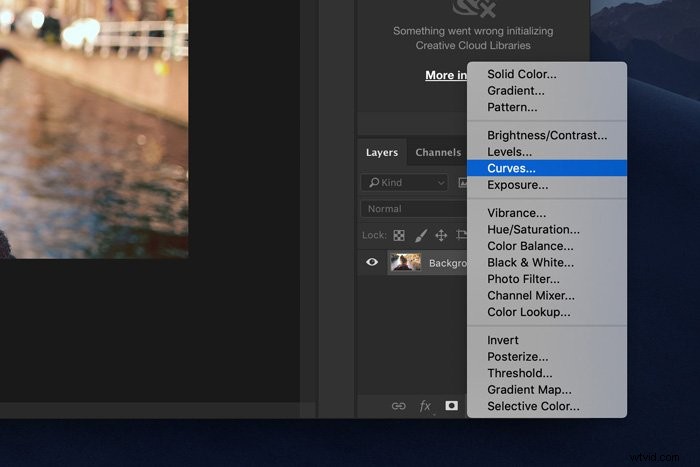
Apri il menu a discesa RGB. Seleziona "Rosso".
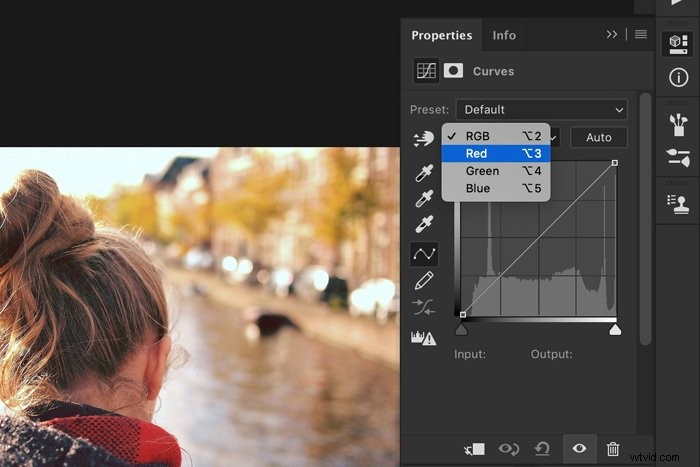
Tira leggermente a sinistra il punto di ancoraggio superiore. Questo scurirà le alte luci e aggiungerà un po' di rosso in più.
Se avessi abbassato il punto di ancoraggio, sarebbero stati aggiunti i toni del ciano.
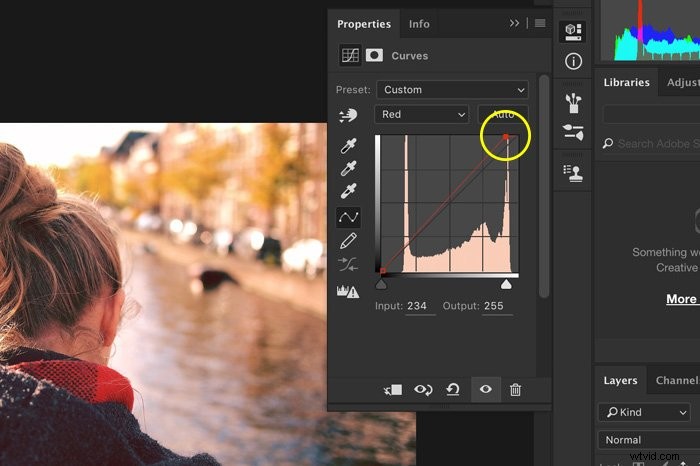
Quindi, seleziona "Verde" e "Blu" e fai lo stesso. Nel mio esempio, ho dovuto abbassarli per rendere più calde le alte luci.
Dipende dall'immagine con cui stai lavorando e da come vuoi che sia il risultato:più caldo o più freddo.
Passaggio 2:usa lo stile del livello per proteggere le ombre
Le curve influiscono su tutte le aree dell'immagine, comprese le ombre. Voglio che vengano modificati solo i punti salienti.
Possiamo farlo nella finestra delle opzioni Stile livello.
Alt + doppio clic sul livello Curve. Apparirà una finestra di dialogo.
Utilizzeremo il dispositivo di scorrimento in basso chiamato "Strato sottostante".
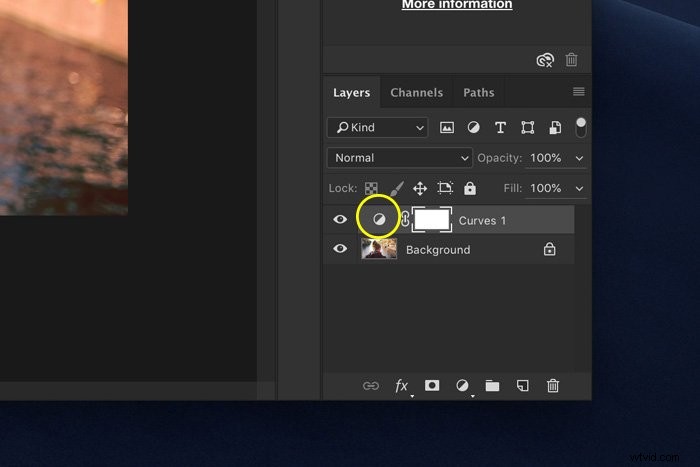
Alt + fai clic sul triangolo nero e trascinalo completamente a destra. Il triangolino dovrebbe dividersi a metà.
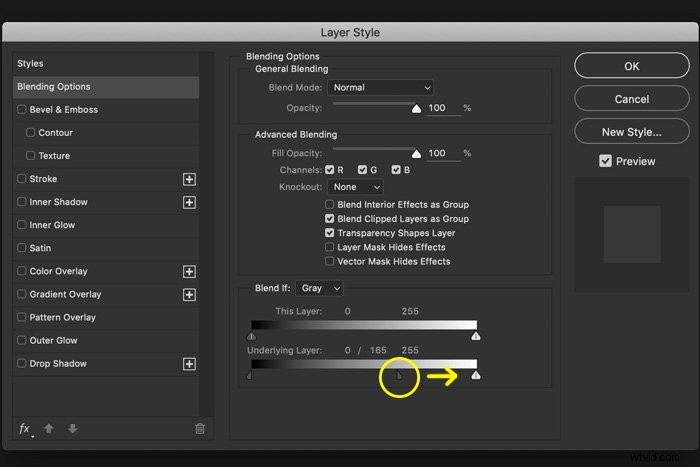
Ora, Curves influisce solo sui punti salienti dell'immagine.
Fase 3:maschera di livello
Usa la maschera di livello per rimuovere le aree in cui non vuoi che le alte luci vengano alterate.
Seleziona la miniatura della maschera del livello Curve.
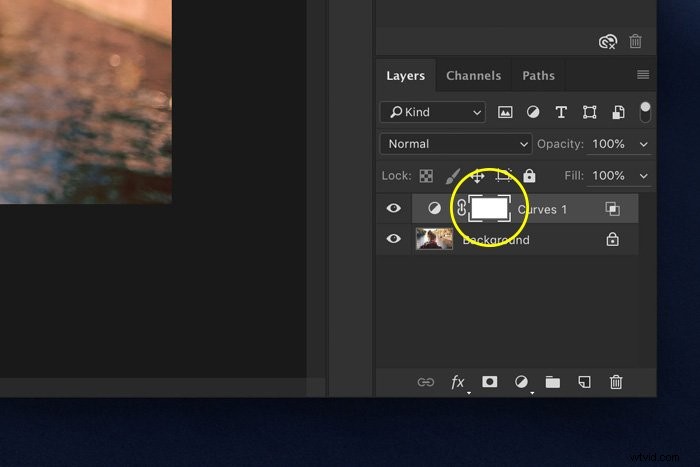
Seleziona lo strumento Pennello e dipingi con il nero sull'immagine. Vedrai la maschera cambiare.
Le aree bianche sono interessate dall'effetto curva e le aree nere no.
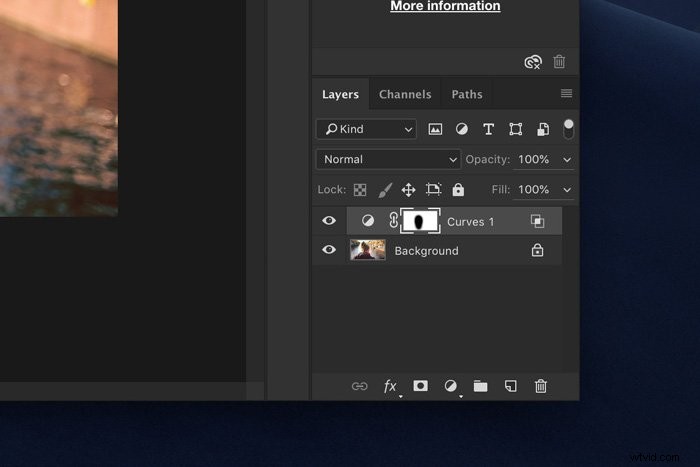
Fase 4:cambia la modalità di fusione
Ora aggiungeremo un po' di forza alla luce. Innanzitutto, fai clic sull'icona "Crea nuovo livello".
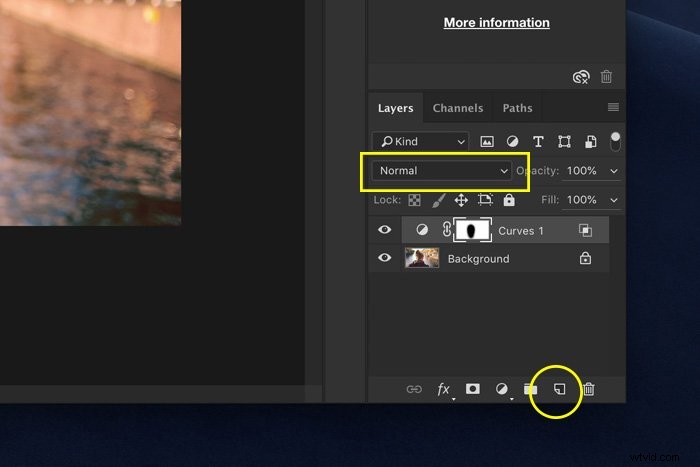
Imposta la modalità di fusione su Colore scherma e Riempi a circa il 60%.
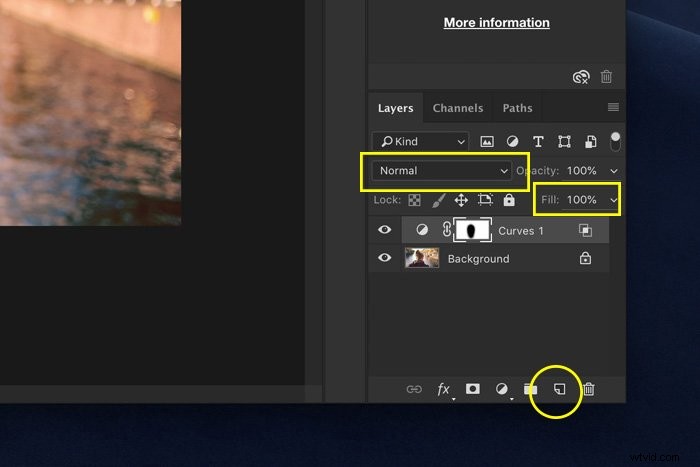
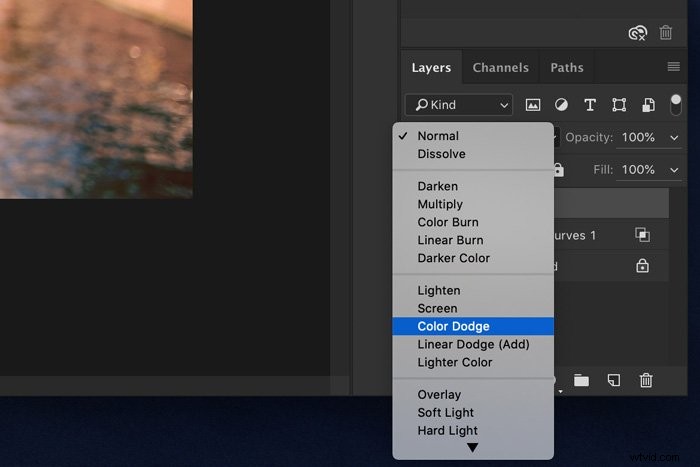
Seleziona lo strumento Pennello e Alt + Fai clic su un colore nelle alte luci dell'immagine.
Questo renderà quel colore il tuo colore del pennello. Imposta il Flusso del pennello su 10%.
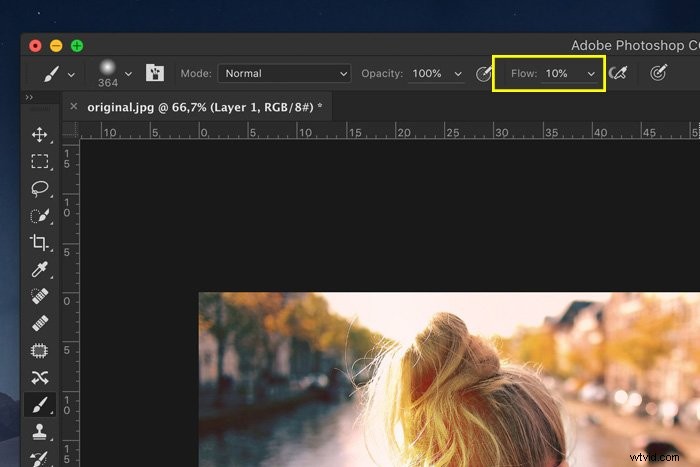
Inizia a dipingere attorno alla fonte di luce per sfumare i colori e creare un po' di foschia e perdite di luce. Sperimenta con diversi colori e dimensioni del pennello.
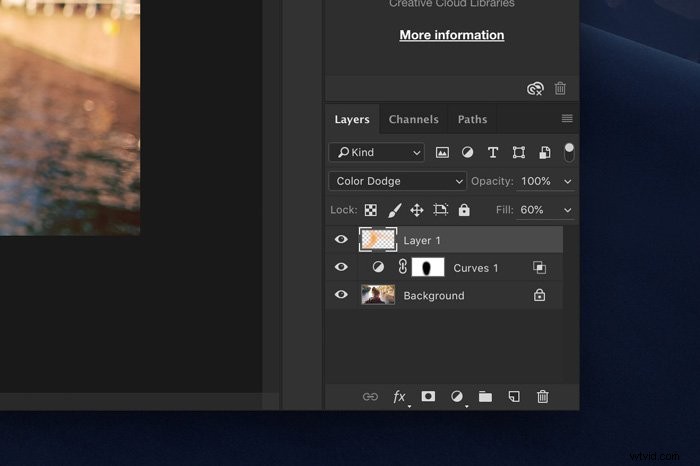
Fase 5:sfumare i colori
Usa di nuovo il passaggio 2 per una migliore fusione dei colori nelle ombre e nelle luci. Basta Alt + Fare doppio clic sulla nuova miniatura del livello. Basta non trascinare i cursori fino in fondo.
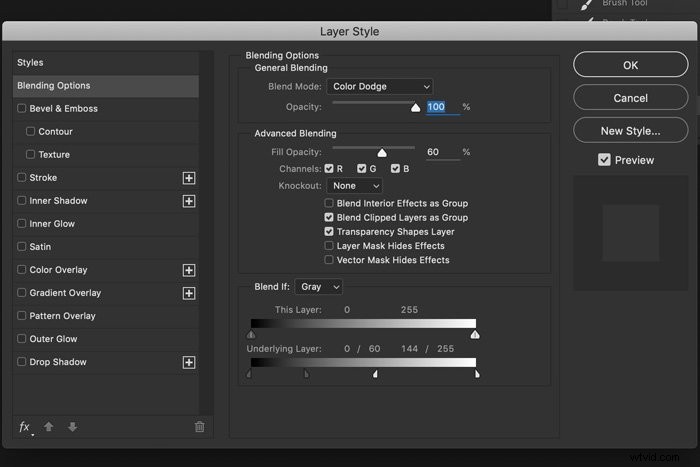
Passaggio 6:aggiungi una maschera di livello
Con una maschera, possiamo rendere l'effetto ancora migliore. Assicurati che il nuovo livello sia selezionato. Fare clic sull'icona "Aggiungi maschera di livello". Apparirà una miniatura.
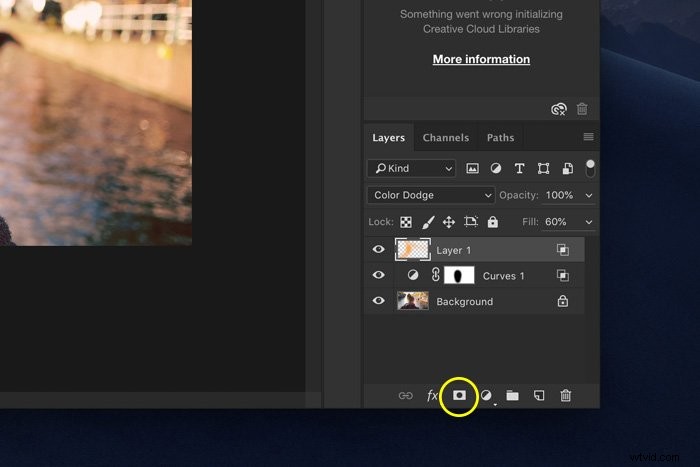
Assicurati che la miniatura della maschera sia selezionata e inizia a dipingere con il nero nella tua foto.
Riporta il flusso del pennello al 100%. Il processo è lo stesso del passaggio 3.
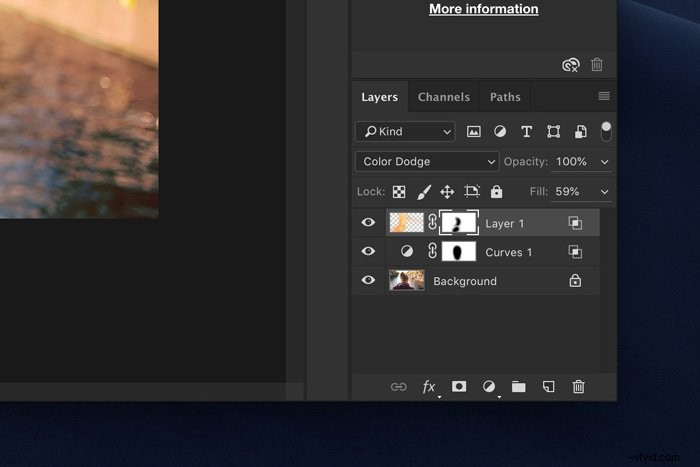
Rimuovi le aree in cui hai dipinto troppo o dove non sembra giusto. La maggior parte di questo è gusto personale.
Passaggio 7:scurisci e colora le ombre
Infine, per aggiungere un po' di forza, scuriremo le ombre.
Fai clic sull'icona "Aggiungi nuovo livello di riempimento o regolazione" e seleziona Livelli. Apparirà il pannello Livelli.
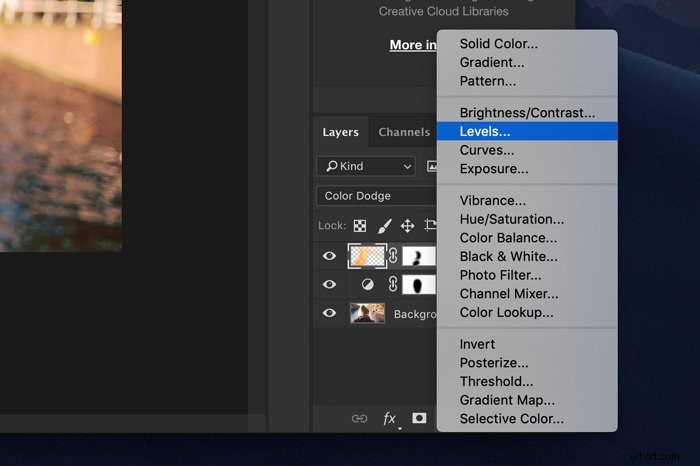
Assicurati di impostare il menu a discesa RGB su RGB. Trascina il triangolo centrale verso destra per scurire i toni.
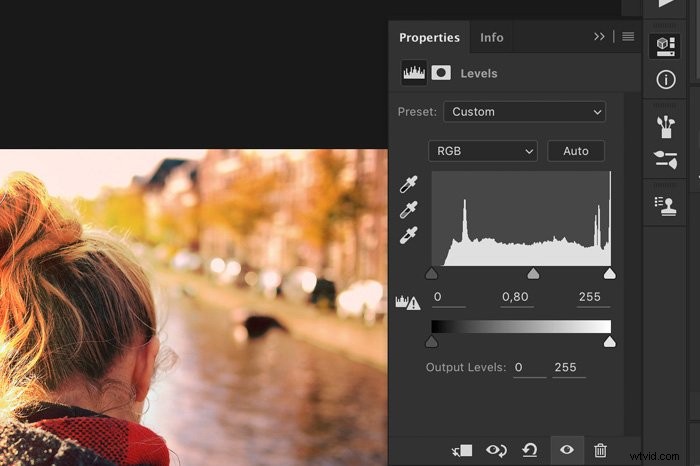
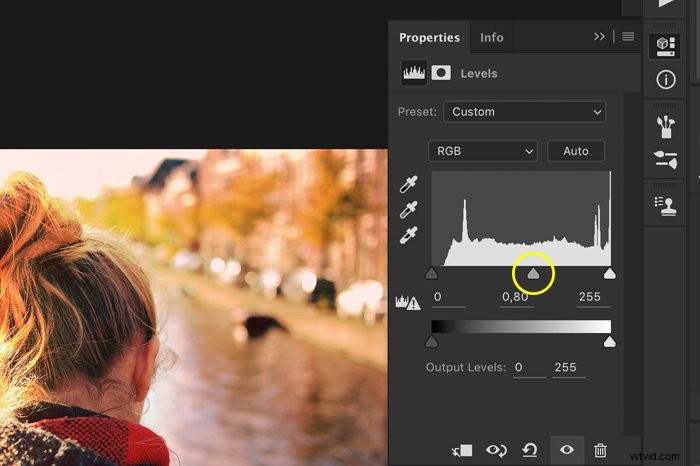
Ora aggiungeremo un po' di contrasto caldo e freddo. Seleziona "Rosso" dal menu a discesa RGB e fai scorrere il triangolo centrale e sinistro verso destra. Sta a te decidere fino a che punto.
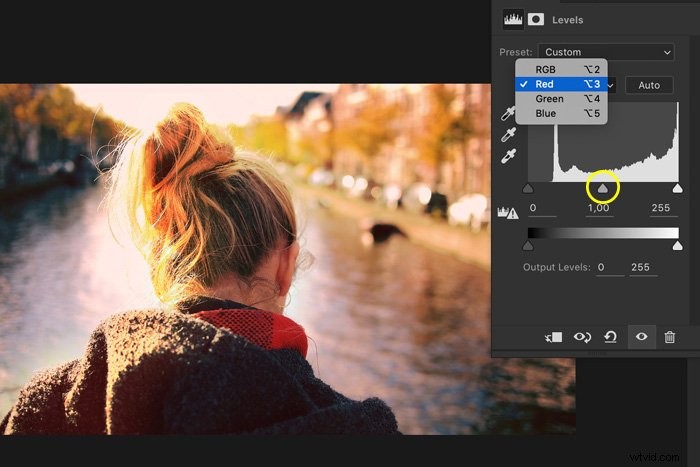
Fase 8:proteggi i momenti salienti
Useremo lo stile di livello per applicare l'effetto solo alle ombre e proteggere le luci. Alt + doppio clic sulla miniatura del livello.
Questa volta, Alt + Fai clic sul triangolo bianco e fallo scorrere verso sinistra.
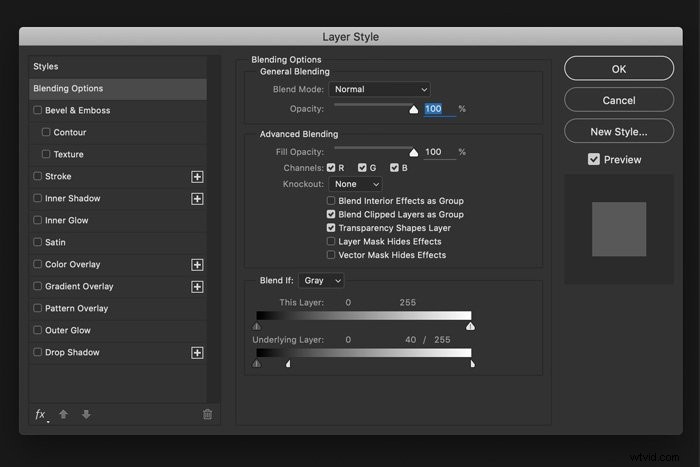
E questo è tutto. Colora Scherma per giocare con la luce nelle tue foto.

Come usare Scherma colore e Brucia colore
Color Dodge può fare molto di più, specialmente in combinazione con Color Burn. Ecco come puoi aggiungere colore alle tue foto.
Usa una foto come questa con colori neutri per iniziare. Questo rende più facile sperimentare.

Passaggio 1:aggiungi livelli di colore solido
Innanzitutto, dobbiamo aggiungere due nuovi livelli di colore solido. Fai clic su "Aggiungi nuovo livello di riempimento o regolazione" e seleziona "Tinta unita".
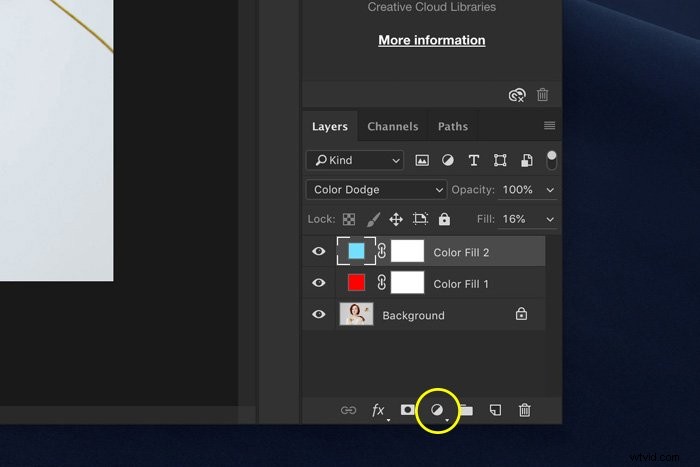
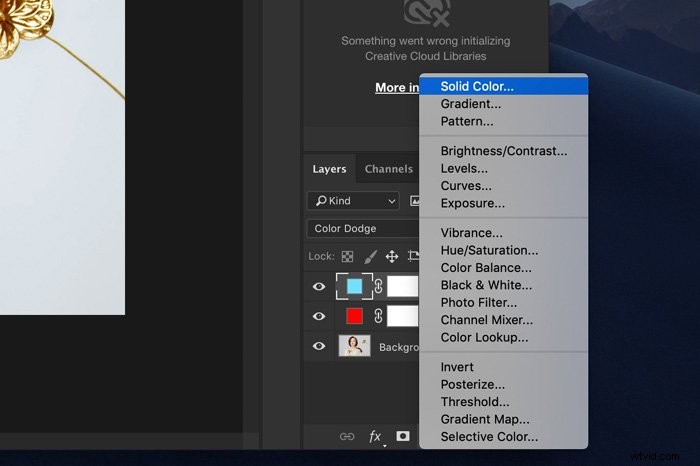
Puoi scegliere qualsiasi colore desideri, ma gli opposti tendono a funzionare meglio.
Nel mio esempio, ho usato il rosso e il ciano. Ma potresti usare il verde e l'arancione o il blu e il giallo.
Passaggio 2:imposta le modalità di fusione
Ora, imposta le modalità di fusione. Colore brucia influirà sulle aree scure e Colore scherma influirà sulle aree più chiare.
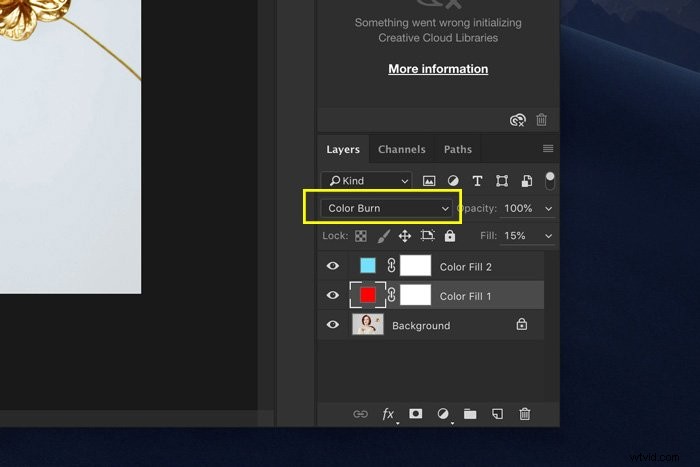
Ho impostato il livello rosso su Color Burn e il livello ciano su Color Dodge. La tua immagine sarà simile a questa.
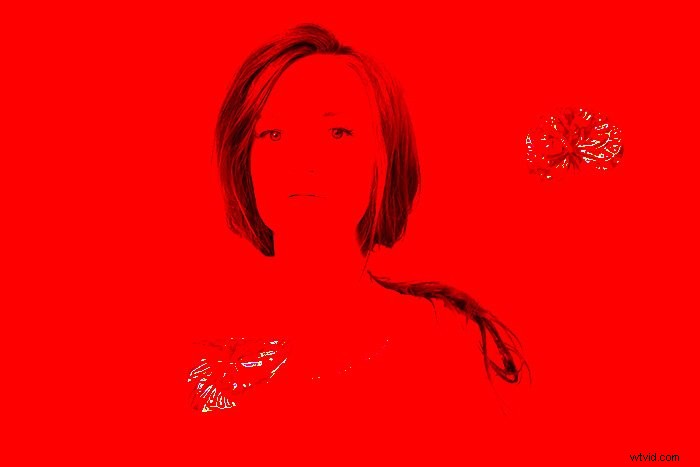
C'è solo una cosa che devi fare per farlo sembrare giusto. Imposta il riempimento di entrambi i livelli a circa il 15%.
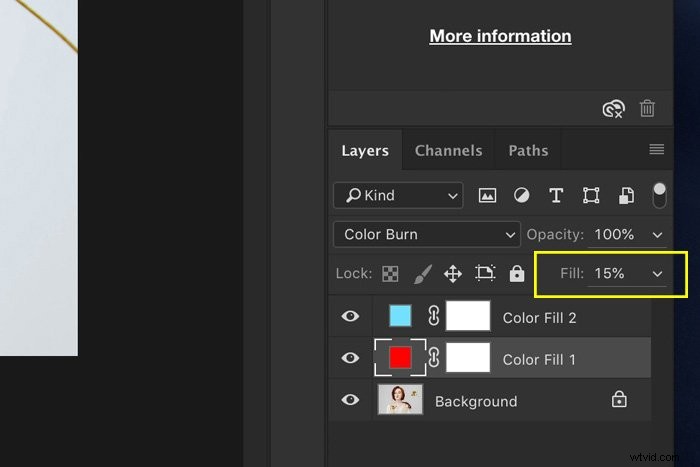
Vedrai che i capelli rossi della modella ora spuntano davvero. Inoltre, aggiunge solo un po' più di contrasto e colore all'immagine complessiva.

Fase 3:proteggi le ombre o le alte luci
Ma c'è un problema. I punti salienti della camicetta della modella sono spenti e non sembrano a posto.
È ora di proteggere quelle aree dall'effetto.

Alt + doppio clic su una delle miniature dei livelli. Nel mio caso, il livello Colore scherma.
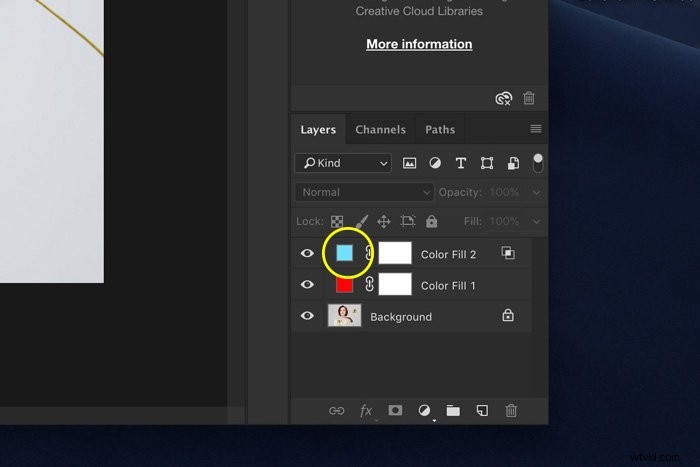
Quindi, Alt + Fai clic su uno dei triangoli del dispositivo di scorrimento in basso. Il nero proteggerà le ombre e il bianco proteggerà le alte luci.
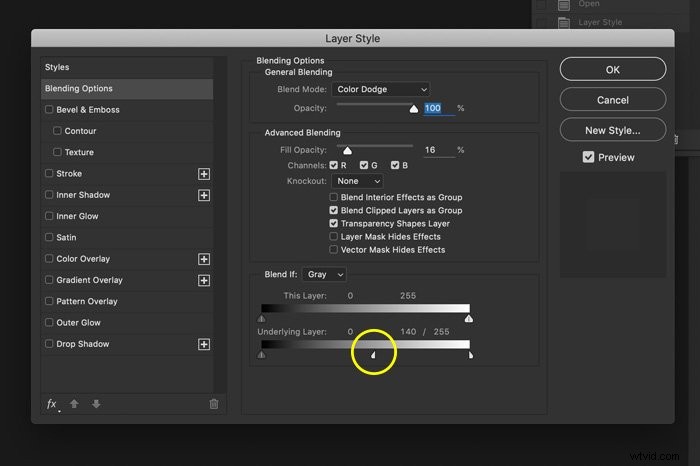
E questo è tutto. Punch istantaneo aggiunto alla tua foto! Facendo doppio clic sui livelli Tinta unita, puoi comunque cambiare il colore e provare diverse impostazioni.


Conclusione
Color Dodge e Color Burn sono strumenti semplici ma potenti per colorare le tue foto e giocare con la luce. Puoi utilizzare questo metodo per paesaggi, ritratti o foto di strada.
Ricorda di ridurre il riempimento a circa il 20 percento per farlo funzionare.
Dopodiché, puoi regolare le impostazioni di opacità e Stile livello per ottenere un perfetto aspetto con gradazioni di colore.
Vuoi diventare un professionista del montaggio? Prova il nostro corso Modifica senza sforzo con Lightroom!
