Di tanto in tanto potresti scattare una foto che ti piace ma sentire che manca di impatto. L'aggiunta di un effetto riflesso in Adobe Photoshop può spesso fornire più interesse a una fotografia.
Farà davvero risaltare le tue foto di paesaggi e architettura.
È facile come capovolgere un livello in Photoshop e apportare alcune altre regolazioni . Questo è spesso molto più efficace che cercare di fotografare un riflesso genuino.
Hai anche un maggiore controllo su come apparirà se lo realizzi in Photoshop.
Questo tutorial di Photoshop è qui per mostrarti come aggiungere un riflesso in Photoshop.

Come specchiare un'immagine in Photoshop
Esistono molti metodi per creare immagini di riflesso in Photoshop. Ogni passaggio ha modi alternativi per ottenere gli stessi risultati.
In questo articolo imparerai come aggiungere un riflesso d'acqua a un'immagine. Analizzeremo il processo passo dopo passo.
Passaggio 1. Scegli una foto a cui aggiungere un riflesso
Fare la scelta giusta della fotografia per la quale creare una riflessione è un primo passo molto importante. Non tutte le foto saranno adatte.
Visualizza in anteprima come apparirà un riflesso di Photoshop sulla foto. Se ci sono elementi in primo piano che si sovrappongono all'area di cui vuoi creare un'immagine speculare in Photoshop, questo sarà più complicato.
Scegli una foto con una linea pulita nella parte inferiore della parte che vuoi riflettere. Ciò significa che il risultato finale può essere più realistico.
Per questo tutorial ho scelto una foto di una casa al tramonto. Ho ritagliato la parte inferiore della foto dove non c'era nulla di interessante.
Se non l'avessi ritagliata ci sarebbe troppo spazio scuro tra la casa e il riflesso. Tienilo a mente quando scegli una foto da utilizzare.
Passaggio 2. Raddoppia le dimensioni della tela
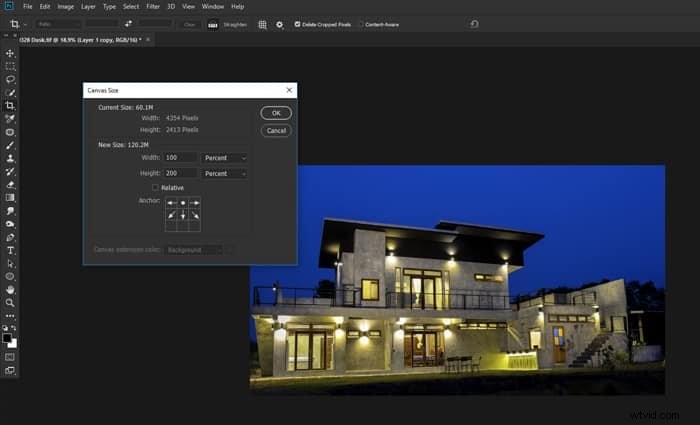
Apri l'immagine che hai scelto. Ora devi raddoppiare le dimensioni della tua tela per fare spazio al riflesso di Photoshop. Ctrl+Alt+c apre la finestra di ridimensionamento della tela.
Accanto alla casella di immissione Altezza, fai clic sul menu a discesa e scegli Percentuale. Modificare la percentuale di altezza su 200.
Nel diagramma Anchor fare clic sulla freccia in alto al centro. Ciò significa che il nuovo spazio della tela viene aggiunto sotto l'immagine.
Fai clic su OK.
Passaggio 3. Crea un livello duplicato
Sblocca il livello facendo clic sull'icona del lucchetto nel pannello Livelli. Duplica il livello selezionando il livello e utilizzando Ctrl+j sulla tastiera.
Rinomina i livelli per rendere più facile tenere traccia di quello con cui stai lavorando.
Rendi entrambi i livelli Oggetti avanzati facendo clic con il pulsante destro del mouse nel pannello dei livelli e scegliendo Converti in oggetto avanzato.
Trascina il livello duplicato nello spazio sotto il livello originale.
Passaggio 4. Capovolgi il livello inferiore e aggiungi sfocatura
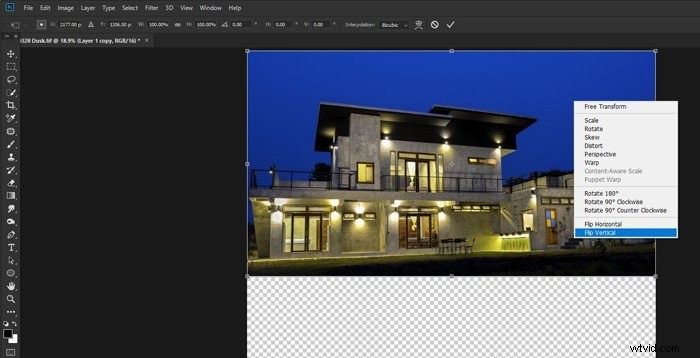
Lo strato inferiore sarà il tuo riflesso, quindi devi capovolgerlo verticalmente. A tale scopo, utilizza lo strumento Trasforma, che può essere avviato utilizzando Ctrl+t sulla tastiera.
Fai clic con il pulsante destro del mouse all'interno dell'immagine e seleziona Capovolgi verticalmente e premi Invio sulla tastiera.
Dal menu in alto scegli Filtro> Sfocatura>Sfocatura movimento. Rendi l'angolo di 90 gradi e la distanza un valore in modo che appaia buono.
Questo varia a seconda delle dimensioni e della risoluzione dell'immagine su cui stai lavorando. In questo esempio ho impostato la distanza dei miei pixel su 20.
Sposta il livello verso l'alto in modo che non ci sia spazio tra esso e il livello superiore, se necessario.
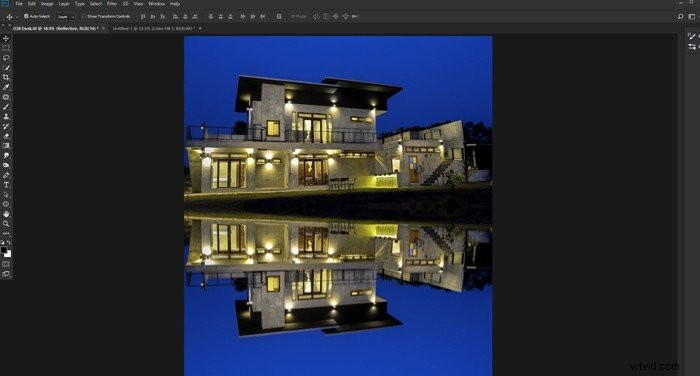
Passaggio 5. Crea un nuovo file
Ora devi creare un nuovo file che ti aiuterà a rendere il riflesso più realistico. Non rendere questo file troppo grande. Rendila della stessa forma dell'immagine riflessa ma di dimensioni inferiori, altrimenti Photoshop potrebbe non essere in grado di salvarla.
Ho realizzato il mio 30% delle dimensioni dell'immagine riflessa.
Seleziona lo strumento Riempimento secchiello e riempi l'immagine di nero. Sblocca il livello di sfondo facendo clic sull'icona del lucchetto nel pannello dei livelli.
Passaggio 6. Aggiungi disturbo e sfocatura per la trama
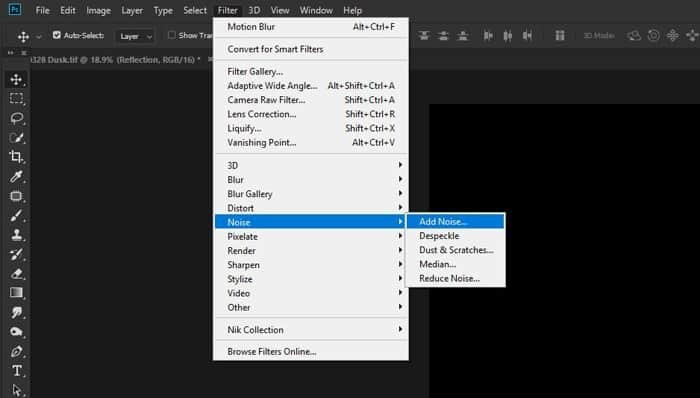
Ora aggiungerai un po' di rumore al livello nero e inizierai a costruire una trama che aggiungerai al tuo livello di riflessione.
Dal menu in alto seleziona Filer>Noise>Aggiungi rumore. Rendi l'importo 400% e seleziona la casella di controllo per Uniforme. Fai clic su OK.
Successivamente devi aggiungere un po' di sfocatura. Seleziona Filtro> Sfocatura> Sfocatura gaussiana e imposta il Raggio su 1,5 pixel. Fai clic su OK.
Vedrai un aspetto maculato sulla tua immagine, ma non è ancora abbastanza strutturata.
Passaggio 7. Rilievo della trama
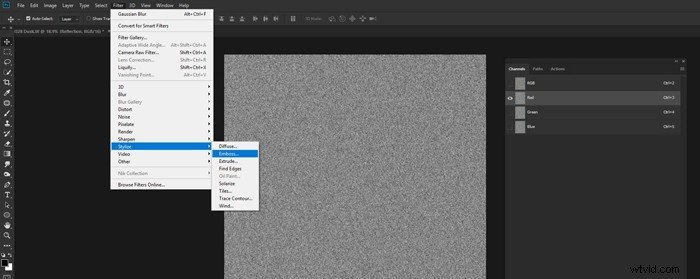
Apri il pannello dei canali, fai clic sul canale rosso. Scegli Filtro dal menu in alto e poi Stilizzazione>Rilievo.
Imposta l'Angolo su 90, l'Altezza su 5 e l'Importo su 500. Fai clic su OK.
Ora seleziona il canale Verde e Filtra>Stilizza> Rilievo dal menu in alto. Impostare l'Angolo su 0, l'Altezza su 5 e l'Amount su 500. Fare clic su OK.
Attivare tutti i canali facendo clic su RGB. Torna al pannello Livelli, fai clic con il pulsante destro del mouse sul livello e Converti in oggetto avanzato.3
Passaggio 8. Allunga la prospettiva
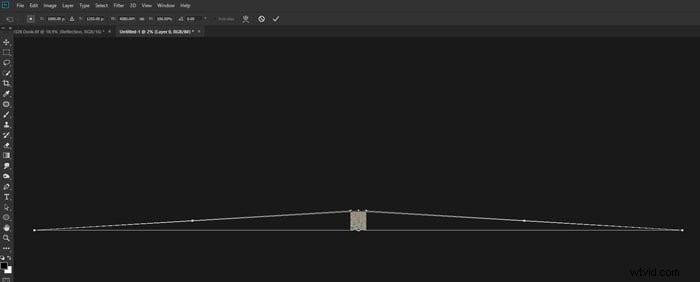
Con il livello selezionato, premi Ctrl+t sulla tastiera per visualizzare la finestra Trasforma. Fai clic con il pulsante destro del mouse all'interno dell'immagine e scegli Prospettiva.
Rimpicciolisci lo zoom in modo che l'immagine del disturbo sia piccola sul monitor.
Fai clic sulla maniglia in basso a sinistra o in basso a destra nella casella Trasforma e trascinala orizzontalmente .
Ciò allungherà la base dell'immagine e contribuirà a distorcere il disturbo in modo che sembri naturale quando lo incorporerai nell'immagine riflessa.
Premi Invio e torna indietro fino al 100% (Ctrl+Alt+0 sulla tastiera.)
Ridimensiona l'immagine del disturbo in modo che riempia un po' più della metà inferiore della tela. Per fare ciò, premi di nuovo Ctrl+t e trascina la maniglia superiore verso il basso fino a circa metà.
Ora sarà in grado di adattarsi al tuo livello di riflessione.
Dai un nome e salva l'immagine dove puoi individuarla facilmente per il passaggio successivo.
Passaggio 9. Aggiungi un livello di spostamento
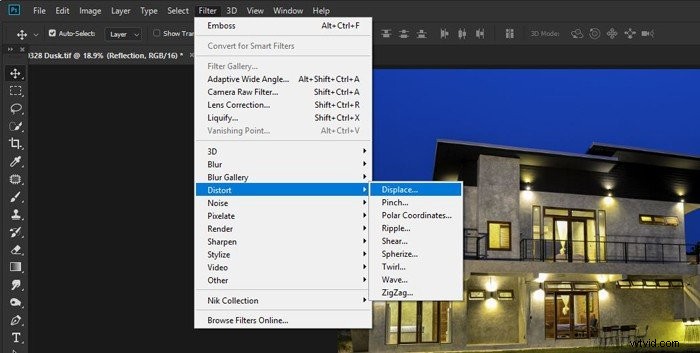
Torna alla tua immagine principale. Fare clic sul livello di riflessione e duplicarlo premendo Ctrl+j sulla tastiera. Chiamalo Reflection Copy.
Con il nuovo livello selezionato, (che dovrebbe essere sopra l'altro livello di riflessione), dal menu in alto scegli Filtro>Distorsione>Sposta. Imposta le scale verticale e orizzontale su 10.
Potrebbe essere necessario modificarlo se non ha un bell'aspetto in quanto dipende dalle dimensioni e dalla risoluzione dell'immagine.
Fai clic su OK. Si aprirà una nuova finestra in cui è necessario selezionare l'immagine di distorsione appena creata e salvata. Ciò aggiungerà la trama che hai creato come livello di spostamento.
Se l'effetto increspatura è troppo grande o troppo piccolo, annulla questo passaggio. Ripeti il passaggio, ma questa volta scegli un numero più alto o più basso per la scala di spostamento.
Sperimenta con questo finché non sei soddisfatto dell'aspetto.
Passaggio 10. Modifica il riflesso
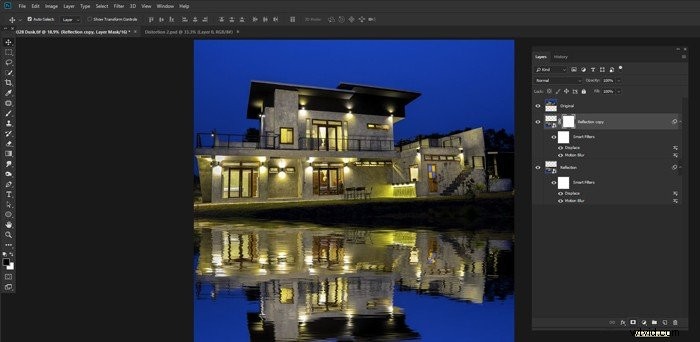
Sul livello di Reflection Copy, fai clic sull'icona della maschera di livello nella parte inferiore del pannello dei livelli. Seleziona lo strumento pennello e imposta il colore su nero.
Fai clic con il pulsante destro del mouse in un punto qualsiasi dell'immagine e imposta la dimensione del pennello in modo che sia abbastanza grande e il dispositivo di scorrimento Durezza su 0%. Fai clic in un punto qualsiasi al di fuori della finestra per chiuderla.
Dal pannello delle opzioni sopra l'immagine imposta l'opacità del pennello al 20%. Ora dipingi da un lato all'altro sopra la metà superiore del tuo livello di riflessione dove incontra lo strato superiore. Ciò ridurrà la sua opacità del 20%.
Continua a ripetere l'operazione finché il tuo riflesso non apparirà più naturale. Assicurati di aver selezionato la tua maschera di livello e non il tuo livello effettivo.
Se hai selezionato il livello, dipingerai il 20% di nero su di esso anziché cancellarne il 20%.
In questo modo sei riducendo al minimo l'effetto delle increspature che produce un senso di profondità più naturale.
Seleziona i due livelli inferiori, fai clic con il pulsante destro del mouse su di essi nel pannello Livelli e seleziona Unisci livelli.
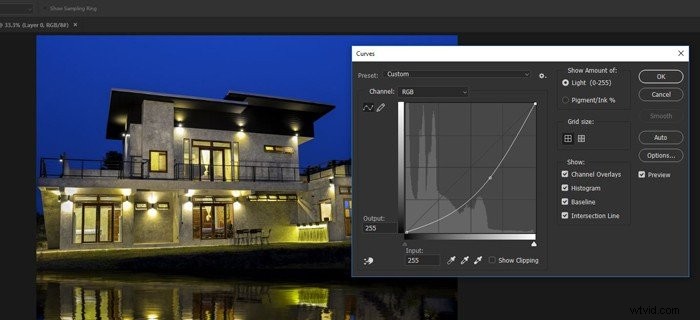
Infine, apri la finestra Curves premendo Ctrl+m sulla tastiera. Fai clic e trascina verso il basso al centro della linea di regolazione delle curve.
Questo scurirà il livello di riflessione. Trascina la regolazione della curva abbastanza in basso in modo che appaia naturale.
Un riflesso nell'acqua è normalmente un po' più scuro di quello che viene riflesso.
Ritaglia la parte inferiore della foto, se necessario.
Conclusione
Realizzare un riflesso in Photoshop è spesso molto più semplice che catturarne uno nella fotocamera. Puoi migliorare una fotografia un po' noiosa utilizzando questi semplici passaggi per creare un'interessante immagine speculare di Photoshop.
La vera chiave è scegliere l'immagine giusta poiché non tutte le foto sono adatte per creare un riflesso in Photoshop. Man mano che sperimenterai e acquisirai esperienza con questa tecnica, imparerai facilmente con quali foto puoi farla funzionare bene.

Una volta compresa questa tecnica e dopo averla praticata un po', può essere adattata ad altri tipi di riflessioni. Potresti non voler aggiungere la distorsione che hai creato con il livello di spostamento.
Lasciando fuori questo passaggio si otterrà un riflesso più speculare. Questo può essere un effetto interessante per prodotti e ritratti.
La cosa più importante da ricordare è rimanere flessibili e provare diversi metodi di lavoro basati su questo tutorial.
In questo modo potrai sviluppare la tua creatività stile di post-elaborazione.
Per ulteriori informazioni Photoshop suggerimenti, controlla il nostro nuovo post su come capovolgere un'immagine in Photoshop!
