
Sapevi che puoi rimuovere facilmente le rughe dai vestiti in Photoshop?
L'abbigliamento stropicciato è uno di quei dettagli che viene facilmente trascurato. Semplicemente non li noti finché non torni a casa, apri la tua immagine e vedi una grande, brutta ruga che rovina la tua foto.
Fortunatamente, ci sono diversi semplici modi per sbarazzarsi di quelle rughe e mantenere i vestiti come nuovi!
E in questo articolo, ti mostrerò le tecniche per rimuovere le rughe in modo facile e veloce.
Iniziamo.
Perché è necessario rimuovere le rughe dai vestiti in Photoshop?
Le rughe distraggono .
In effetti, la maggior parte delle persone sottovaluta quanto possano essere accattivanti le rughe.
E se stai cercando un'immagine eccezionale, tutto lo scatto deve lavorare insieme e guidare l'occhio dello spettatore verso gli elementi compositivi chiave.
Ecco perché le rughe possono avere un impatto così negativo. Gli spettatori si fisseranno sul difetto invece di considerare ciò che amano della tua foto.
E se hai intenzione di fare ritrattistica professionale, devi tenere sotto controllo le rughe.
Perché ecco la verità:
Spesso la differenza tra una foto professionale e una scattata da un principiante è solo l'attenzione ai dettagli.
(Dettagli come le rughe!)
Rimuovere le rughe dai vestiti in Photoshop:le basi
Ci sono molti strumenti che puoi usare per rimuovere facilmente le rughe dai vestiti in Photoshop.
Ma le opzioni più popolari sono gli strumenti di guarigione.
Ora ci sono tre strumenti di correzione in Photoshop:lo strumento Pennello correttivo, lo strumento Pennello correttivo al volo e lo strumento Patch. Ognuno di questi può essere utilizzato per "stirare" i tuoi vestiti e rimuovere le rughe in Photoshop.
Quando correggi un'immagine, Photoshop campiona i pixel dai dintorni dell'area e quindi abbina la trama e l'illuminazione ai pixel da correggere. In questo modo, il ritocco si fonde con gli elementi vicini.
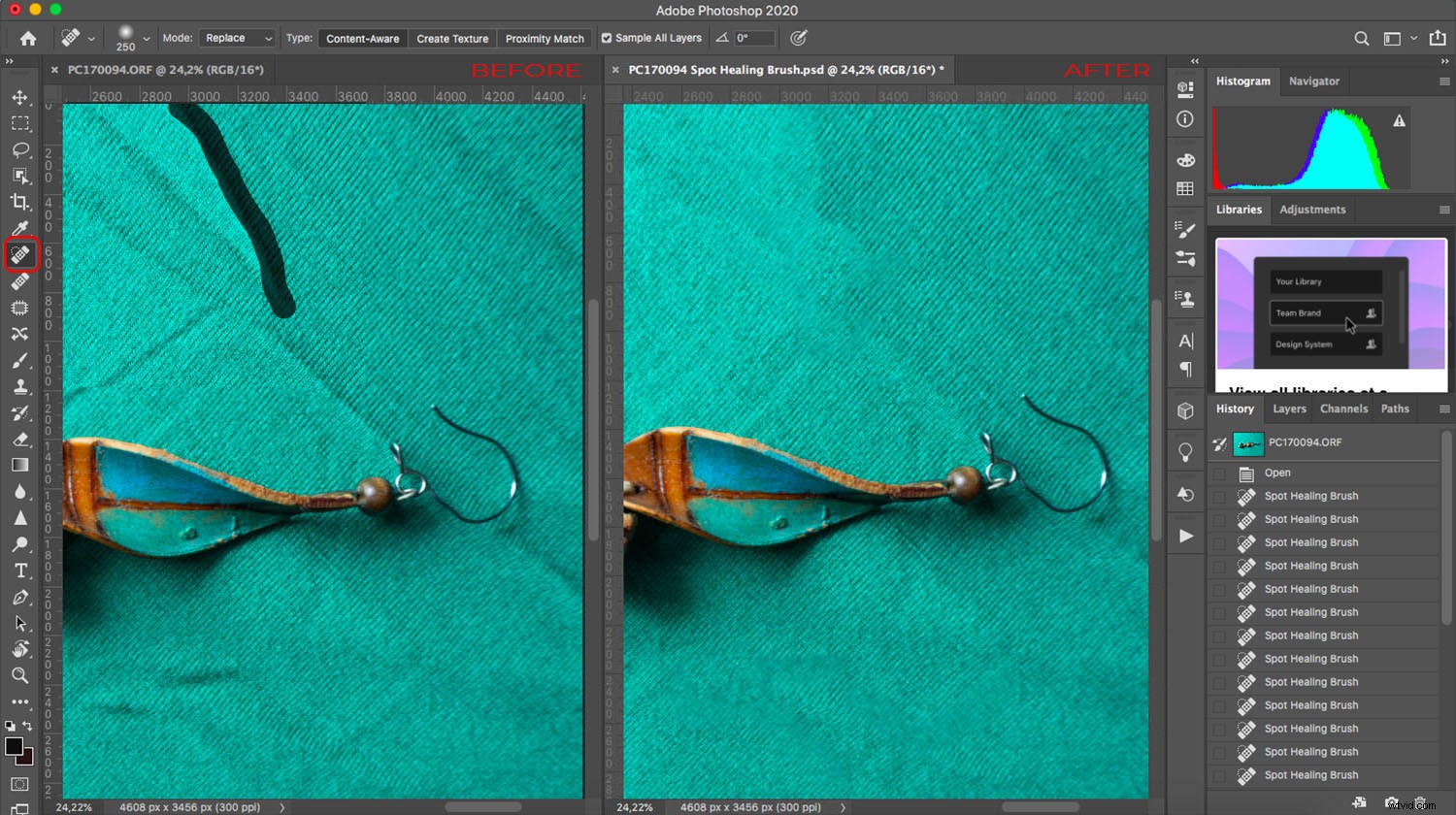
Ora, il Pennello correttivo al volo determinerà automaticamente i pixel migliori da campionare, quindi tutto ciò che devi fare è impostare la dimensione e la durezza del pennello e dipingere sulla ruga. Photoshop si occupa del resto.
Nota che il menu Modalità (nella barra in alto) ti consente di scegliere la modalità di pittura Pennello correttivo al volo. Per rimuovere le rughe dai vestiti, l'opzione migliore qui è Sostituisci . Vedi, il tessuto ha sempre una trama e la modalità Sostituisci ti consente di preservarla anche mentre elimini le rughe.
È quindi possibile scegliere il tipo di guarigione. Hai tre opzioni:Content-Aware, Create Texture e Proximity Match.
Non esiste un'unica scelta "migliore"; invece, sperimenta solo per vedere quale funziona meglio per la tua foto. Nell'esempio sopra, ho scoperto che Content-Aware ha dato i risultati migliori.
Lo strumento Pennello correttivo funziona allo stesso modo, tranne che tu scegli i pixel che vuoi campionare. Tieni semplicemente premuto Alt/Opzione e fai clic sull'area da cui desideri campionare, quindi rilascia il pulsante Alt/Opzione tasto e fare clic sui pixel che si desidera correggere.
Infine, lo strumento Toppa ti consente di tracciare una selezione attorno all'area che desideri correggere, quindi trascinarla verso i pixel che desideri acquisire.
Lo strumento Patch ti consentirà di lavorare più velocemente, poiché puoi coprire grandi aree ad ogni ritocco. Non esagerare, però. Se l'area è troppo grande, lo strumento Patch non funzionerà bene, quindi devi trovare il giusto equilibrio.
Puoi anche spostare il cursore Diffusione per regolare la velocità e la qualità di fusione. Usa valori più bassi per i pixel con molti dettagli e valori più alti per aree più uniformi.
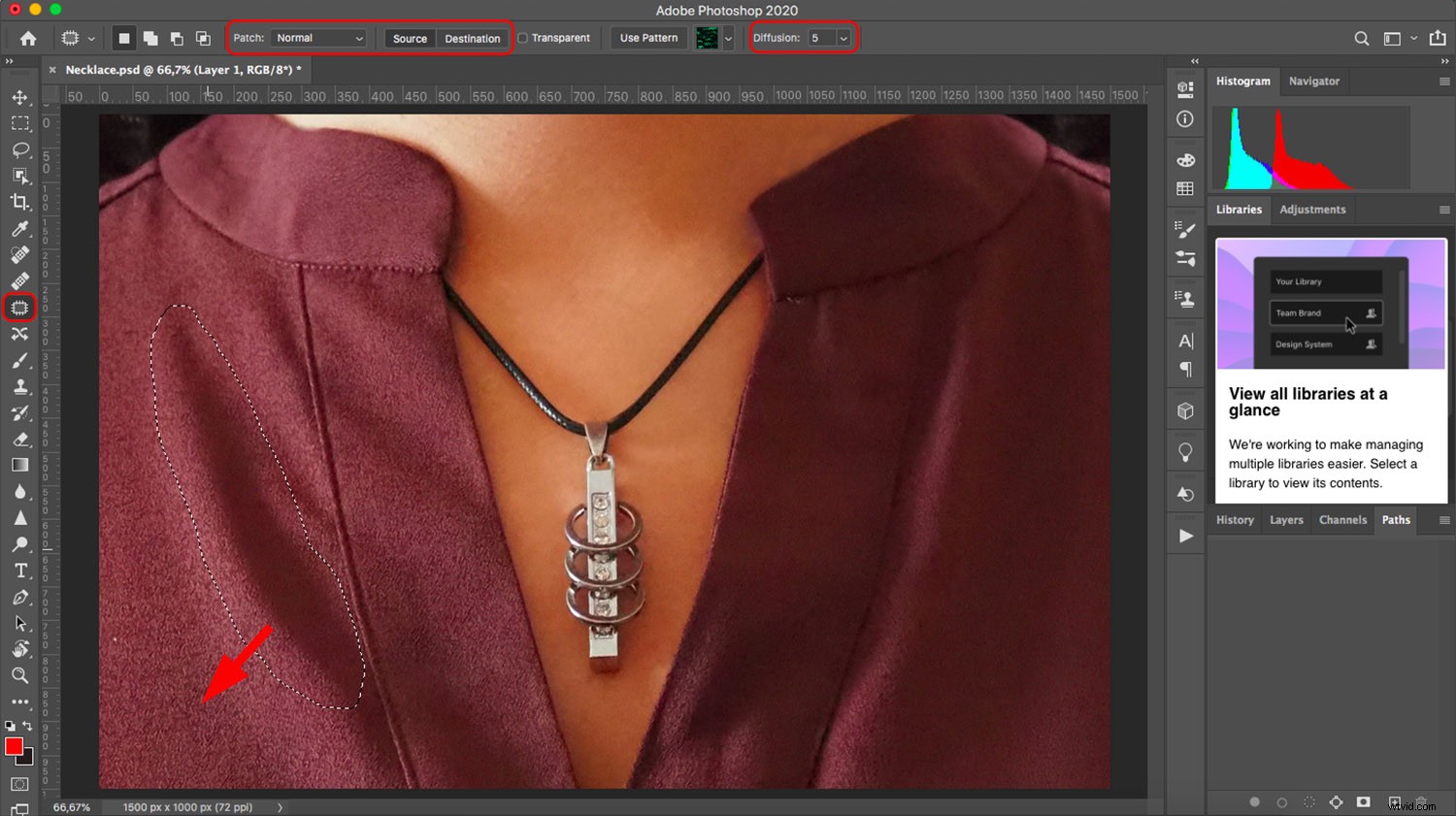
Sfide durante la rimozione delle rughe dai vestiti

Quando si rimuove una singola ruga isolata, le cose non sono molto complicate. Tuttavia, quando ci sono molte rughe o hai grandi aree da coprire, puoi avere problemi.
Alcuni dei problemi più comuni quando si utilizza uno qualsiasi degli strumenti di guarigione, oltre allo strumento Timbro clone, sono i modelli accidentali che puoi creare.
Per evitare ciò, regola le dimensioni e la durezza del tuo pennello. Inoltre, modificare il punto di origine e la distanza per evitare ripetizioni riconoscibili. Infine, varia la modalità di fusione e l'opacità.
Tieni presente che, sebbene non desideri creare motivi accidentali, devi seguire i motivi del design e della trama del tessuto.
Questa è la sfida.
Un'altra difficoltà è mantenere la luminosità. Clona o cura sempre da luoghi in cui la luminosità sembra corrispondere all'ambiente circostante, anche se questo non significa necessariamente che dovresti acquisire pixel proprio accanto alla tua ruga.
Altrimenti, anche se potresti non notare la tua guarigione alla prima pennellata, lo farai dopo una manciata di pennellate.
Quindi, quando devi lavorare su grandi aree, è meglio usare una tecnica avanzata (che spiego nella prossima sezione).
Una tecnica avanzata per rimuovere le rughe dai vestiti in Photoshop:separazione della frequenza
La separazione della frequenza è una tecnica popolare e di alto livello per il ritocco delle imperfezioni della pelle.
Ma è anche fantastico per eliminare le rughe nel tessuto.
L'idea di base è quella di separare la trama e il colore in due livelli diversi.
Per fare ciò, crea due copie del livello originale.
Quindi nascondi la copia in alto facendo clic sull'icona dell'occhio accanto ad essa.
Seleziona il livello intermedio (cioè il livello inserito tra la copia superiore e l'originale). Se vuoi, puoi rinominarlo Colore .
Seleziona Filtro>Sfocatura>Sfocatura gaussiana . Trascina il cursore finché non vedi i dettagli del tessuto.
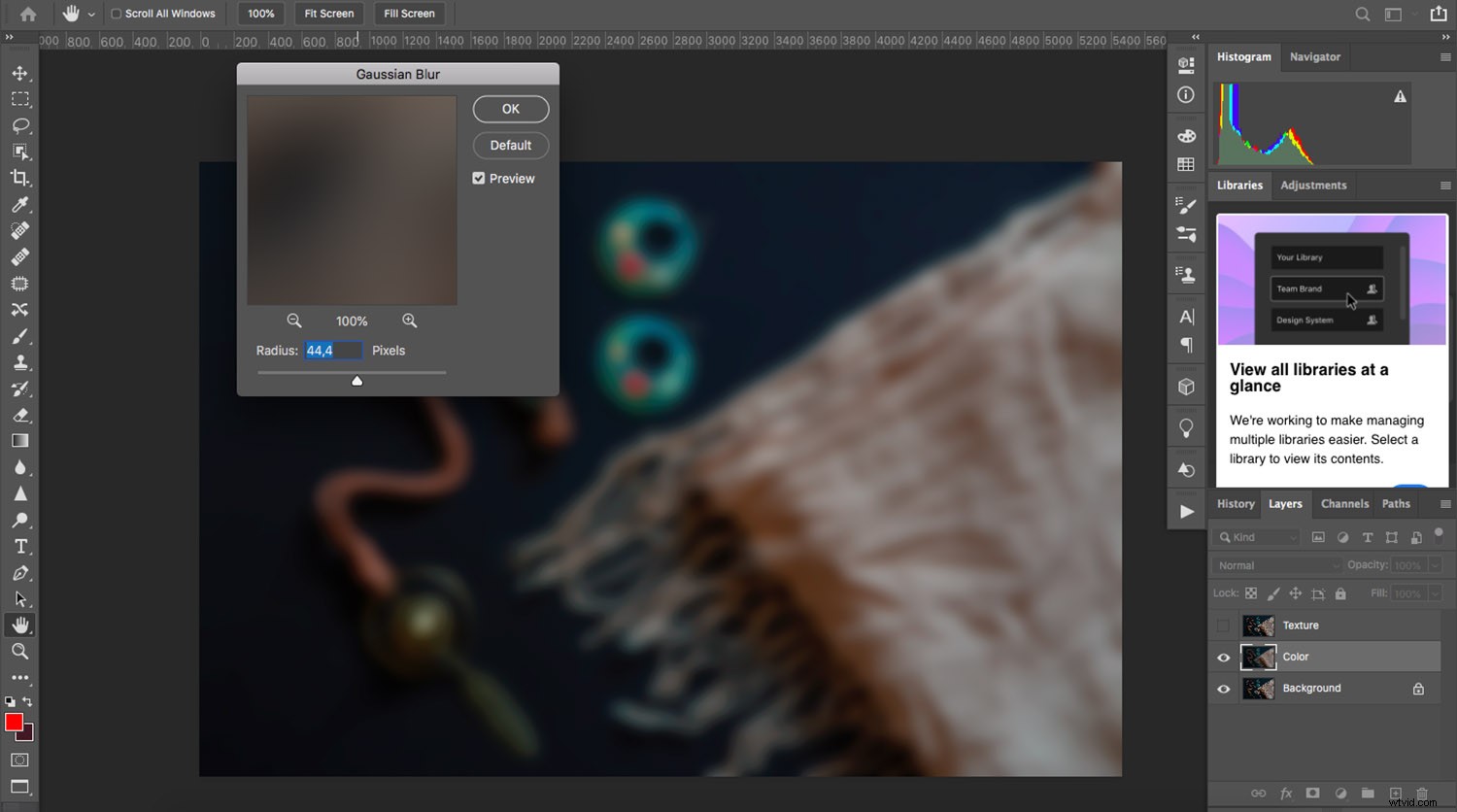
Ora abilita nuovamente il livello superiore e selezionalo. Puoi rinominare questa Texture .
Seleziona Immagine>Applica immagine .
Nella finestra di dialogo, scegli il livello chiamato Colore . Quindi seleziona Sottrai come modalità di fusione.
Infine, imposta Opacità su 100%, Scala su 2 e Offset su 128. Quindi fai clic su OK .
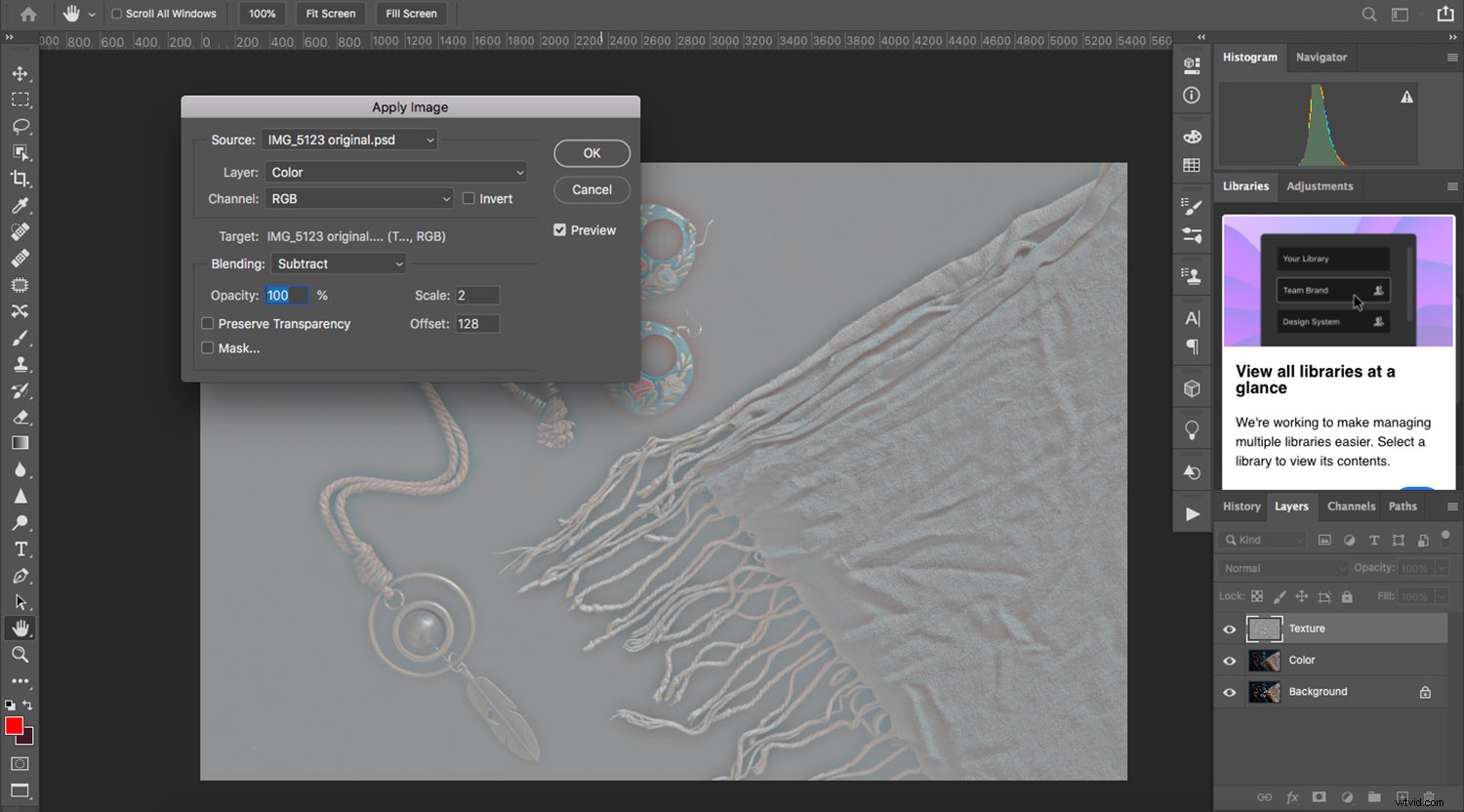
Ora vai al Livelli pannello. Assicurati che il livello Texture sia selezionato, quindi imposta la modalità di fusione su Luce lineare.
E queste sono le basi della separazione delle frequenze:ora la tua foto è suddivisa in livelli Texture e Colore. E puoi curare ogni strato separatamente!
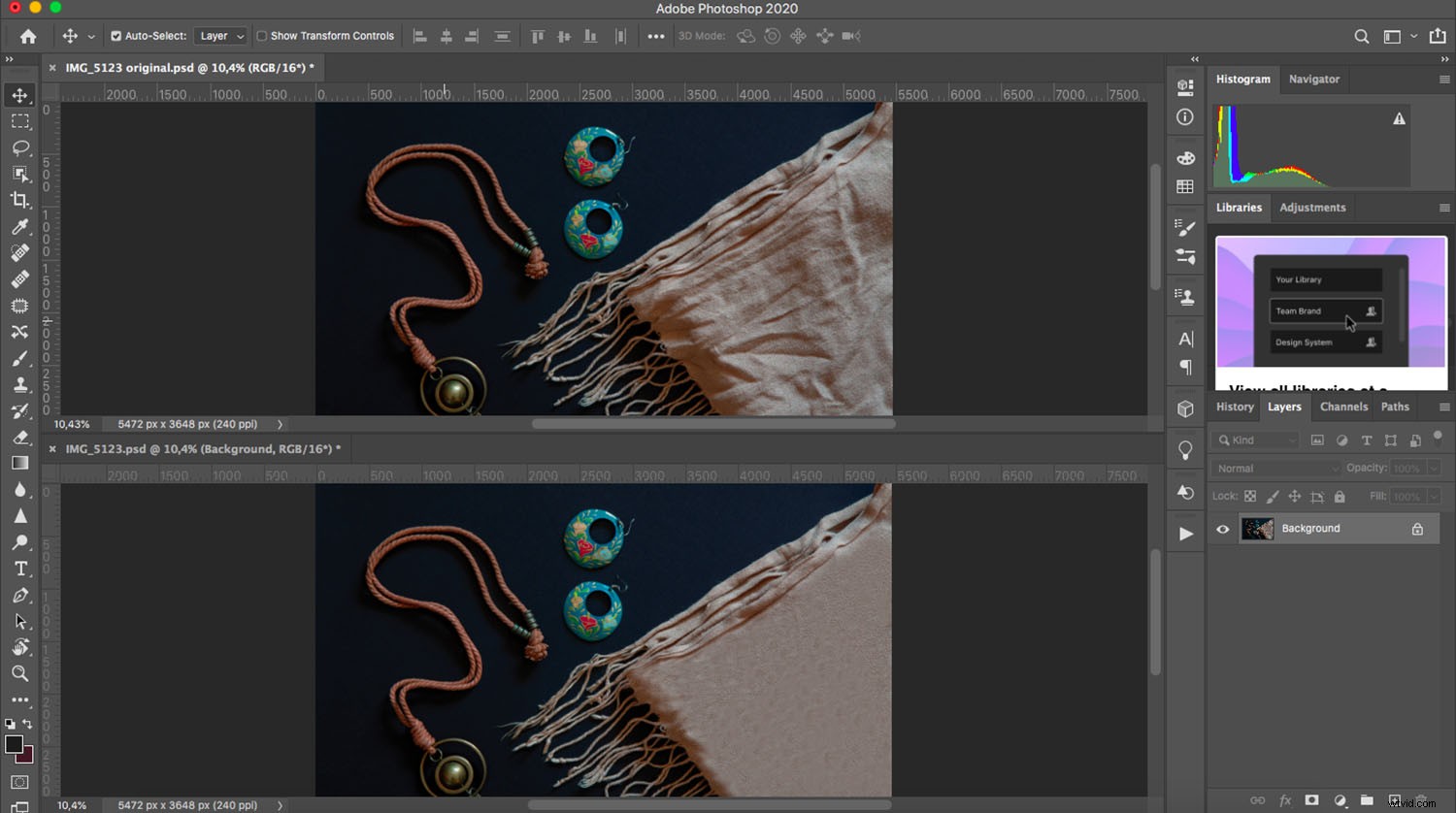
Inoltre, se ritieni che il soggetto sia troppo piatto dopo aver applicato questa tecnica di separazione delle frequenze, puoi schivare e bruciare per riportare un po' di dimensionalità.
Come rimuovere le rughe dai vestiti in Photoshop:Conclusione
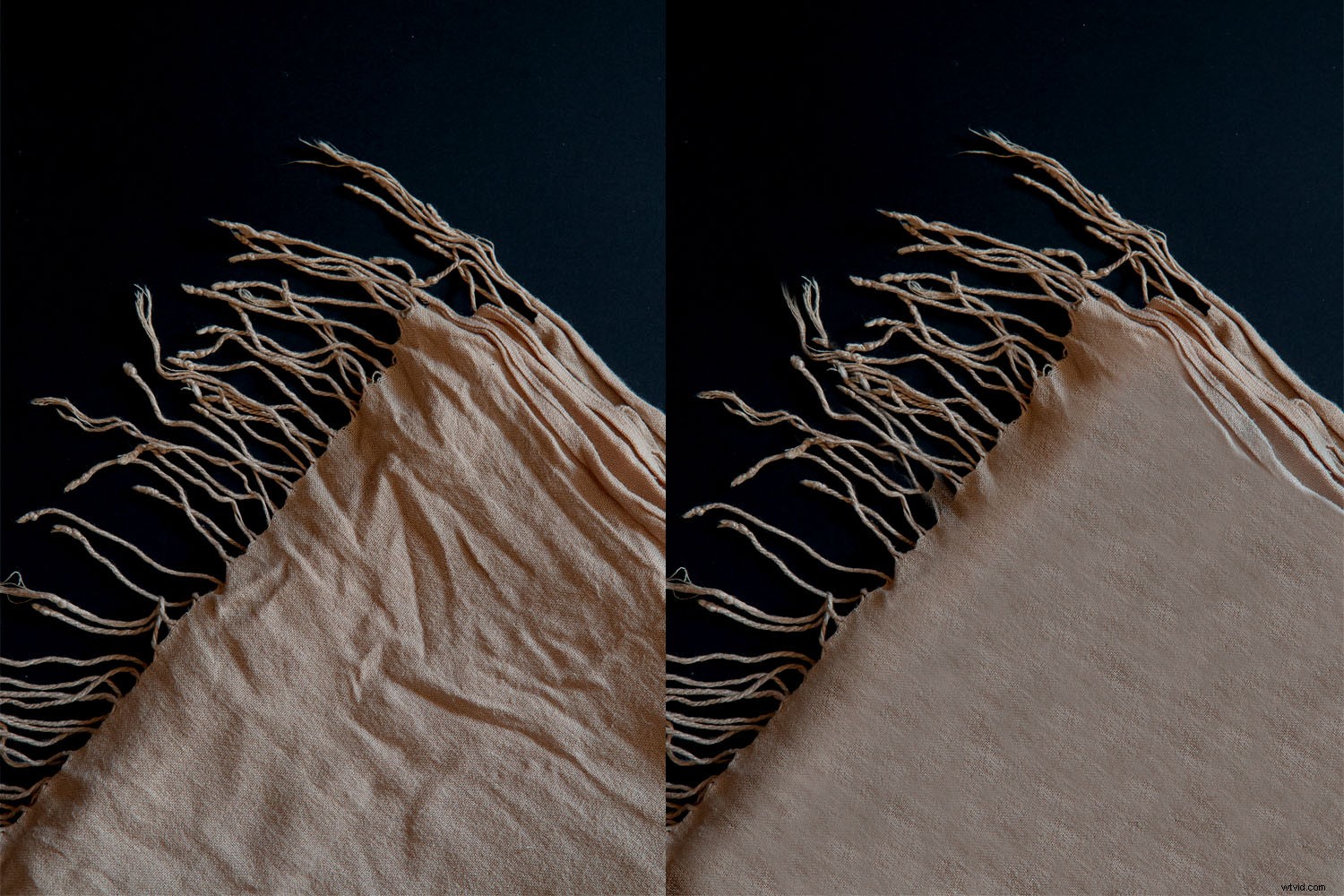
Ora dovresti essere in grado di rimuovere con sicurezza le rughe di qualsiasi tipo, con poche modifiche rapide in Photoshop.
In effetti, ho usato esempi molto estremi per questo articolo, ed è improbabile che tu debba affrontare rughe che serio a meno che tu non stiri nulla.
(In effetti, consiglio a te o al tuo cliente/modello di stirare un po' prima di un servizio fotografico, solo per risparmiare tempo nelle modifiche successive.)
Spero che, la prossima volta che dovrai rimuovere le rughe dai vestiti in Photoshop, queste tecniche possano esserti d'aiuto!
Ora tocca a te:
Ti è mai capitato di dover affrontare rughe frustranti nelle tue foto? Come hai fatto a sbarazzartene? Condividi i tuoi pensieri e le tue immagini nei commenti qui sotto!
