Siamo abituati a pensare alla fotografia in termini di colore o bianco e nero, ma prima di arrivare qui, però, c'erano una serie di processi che portavano le immagini a essere monocromatiche. In questo tutorial, ti mostrerò come ottenere quegli sguardi in modo che tu possa pensare fuori dagli schemi e ottenere diversi effetti tonali che renderanno le tue foto uniche.
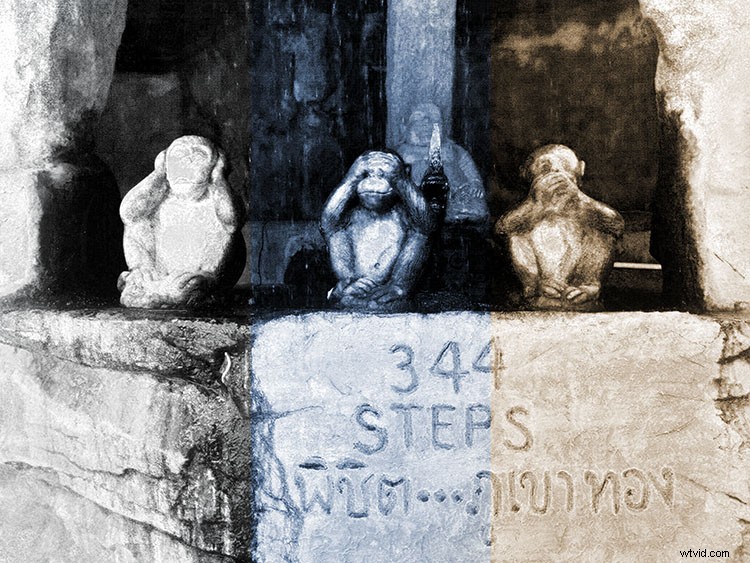
L'aggiunta di un effetto tonale può dare alle tue foto di diverse raccolte un aspetto unificato. Può anche aiutare a creare l'atmosfera di una scena o semplicemente a dare un aspetto nostalgico e antico. Prima che la fotografia diventasse come la conosciamo oggi, c'erano molti esperimenti e formule usate dai chimici che divennero popolari nel corso della storia.
Molti di loro avevano un colore particolare. I più popolari sono seppia e ciano e ora è possibile ottenere questi e qualsiasi altro effetto tonale con pochi clic. Ti mostrerò tre diversi modi per ottenerlo in modo che tu possa scegliere il metodo più adatto a te.
#1 – TINTA UNITA
Prima di tutto, devi lavorare con un'immagine in bianco e nero. Ci sono molti modi diversi per raggiungere questo obiettivo in Photoshop. Quello che scelgo è Menu> Immagine> Regolazioni> Bianco e nero perché ti dà molto controllo.
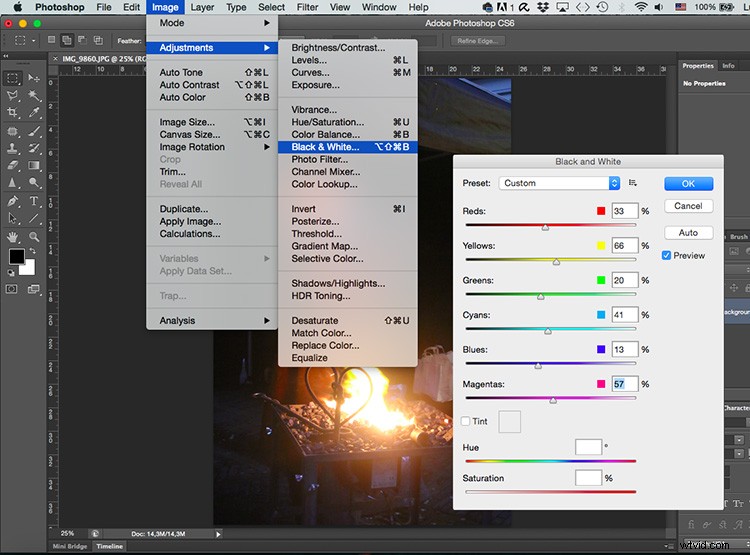
Una volta che hai l'immagine iniziale in bianco e nero, devi aggiungere un livello di regolazione del colore solido. Per fare ciò vai alla palette Livelli e fai clic sul pulsante di regolazione dei livelli in basso e scegli l'opzione Tinta unita da lì.
Si aprirà una finestra pop-up in cui puoi scegliere il colore che desideri per quel livello. Non c'è giusto o sbagliato qui, è una questione di gusti ma per un tono seppia vai da qualche parte tra il giallo e il rosso e quando sei felice basta fare clic su OK.
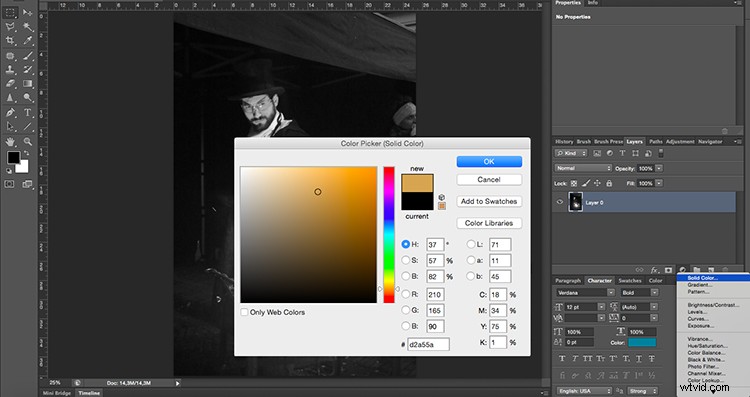
Ora il colore dovrebbe aver coperto l'intera immagine, il che è normale poiché hai aggiunto un colore solido. Ma devi ancora unirlo all'immagine, quindi apri il menu delle opzioni di fusione dalla parte superiore della palette Livelli e scegli Luce soffusa.
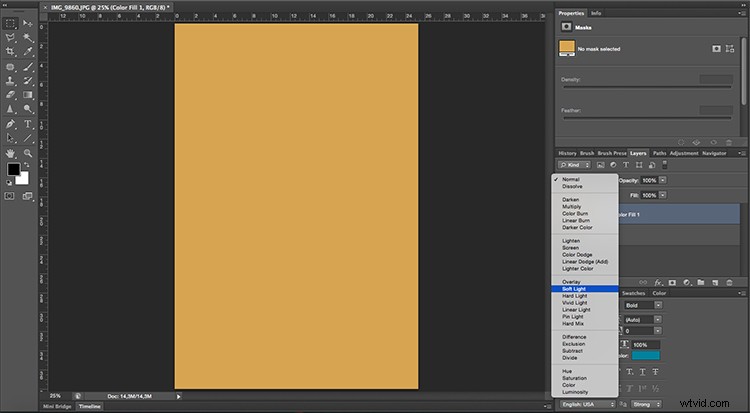
Puoi anche controllare le altre possibilità di fusione per vedere se c'è qualcosa che fa per te, ma Soft Light di solito funziona meglio per me. Puoi effettuare una regolazione finale sull'opacità del livello se pensi che debba essere modificata e il gioco è fatto!

#2 – STRATI DI REGOLAZIONE
Per ottenere un tono ciano sulla tua foto devi iniziare con un'immagine in bianco e nero uguale al processo precedente, quindi sfrutterò l'opportunità per mostrarti un altro modo per convertire la tua foto a colori in bianco e nero.
Vai alla palette Livelli, aggiungi un livello di regolazione. e dal menu a tendina scegli Bianco e Nero. Nella finestra Proprietà, avrai le stesse regolazioni del metodo precedente che ho usato sopra.
La differenza è che ora avrai la regolazione del bianco e nero su un livello diverso in modo da poter tornare indietro e modificarla o cambiare l'opacità in qualsiasi momento.
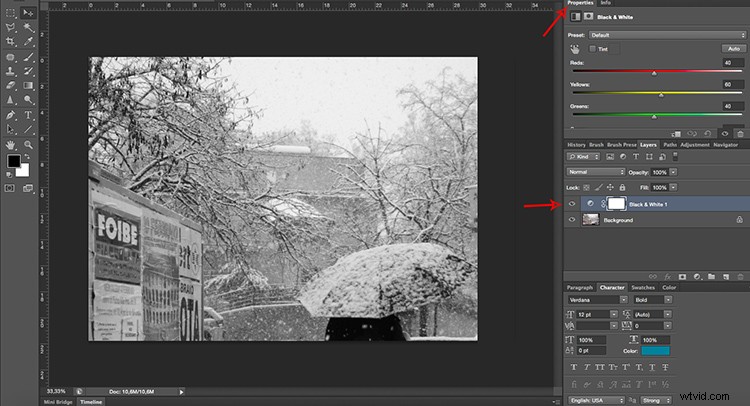
Quindi aggiungi un altro livello di regolazione, questa volta scegliendo Livelli dal menu. Nella finestra Proprietà, puoi vedere un istogramma della tua immagine che mostra i neri, i bianchi e i toni medi dell'immagine e un cursore corrispondente a ciascuno di essi per la regolazione.
Inizia a muovere i cursori per aumentare il contrasto della tua immagine in quanto questo darà un risultato migliore quando applicherai il colore ciano ad essa.
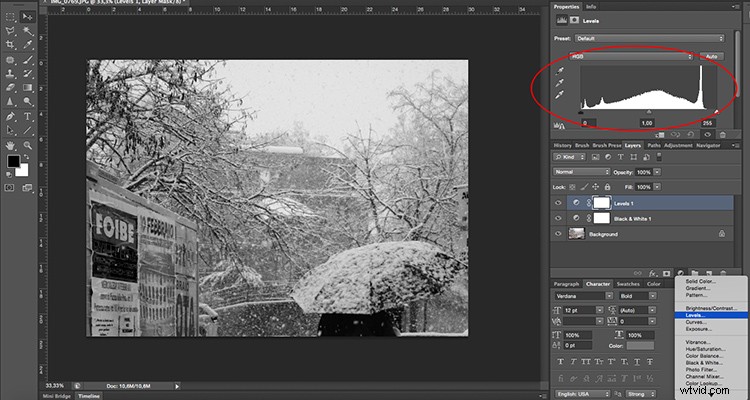
L'ultimo passaggio che devi fare è aggiungere un terzo livello di regolazione, questa volta usando l'opzione Tonalità/Saturazione. Nella finestra Proprietà, sposta il cursore Tonalità verso l'estremità blu finché non trovi un tono che ti piace, intorno al 215 di solito è abbastanza buono. Se ritieni che il blu sia troppo intenso, diminuisci leggermente il valore di saturazione finché non sei soddisfatto del risultato.

Ora hai una foto innevata con un bel tono freddo per migliorare l'umore!

#3 – DUOTONE
Se stai pensando che seppia o ciano siano effetti molto belli, ma sarebbe ancora meglio se li applicassi entrambi o anche di più, non devi preoccuparti. Photoshop ha pensato anche a questo.
Innanzitutto, devi aprire la tua immagine in bianco e nero (o convertire la tua immagine in bianco e nero come abbiamo fatto sopra). Quindi vai su Menu> Immagine> Modalità e scegli l'opzione Duotone. Questo è corretto anche se vuoi tre o quattro toni, lo modificherai in seguito.
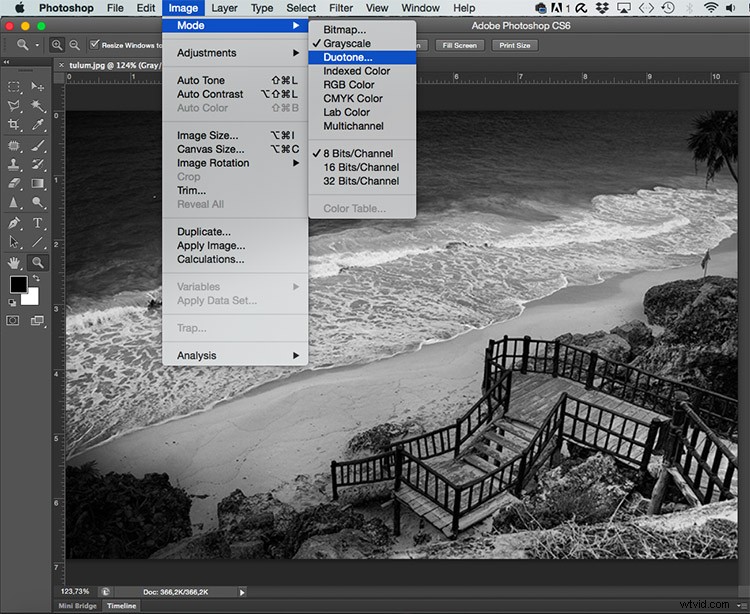
Si aprirà una finestra pop-up in cui puoi scegliere il numero di inchiostri (toni) che desideri nella tua immagine semplicemente facendo clic sul menu a discesa. Per questo esempio, sto scegliendo Tritone, quindi saranno disponibili tre campi per scegliere gli inchiostri.
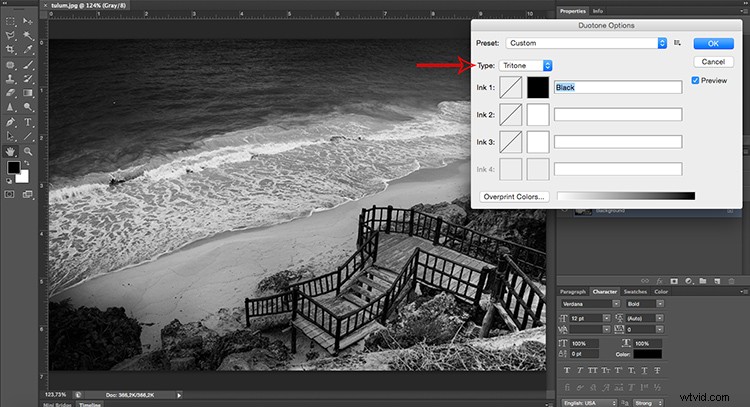
Puoi impostare il colore di ogni inchiostro facendo clic nel secondo quadrato che aprirà una finestra pop-up con un selettore colore. Quindi fai clic sul tono che ti piace e premi OK. Quindi nominalo nel campo a destra dell'inchiostro. Ripetere questa procedura per ogni colore di inchiostro.
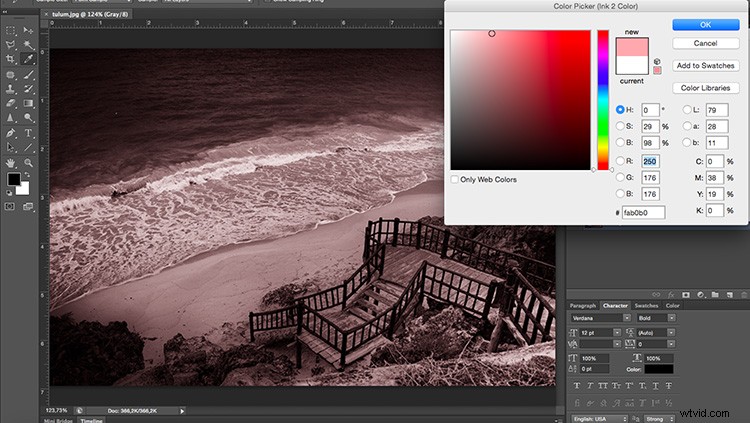
Ora i colori che hai selezionato coprono l'immagine allo stesso modo. Ma puoi modificarlo scegliendo quale inchiostro influenzerà maggiormente i toni. Ad esempio, scelgo il magenta per i toni più scuri e il giallo per i toni più chiari, ma puoi scegliere qualsiasi tonalità e qualsiasi regolazione tu voglia.
Basta fare clic sul primo quadrato che aprirà la finestra Curve. Per impostazione predefinita, avrà una linea retta diagonale che va da 0 (nero) a 255 (bianchi) puoi sperimentare spostandola a tuo piacimento fino a ottenere l'aspetto giusto della tua immagine.
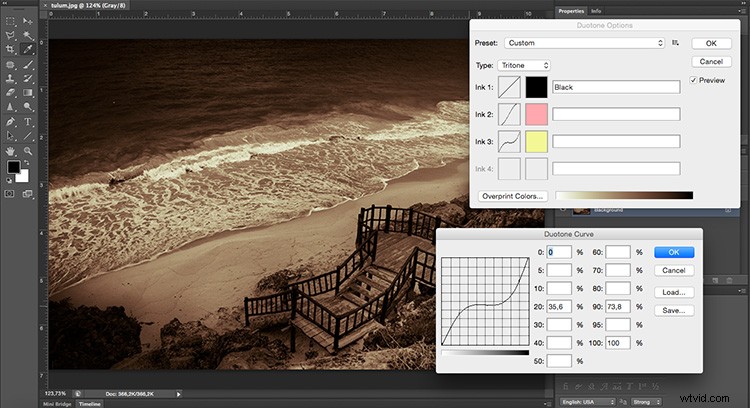
A causa di tutte le possibilità, questa è la tecnica più difficile ma anche quella più personalizzata che ti darà un risultato davvero unico. Provalo e fammi sapere nei commenti come va!
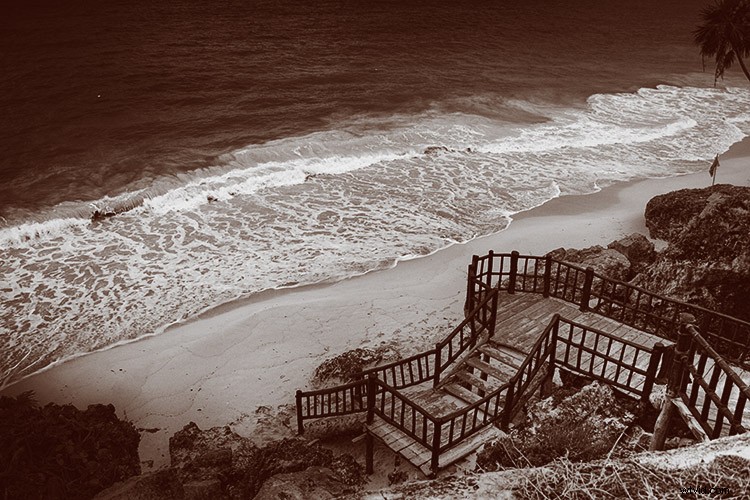
Il tuo turno
Quindi hai tre metodi per applicare effetti tonali usando Photoshop. Usi qualcuno di questi per le tue immagini? Quale metodo preferisci? Hai un'altra tecnica che ti piace? Condividi le tue immagini e idee sugli effetti tonali nell'area commenti qui sotto.
