In questo post Laura Charon di Beyond Megapixels condivide un processo per aggiungere un filtro a gradiente di densità neutra a un'immagine utilizzando PHotoshop CS3.
Un elemento chiave dell'attrezzatura nell'attrezzatura di un fotografo è un filtro a gradiente di densità neutra. Questo è un filtro che si applica all'obiettivo della fotocamera. Una metà del filtro è oscurata e l'altra metà è chiara o trasparente. Lo scopo è ridurre la differenza di luminosità tra la parte superiore della foto e la parte inferiore. Viene generalmente utilizzato nella fotografia di paesaggio in cui è necessario compensare la luminosità del cielo.
Anche se non possiedi un filtro fisico, è facile regolare le tue foto in Photoshop CS3 (la tecnica è comune anche ad altre versioni di Photoshop) per ottenere lo stesso effetto.

Questa è una foto che ho scattato nel Parco Nazionale di Yellowstone. È esposto al suolo, che ha lasciato il cielo troppo luminoso.
Per regolare questa foto, l'ho prima aperta in Photoshop CS3. Per impostare il colore di primo piano su nero (imitando il filtro sfumato neutro grigio su un obiettivo della fotocamera), ho premuto la lettera "D" sulla mia tastiera (suggerimento di scelta rapida!). Quindi dal pannello "Livelli", ho scelto "Gradiente" dal menu Crea nuovo livello di regolazione.
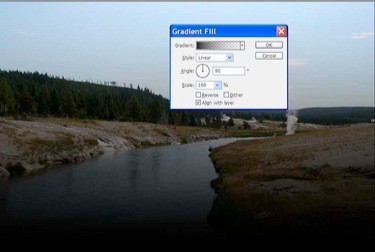
Noterai che l'impostazione predefinita consiste nell'applicare il gradiente scurito nella parte inferiore dell'immagine e la luce nella parte superiore dell'immagine. Poiché ciò che vogliamo è esattamente l'opposto di quello, ho semplicemente fatto clic sulla casella di controllo "Inverti" per capovolgere il gradiente.
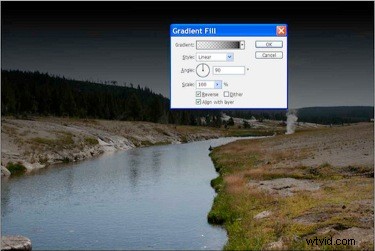
Ora dobbiamo fondere il livello per adattarlo alla fotografia. Questo si ottiene semplicemente andando al pannello Livelli e modificando l'impostazione del livello di regolazione da "Normale" a "Sovrapposizione".
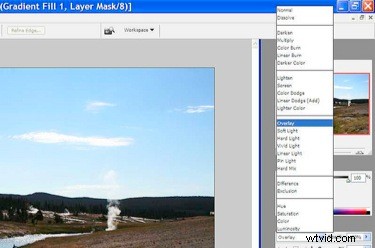
Ora, poiché il gradiente viene applicato all'intera foto, dobbiamo dire a Photoshop dove distinguere tra cielo e terra. Nel pannello Livelli, fai doppio clic sull'immagine in miniatura del livello di regolazione. Quindi fai clic una volta sul menu a discesa Gradiente (dadine bianche e nere che passano dal bianco a sinistra al nero a destra) per visualizzare l'editor del gradiente.
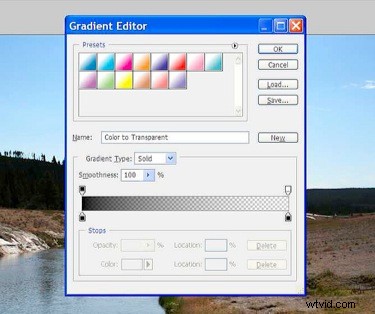
La mappa del gradiente nella parte inferiore della finestra di dialogo ha un'impostazione di opacità scorrevole che può essere trascinata a sinistra verso la parte più scura del dispositivo di scorrimento oa destra verso la parte più chiara del dispositivo di scorrimento. Dal momento che vogliamo scurire il cielo ma non il suolo, ho trascinato il cursore verso sinistra, che sposta la parte inferiore del gradiente applicato alla foto verso l'alto, verso l'orizzonte.
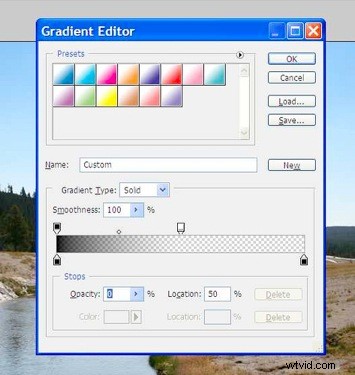
Fai clic su OK, quindi di nuovo su OK, appiattisci l'immagine e il gioco è fatto! Ancora una volta, ecco la prima, e poi la foto finita (a cui l'ho affinato e aggiunto anche la mia firma):


