La parte peggiore di scattare foto di monumenti e strade cittadine è che ci sono sempre macchine e persone che bloccano l'architettura dietro di loro. Può essere molto distratto e tolgono al soggetto reale. In questo tutorial di Photoshop imparerai una tecnica che ti permetterà di rimuovere rapidamente persone e automobili dalle tue foto. Devi pianificare in anticipo e scattare più foto, ma i risultati saranno sorprendenti!
Photoshop ha questa caratteristica poco conosciuta che esiste da oltre un decennio chiamata Modalità Stack immagine.
Le modalità Stack immagine sono una sorta di metodo di fusione che fonde i livelli all'interno di un oggetto avanzato in un certo modo a seconda dell'algoritmo selezionato.
Una di queste modalità Stack è Mediana, che prende una media statistica del contenuto trovato in tutte le foto nello stack. Manterrà aree identiche e rimuoverà tutto ciò che cambia tra i diversi scatti. È molto probabile che le auto e le persone si spostino e cambino posizione da uno scatto all'altro. Pertanto, puoi rimuovere persone e traffico indesiderato quando viene applicato l'algoritmo, lasciando solo lo sfondo.
La parte difficile è ottenere le foto giuste per far funzionare questa modalità Stack. Idealmente, dovresti scattare le tue foto su un treppiede in modo che le immagini si allineino meglio durante la fusione. Tuttavia, se non hai un treppiede, tieni la fotocamera il più ferma possibile quando scatti le tue immagini e otterrai comunque ottimi risultati.
Le immagini che utilizzeremo in questo tutorial sono state scattate a mano con un telefono cellulare. Volevo usare foto non perfette in modo da poter vedere la potenza di questa tecnica.
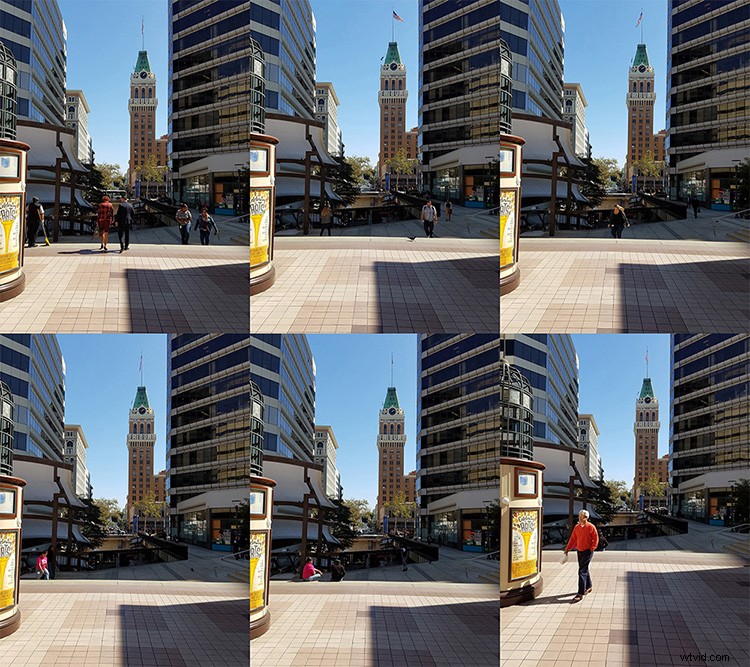
Quando scatti le foto, attendi circa 20 secondi tra uno scatto e l'altro. Vuoi dare alle persone e alle auto abbastanza tempo per muoversi. Nella maggior parte dei casi, avrai bisogno da 8 a 25 foto.
Porta le tue foto in un unico documento Photoshop
Il primo passaggio consiste nel portare i file immagine in Photoshop come livelli in un unico documento. Per farlo, vai su File> Script> Carica file nello stack...
Nella finestra "Carica livelli" seleziona "Cartella" dal menu a discesa "Usa". Quindi fai clic sul pulsante "Sfoglia" e cerca la cartella contenente le tue immagini. Premi OK dopo aver selezionato la cartella.
I nomi dei file appariranno all'interno della finestra (come mostrato di seguito). Se sono presenti tutti i file, premere il pulsante OK. Photoshop prenderà quindi tutti i file e li collocherà in un unico documento come livelli.
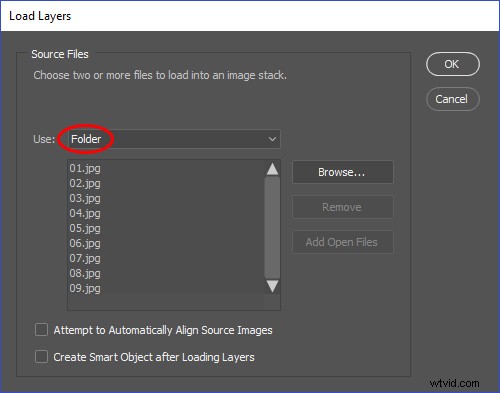
Livelli di allineamento automatico
Affinché lo Stack di immagini funzioni, i livelli devono essere allineati nel miglior modo possibile. Se hai utilizzato un treppiede per scattare le immagini, i tuoi livelli dovrebbero essere già allineati. Le foto utilizzate in questo tutorial sono state scattate senza treppiede, quindi avremo bisogno di Photoshop per allinearle per noi.
Per allineare i livelli, selezionali tutti premendo Cmd + Opzione + A (Ctrl + Alt + A su PC). Quindi vai al menu Modifica e seleziona "Allinea automaticamente i livelli". Assicurati che "Auto" sia selezionato e premi "OK". Photoshop esaminerà quindi tutti i livelli per trovare pixel simili e allinearli di conseguenza.
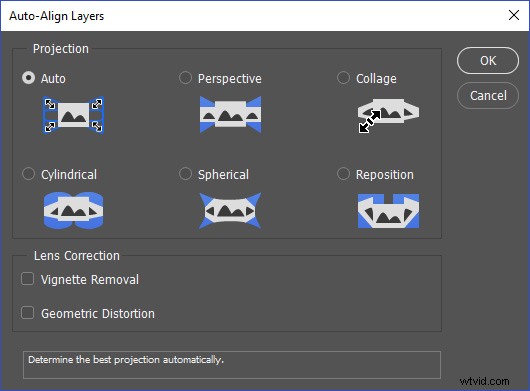
Inserisci livelli allineati in un oggetto avanzato
Ora che tutti i livelli sono allineati, devi inserirli in un Oggetto avanzato in modo da poter applicare la modalità Stack. Seleziona di nuovo tutti i livelli premendo Cmd + Opzione + A (Ctrl + Alt + A su PC). Quindi fai clic con il pulsante destro del mouse sullo spazio sul lato sinistro di qualsiasi livello selezionato e scegli "Converti in oggetto avanzato".
Ora dovresti avere un solo oggetto avanzato nel pannello Livelli.
La modalità stack mediano
Ora che tutti i livelli si trovano all'interno di un oggetto avanzato, puoi controllare come il set si fonde usando una "Modalità Stack". Vai a Livello> Oggetti avanzati> Modalità pila> Mediana.
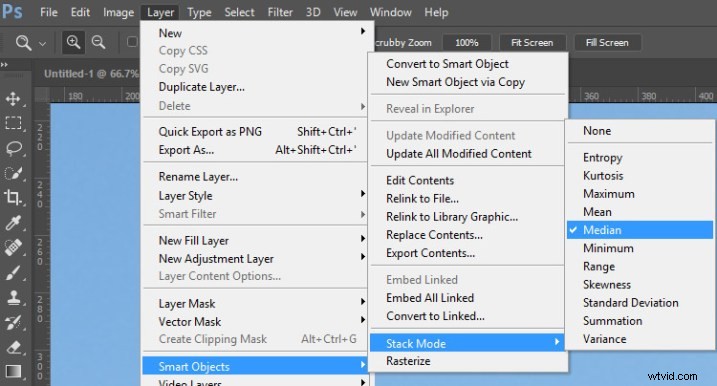
Questa modalità Stack prende una media statistica del contenuto trovato in tutte le foto. Mantiene le aree identiche e rimuove tutto ciò che cambia tra le diverse inquadrature, come le persone che camminano attraverso la scena.
Modo più veloce per farlo:lo script delle statistiche
Puoi arrivare a questo punto nel tutorial usando un solo comando!
Il motivo per cui ho adottato l'approccio lungo era che potevi vedere cosa stava facendo Photoshop dietro le quinte. Se ti trovi nei guai, saprai quali sono stati i passaggi per creare l'effetto e potrai tornare indietro per risolvere il problema.
Per eseguire l'intero processo in un unico comando, vai su File> Script> Statistiche...
Nella finestra Statistiche immagine, seleziona la cartella che desideri utilizzare. Fai clic sul pulsante Sfoglia per trovare le immagini che desideri utilizzare nello Stack di immagini.
Una volta caricate le immagini, seleziona Mediana come Modalità stack e seleziona "Tentativo di allineamento automatico delle immagini di origine".
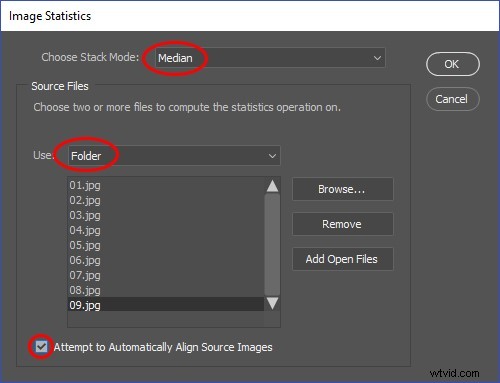
Questo allineerà automaticamente le immagini, le inserirà in un oggetto avanzato usando la modalità Stack mediana. Portarti a questa parte della demo tutto in un'unica finestra!
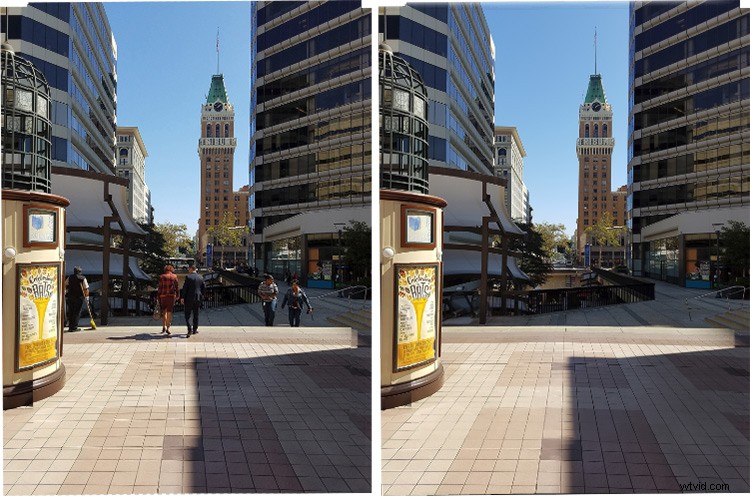
Correzione degli errori dello stack di immagini
Possono sorgere problemi quando si ha a che fare con elementi di sfondo sempre in movimento, come acqua, nuvole o bandiere. In questo esempio, le due bandiere in cima alla Tribune Tower scompaiono. Possiamo ripristinarli copiando e incollando una bandiera da una delle immagini originali.
Per vedere le immagini originali, vai su Livello> Oggetto avanzato> Modifica contenuto. Si aprirà una nuova scheda che contiene il contenuto dell'oggetto avanzato. Quindi esamina i tuoi livelli per vedere quale dei livelli originali contiene la versione migliore dell'elemento che desideri sostituire.
Seleziona lo strumento Lazo e fai una selezione attorno agli oggetti. Con la selezione attiva premi Cmd/Ctrl + C per copiare.
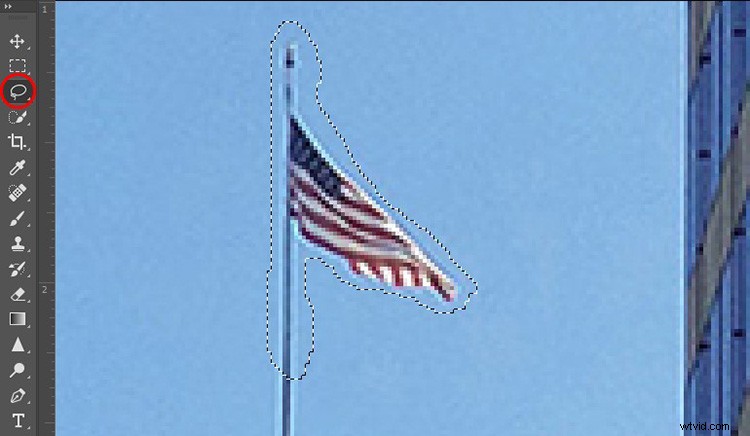
Torna al documento di lavoro e premi Cmd/Ctrl + Maiusc + V su "Incolla sul posto". Ripeti questi passaggi con qualsiasi altro oggetto che devi riparare.
Crea un oggetto avanzato per tenerlo insieme
Seleziona tutti i livelli premendo Cmd + Opzione + A (Ctrl + Alt + A su un PC), fai clic con il pulsante destro del mouse sul lato di qualsiasi livello selezionato e scegli "Converti in oggetto avanzato". Questo oggetto avanzato ora può essere regolato o manipolato come se fosse un singolo livello. Puoi applicare il filtro Camera RAW in modo non distruttivo per migliorare il colore e il tono dell'immagine.
Filtro RAW della fotocamera per regolare toni e colori
Seleziona l'oggetto avanzato contenente tutti i livelli e apri Adobe Camera Raw andando su:Filtro> Camera RAW. Questo filtro funziona molto come Adobe Lightroom. I controlli sono in un layout simile e fanno le stesse cose. Lightroom è basato sul motore Camera RAW, quindi ti risulterà familiare se sei un utente Lightroom.
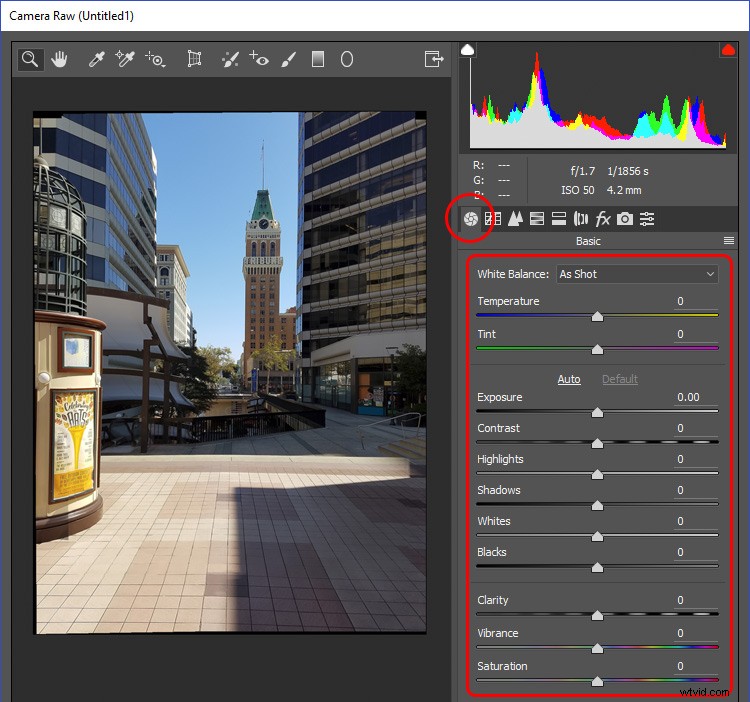
Puoi creare un effetto HDR oscurando le alte luci e schiarendo le ombre. Fai scorrere il dispositivo di scorrimento Alte luci a sinistra e il dispositivo di scorrimento Ombre a destra. Fai scorrere il cursore Chiarezza verso destra. La chiarezza aggiunge contrasto ai toni medi.
Finalizza l'effetto aggiungendo Vividezza che è una saturazione controllata. La vivacità aggiunge meno saturazione alle aree già saturate e protegge le tonalità della pelle nei ritratti.
Ritaglia la tua foto
Se non hai utilizzato un treppiede, vedrai che i bordi della foto sono probabilmente disallineati. Per rimuovere queste imperfezioni, puoi semplicemente ritagliarle usando lo strumento Ritaglia. Premi C sulla tastiera, quindi usa le maniglie per regolare le dimensioni del ritaglio. Premi Invio quando hai finito.
Ecco come appare l'immagine finale:

Conclusione
Dai questa tecnica e prova a rimuovere persone e auto dalle tue immagini. Fammi sapere come te la cavi e se hai domande, pubblicale nell'area commenti qui sotto.
