Aggiungere una voce fuori campo alle presentazioni di Presentazioni Google è semplice se hai già creato una voce fuori campo e stai cercando di aggiungere il file audio a una diapositiva nella tua presentazione.
Se non hai creato una voce fuori campo e stai cercando di utilizzare Presentazioni Google per registrare una voce fuori campo, beh, Presentazioni Google non ha funzionalità integrate per registrare le voci fuori campo.
Puoi solo inserire file audio nelle tue presentazioni su Presentazioni Google. Dovrai creare la voce fuori campo separatamente e quindi aggiungerla alla presentazione su Presentazioni Google.
Ti mostreremo prima come registrare o generare una voce fuori campo utilizzando strumenti gratuiti online e poi ti forniremo istruzioni dettagliate su come aggiungere una voce fuori campo in Presentazioni Google.
Ecco cosa tratteremo in questo articolo, sentiti libero di passare a una sezione che ti interessa:
Come creare rapidamente voci fuori campo per le presentazioni di Presentazioni Google gratuitamente
Come aggiungere una voce fuori campo alle presentazioni di Presentazioni Google
Come creare voci fuori campo per le presentazioni di Presentazioni Google gratuitamente
Puoi registrare la tua voce fuori campo utilizzando uno strumento di registrazione vocale o generare una voce fuori campo utilizzando un software di sintesi vocale.
Vediamo come registrare una voce fuori campo. Utilizzeremo lo strumento di registrazione vocale online gratuito di Rev per registrare la tua voce fuori campo.
Puoi anche utilizzare software di registrazione vocale offline come GarageBand o Audacity di Apple.
Registra una voce fuori campo per le presentazioni di Presentazioni Google in 3 semplici passaggi utilizzando un'app di registrazione vocale gratuita
- Apri lo strumento e fai clic su Registra per iniziare a registrare la tua voce fuori campo.
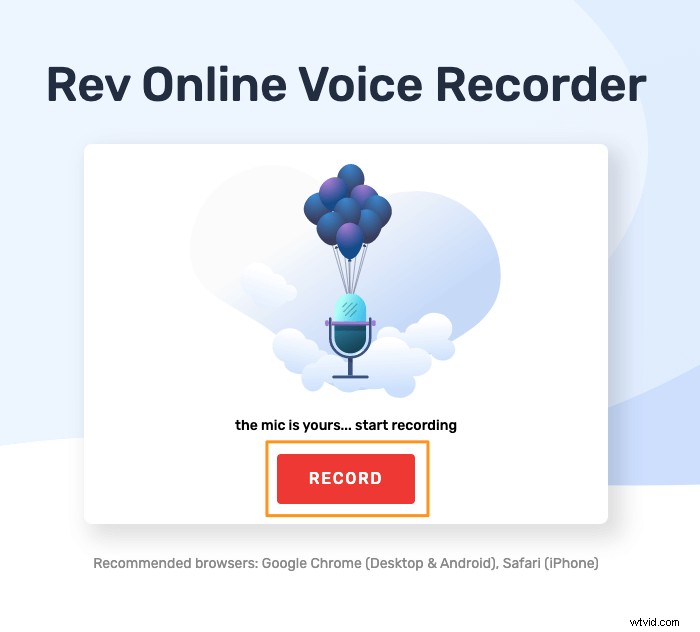
- Ora puoi mettere in pausa la registrazione facendo clic su Pausa pulsante.
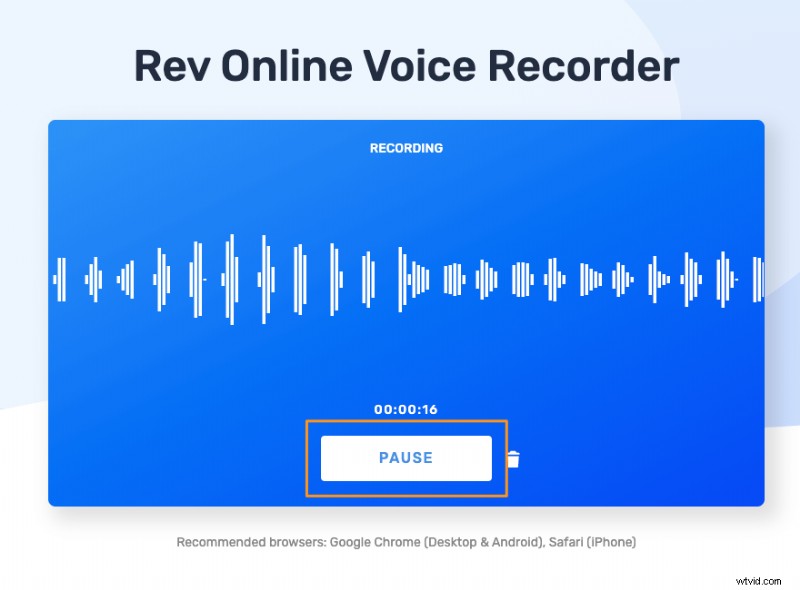
- Puoi quindi riprendere la registrazione facendo clic su Riprendi pulsante o visualizzare in anteprima ciò che hai registrato facendo clic su Anteprima pulsante.
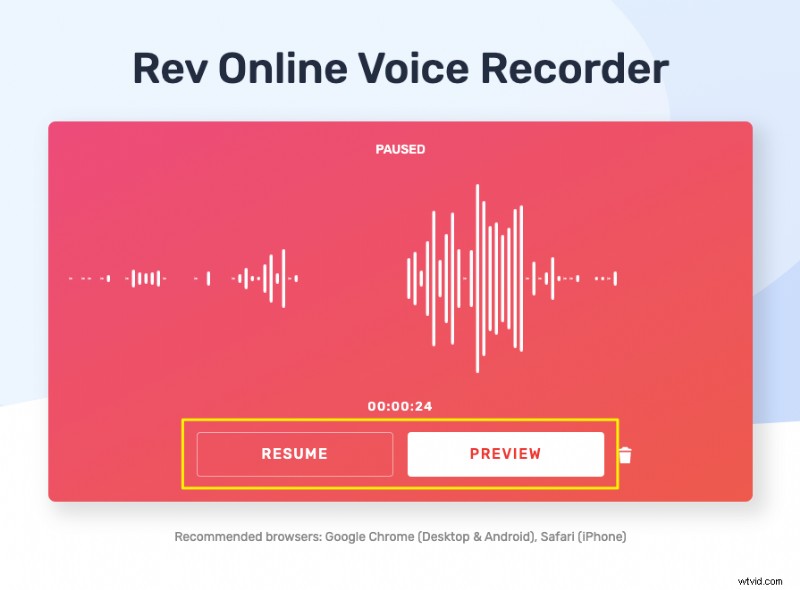
Facendo clic sul pulsante di anteprima verrà visualizzata una finestra in cui è possibile visualizzare in anteprima, trascrivere o scarica la registrazione. Fare clic sull'icona di download accanto al pulsante di trascrizione per scaricare la registrazione.
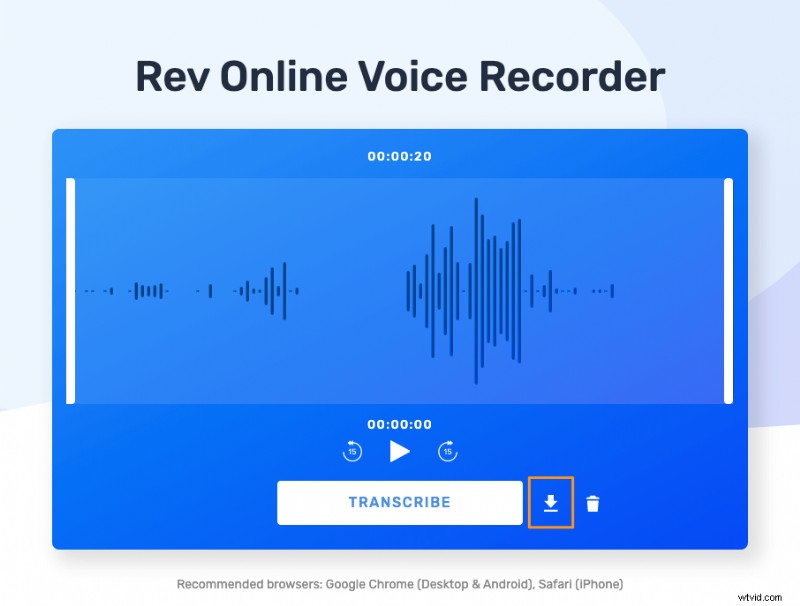
Se preferisci generare una voce fuori campo utilizzando un software di sintesi vocale, puoi utilizzare lo strumento gratuito di sintesi vocale di Animaker.
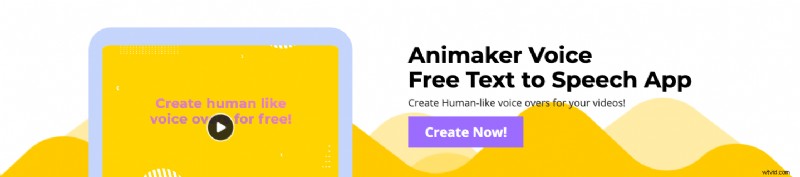
Animaker utilizza il modello NTTS (Neural Text To Speech) per generare narrazioni audio estremamente realistiche e cristalline!
Genera una voce dal suono naturale simile a quella umana con il testo in 3 semplici passaggi utilizzando Animaker
Passaggio 1 :Innanzitutto, registrati o accedi ad Animaker. Quindi da Crea progetto sezione nella tua dashboard, fai clic sul giallo, Voce fuori campo/TTS pulsante.
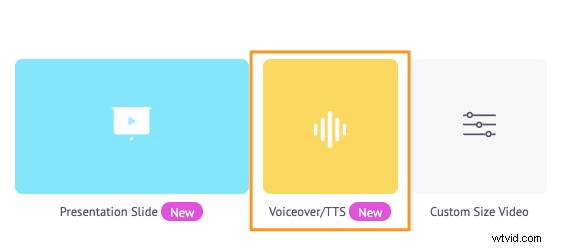
Passaggio 2 :Ora inizia a inserire il testo nella finestra che appare di seguito.
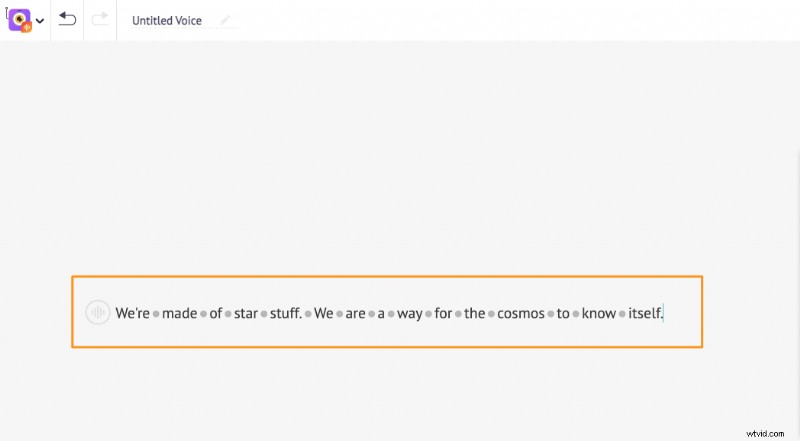
Puoi quindi scegliere un Sesso , Lingua o Voce per la tua voce fuori campo.
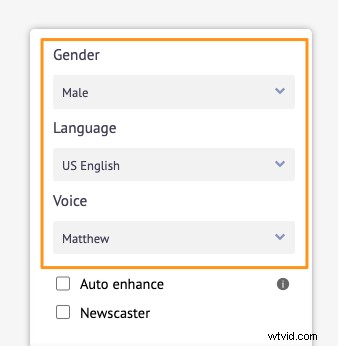
Fai clic sul pulsante rotondo nell'angolo in alto a sinistra della finestra per regolare la Velocità della tua voce fuori campo , Lancio e Volume .
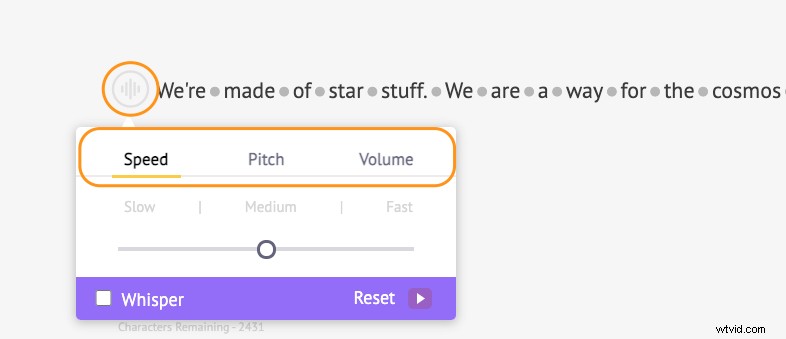
Se hai apportato modifiche alla velocità, al tono o al volume, puoi annullare queste modifiche facendo clic su Ripristina pulsante.
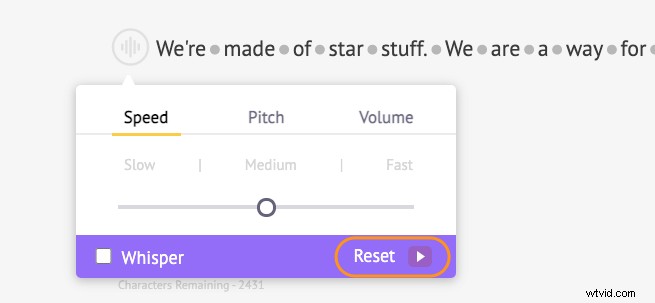
Inoltre, puoi aggiungere un effetto respiro o pausa tra ogni parola e regolare la durata. Basta fare clic sul punto tra due parole qualsiasi per aggiungere un Respiro o Pausa tra loro.
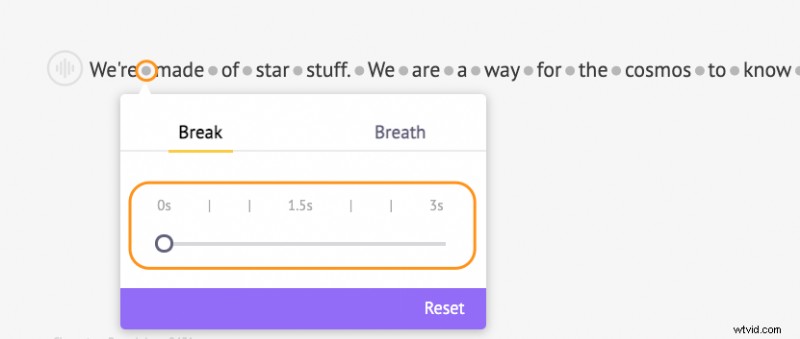
Puoi anche lasciare che l'IA si occupi di far suonare bene la tua voce fuori campo utilizzando la funzionalità di miglioramento automatico. Questa funzione aggiunge automaticamente l'effetto respiro, la velocità, il tono, il volume, ecc., in base al testo che hai inserito. Spunta il Miglioramento automatico casella di controllo per migliorare automaticamente le tue voci fuori campo.
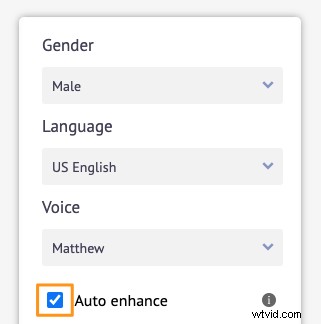
Fase 3 :fai clic su Anteprima per riprodurre e visualizzare in anteprima la voce fuori campo.

Quindi fai clic su Download pulsante nell'angolo in alto a destra della finestra per scaricare istantaneamente la tua voce fuori campo sul tuo computer locale in formato MP3.

Una cosa da tenere a mente è che per poter aggiungere un file audio alle presentazioni di Presentazioni Google, deve essere in formato audio MP3 o WAV.
Come aggiungere una voce fuori campo alle presentazioni di Presentazioni Google
Ora che hai il file della voce fuori campo con te, puoi andare avanti e aggiungerlo alle tue presentazioni di Presentazioni Google. Ecco i passaggi per aggiungere una voce fuori campo su Presentazioni Google:
Passaggio 1:carica il file audio su Google Drive
Per caricare un file audio, puoi aprire Google Drive sul tuo browser e trascinare semplicemente il file audio nella finestra del browser.

Puoi anche caricare il file audio facendo clic su Nuovo pulsante nell'angolo in alto a destra della finestra e selezionando il Carica file opzione dal menu a tendina.
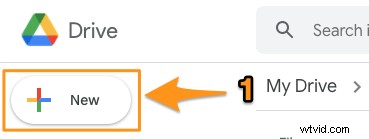
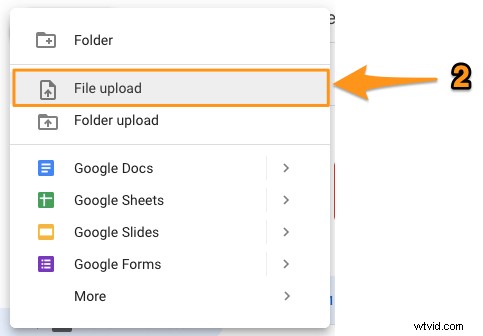
Passaggio 2:personalizza le impostazioni di accessibilità del file audio
Ora puoi modificare le impostazioni di accessibilità del tuo file audio a seconda di chi vuoi ascoltarlo.
Fare clic sul file audio per selezionarlo, quindi fare clic su Ottieni collegamento pulsante nell'angolo in alto a destra della finestra.

Quindi, nella finestra popup che appare di seguito, fai clic su Limitato pulsante a discesa e seleziona Chiunque abbia il collegamento per impostare il livello di accesso su “Visualizzatore”. Al termine, fai clic su Fine pulsante nell'angolo in basso a destra della finestra popup.
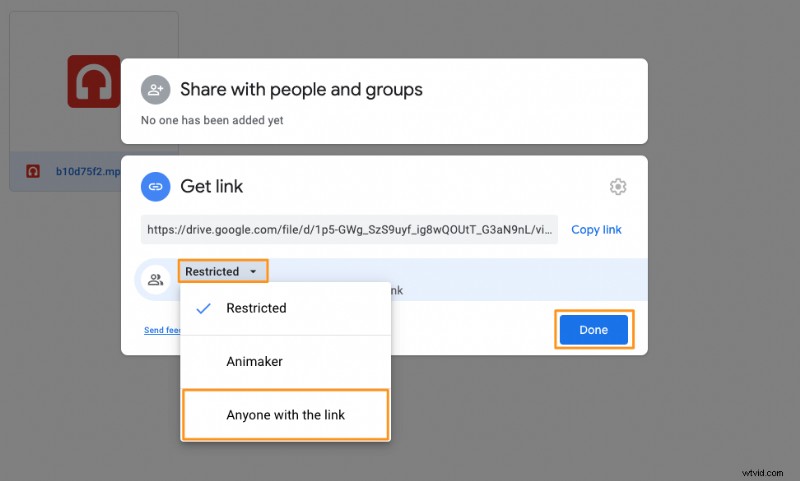
Fase 3:incorpora o inserisci il file audio
Apri Presentazioni Google sul browser, apri la presentazione e vai alla diapositiva a cui desideri aggiungere questa voce fuori campo. Quindi fare clic su Inserisci menu dalla barra dei menu e seleziona Audio opzione dal menu a tendina.

In Inserisci audio finestra che si apre successivamente, fai clic sul file audio pertinente e premi il pulsante Seleziona pulsante nell'angolo in basso a sinistra della finestra per incorporare il file audio nella diapositiva.

Ora noterai che sulla diapositiva viene visualizzata un'icona audio.
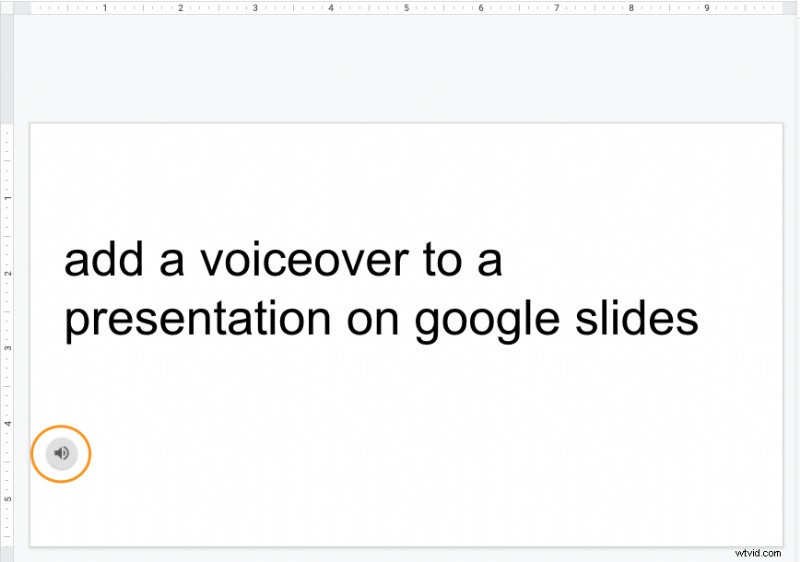
Se desideri creare e aggiungere voci fuori campo ai video, dai un'occhiata al nostro strumento gratuito per la voce fuori campo video.
Hai domande sull'aggiunta di una voce fuori campo a una presentazione su Presentazioni Google? Qualche suggerimento o strumento interessante per creare e aggiungere voci fuori campo alle tue presentazioni su Presentazioni Google che non abbiamo trattato? Fatecelo sapere nella sezione commenti qui sotto.
