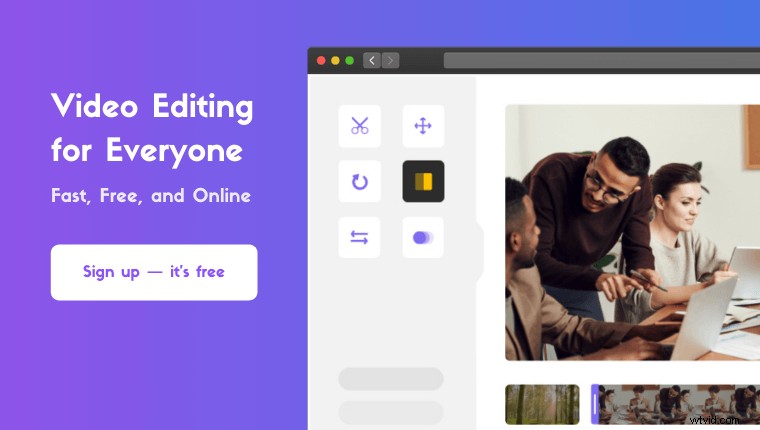Sto cercando di ruotare un video in iMovie ?
Ti mostreremo come ruotare un video utilizzando l'app iMovie sul tuo iPhone e il software desktop iMovie sul tuo computer Mac.
Inoltre, come bonus, ti mostreremo un modo molto più semplice per ruotare i video sul tuo computer Mac.
Ecco tutto ciò di cui parleremo, sentiti libero di saltare:
Come ruotare un video nell'app iMovie su iPhone e iPad
Come ruotare un video in iMovie sul tuo computer Mac
Come ruotare un video su Mac in modo semplice
Come ruotare un video utilizzando l'app iMovie su iPhone e iPad
Puoi utilizzare l'app iMovie per ruotare i tuoi video sul tuo iPhone. Se non hai l'app iMovie sul tuo iPhone, puoi scaricare e installare iMovie per iOS.
Dopo aver installato iMovie sul tuo iPhone o iPad, segui questi passaggi:
- Apri l'app iMovie e tocca Crea progetto pulsante.
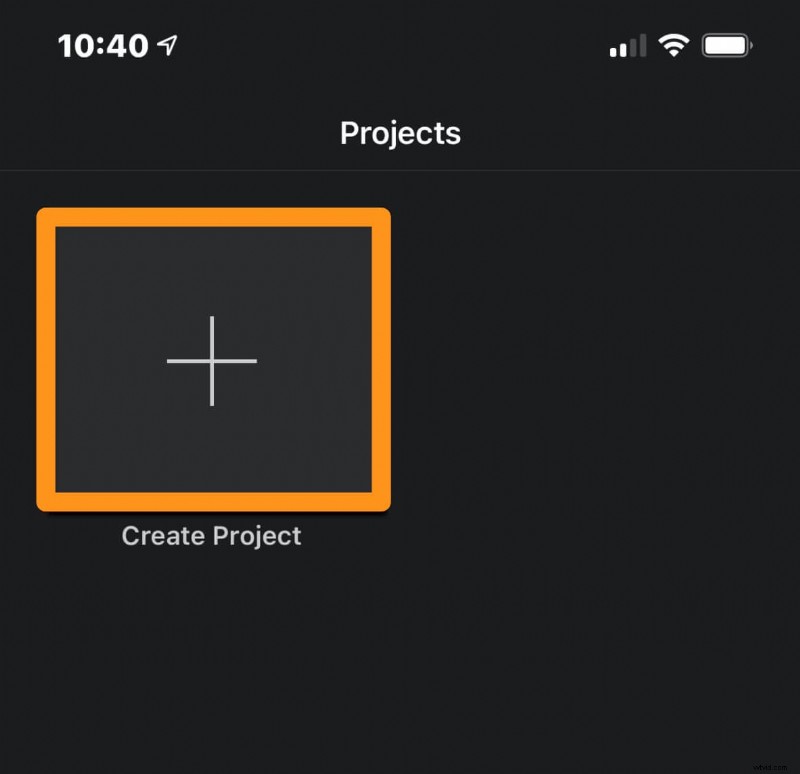
- Ora dal Nuovo progetto finestra popup, seleziona Film.
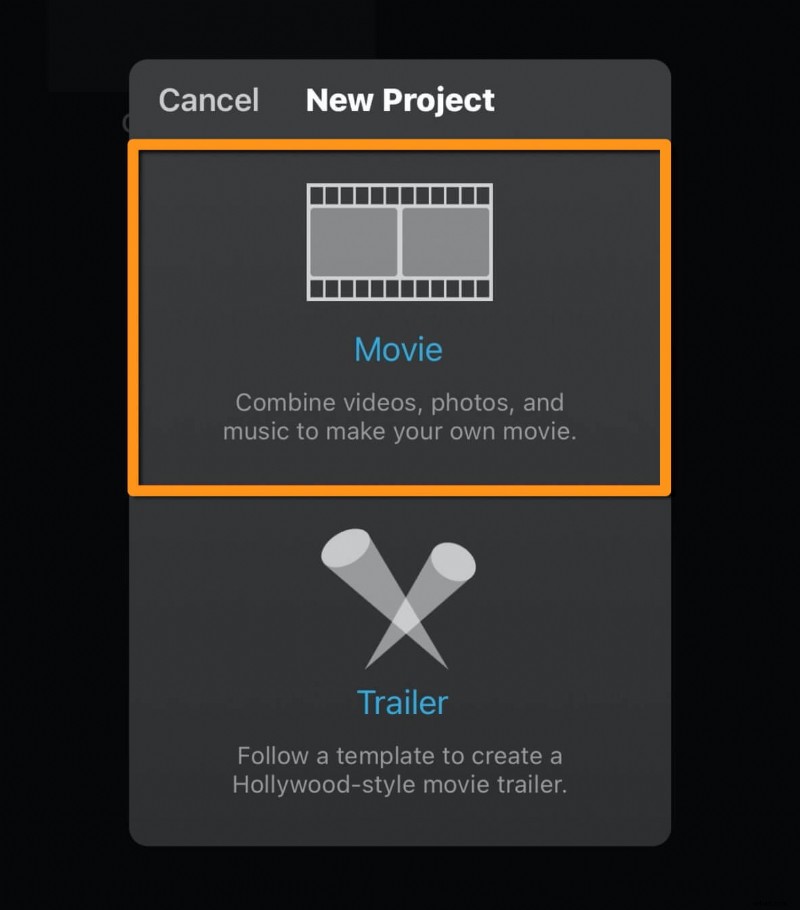
- Quindi tocca Crea film pulsante di testo nella parte inferiore della finestra dell'app.
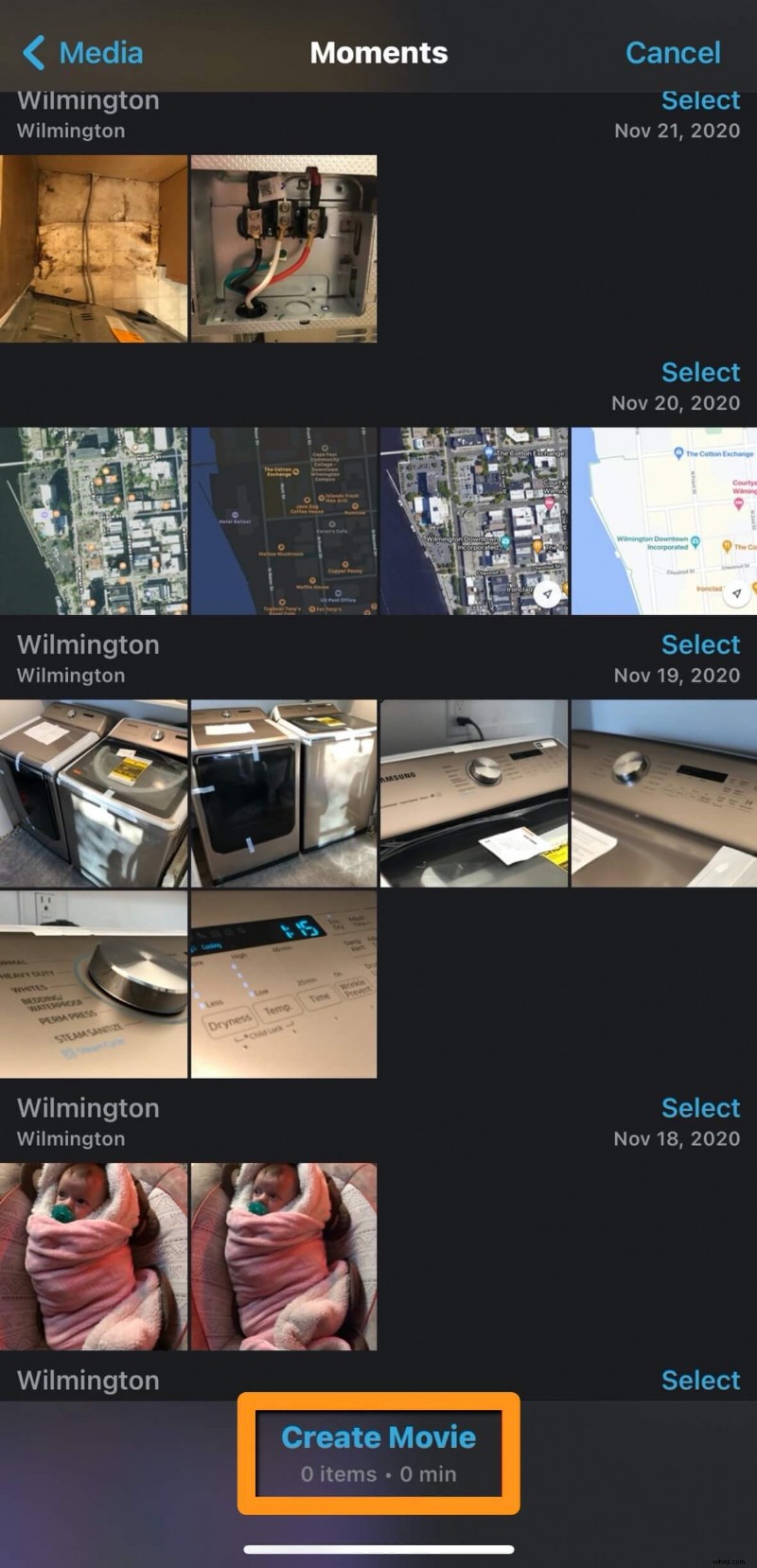
- Quindi, per selezionare il video che vuoi ruotare, tocca l'area che dice Tocca + per aggiungere video, foto o audio.
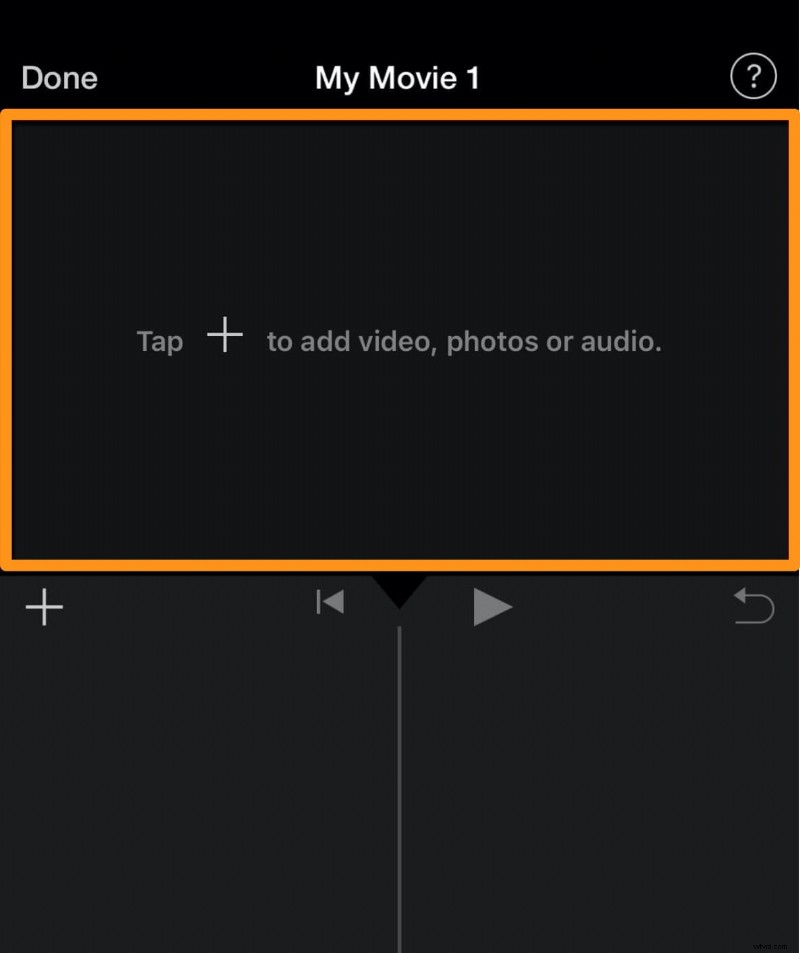
- Ora, nella categoria VIDEO E FOTO, tocca Video.
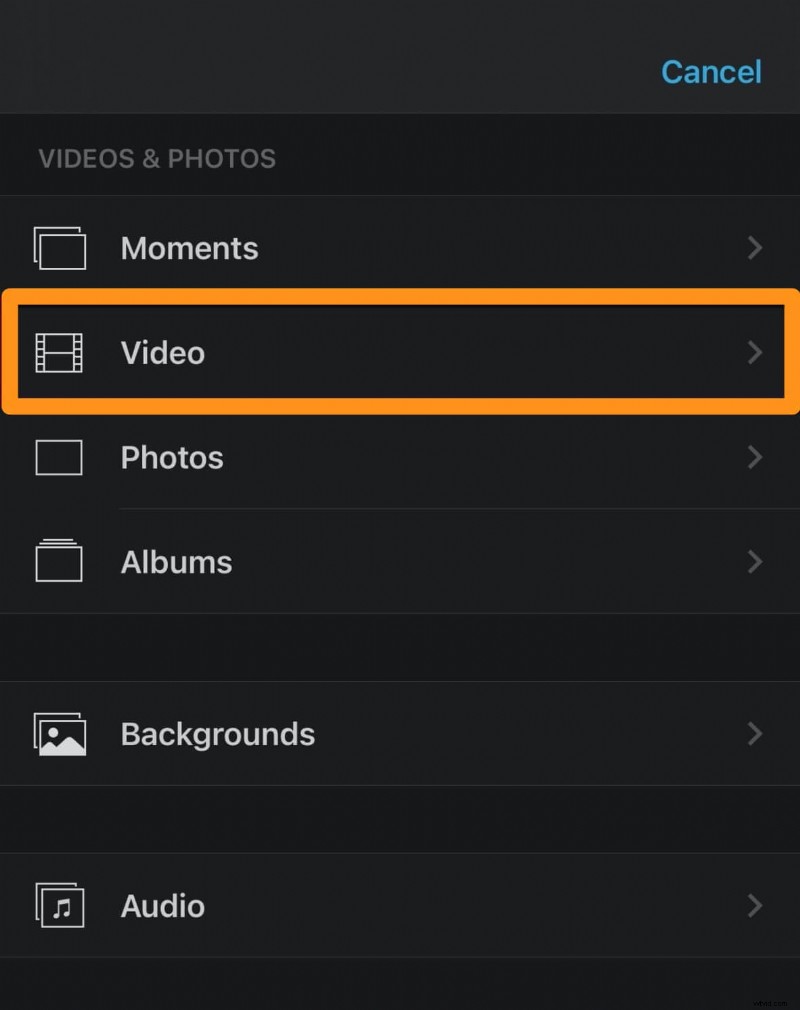
- Quindi tocca Tutto e infine tocca il video che desideri ruotare.
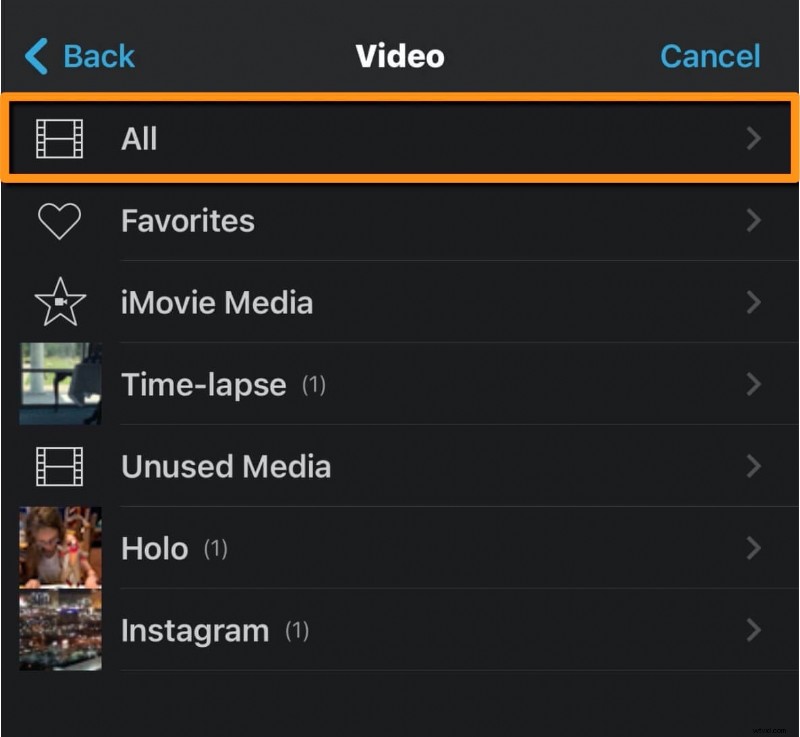
- Ora tocca il simbolo più come mostrato nell'immagine qui sotto.
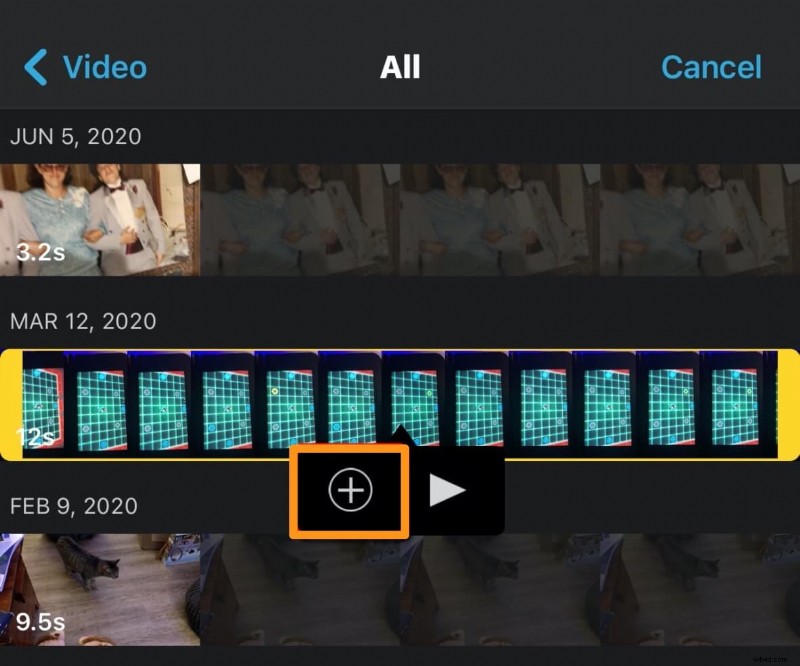
- Ora usa il pollice e l'indice per toccare e ruotare il video a destra o a sinistra in modo da ruotare il video in senso orario o antiorario. Quando esegui questa operazione, viene visualizzata una freccia circolare bianca che indica la direzione in cui stai ruotando il video.
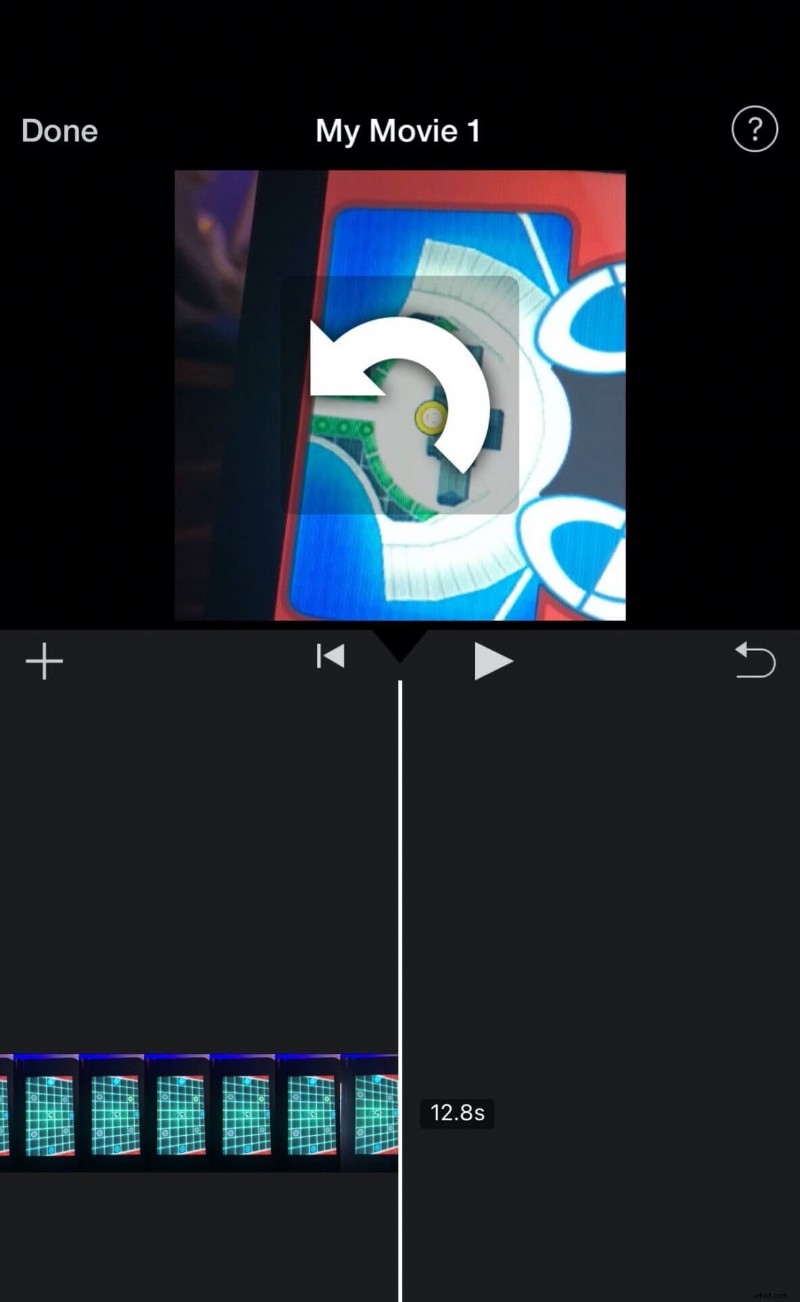
- Una volta terminata la rotazione del video nell'orientamento desiderato, tocca Fine pulsante di testo nell'angolo in alto a sinistra.
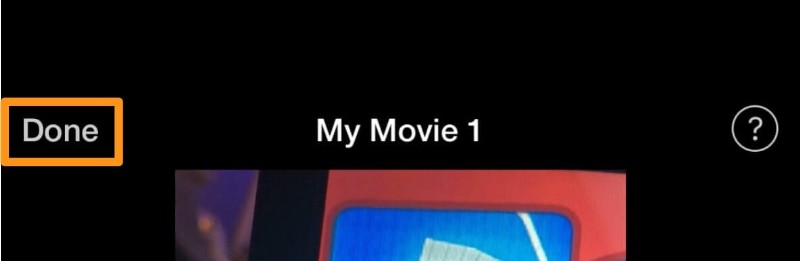
Come ruotare un video in iMovie su Mac
iMovie è un software gratuito preinstallato su Mac OS. Segui i passaggi seguenti per ruotare un video utilizzando il software desktop iMovie su Mac:
- Apri iMovie e fai clic su Crea nuovo pulsante.
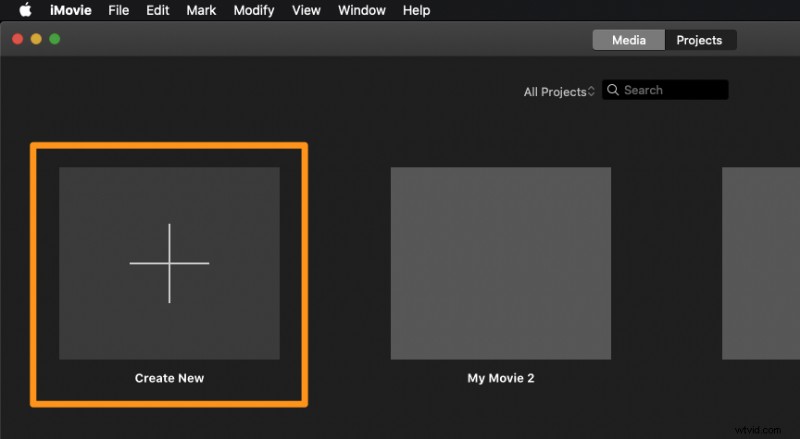
- Ora seleziona Film dal menu a tendina.
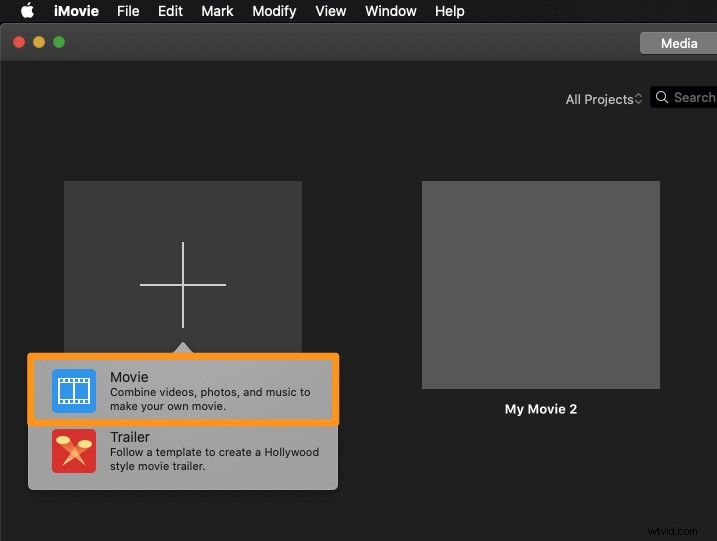
- Fai clic su Importa media e seleziona il video che desideri ruotare.
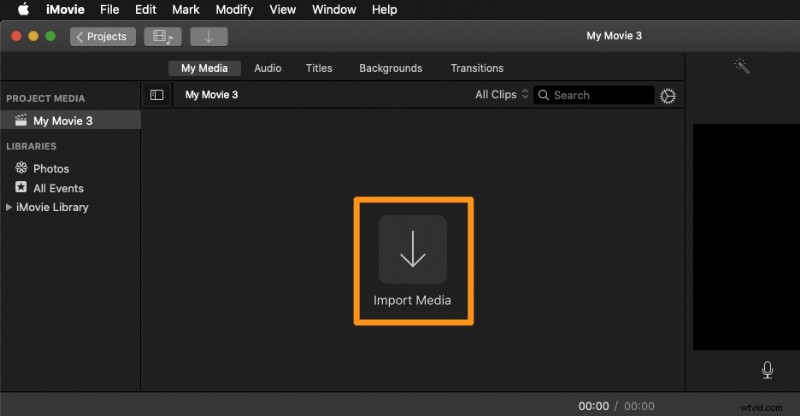
- Una volta importato il video, fai clic su di esso per selezionare il video:il video verrà evidenziato in giallo per indicare che è stato selezionato.
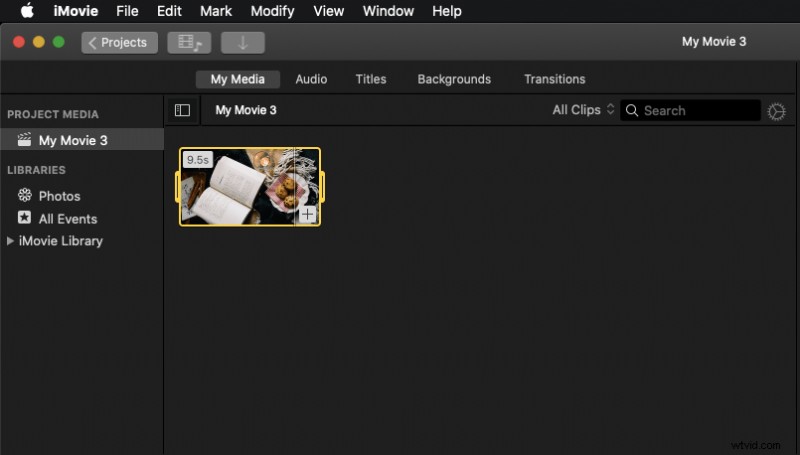
- Fai clic su Ritaglio pulsante nella barra degli strumenti proprio sopra il video player. Questo rivelerà il Ruota la clip in senso orario e Ruota la clip in senso antiorario pulsanti.
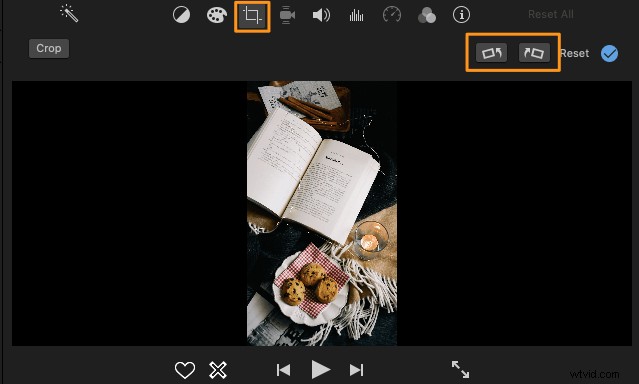
- Tieni presente che puoi salvare il tuo video solo con le proporzioni 16:9 (o le dimensioni orizzontali) utilizzando iMovie. Non c'è un modo per salvare il tuo video nelle dimensioni verticali (o proporzioni 9:16). Dopo aver ruotato il tuo video orizzontale in modo che sia verticale in iMovie, due barre nere appariranno su entrambi i lati del video. E dovrai salvare il video con quelle barre nere. Facoltativamente, puoi anche capovolgere il tuo video usando iMovie. semplicemente facendo clic su Ruota la clip in senso orario il pulsante due volte capovolgerà il video verticalmente. Per capovolgere il video orizzontalmente, tuttavia, dovrai applicare un filtro. Innanzitutto, fai clic su Filtro clip ed effetti audio pulsante, quindi fare clic sul Filtro clip campo e, infine, seleziona Capovolto filtro per capovolgere il video orizzontalmente.
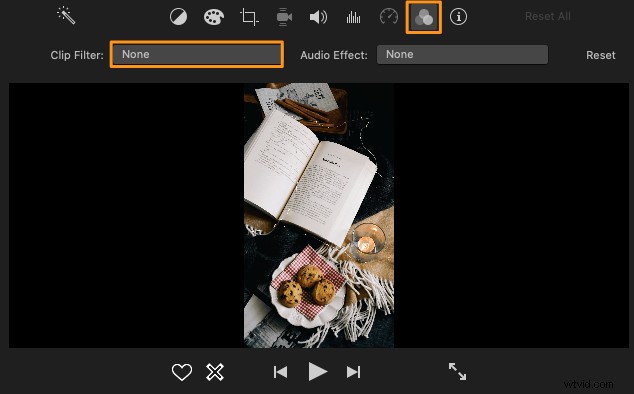
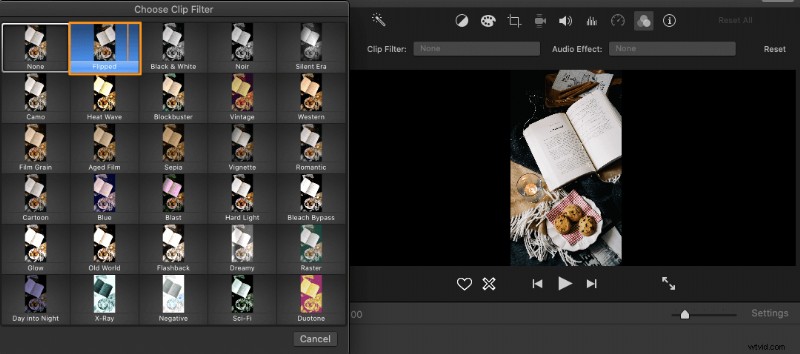
Come ruotare un video sul tuo Mac in modo semplice
Come puoi vedere sopra, iMovie schiaffeggia il tuo video con due barre nere su entrambi i lati per preservare le proporzioni 16:9, anche dopo aver ruotato il video in dimensioni verticali. Se desideri ruotare e scaricare il tuo video in dimensioni verticali (9:16) senza barre nere, puoi utilizzare lo strumento ruota video di Animaker.
Per coloro che non conoscono Animaker, è un'app per la creazione di video fai-da-te all-in-one progettata per aiutare i non designer a realizzare video di qualità professionale comodamente dal proprio browser.
È un semplice strumento online che ti consente di ruotare facilmente i tuoi video di 90, 180 o 270 gradi gratuitamente! Tutto ciò che serve sono 3 semplici passaggi per ruotare e scaricare i tuoi video utilizzando il nostro semplicissimo rotatore video.
Funziona su Chrome, Firefox, Safari, Internet Explorer, ecc. e, se utilizzi uno di questi browser, puoi ruotare facilmente i tuoi video sul tuo computer Windows o Mac.
Se stai cercando di ruotare facilmente i tuoi video per Instagram, YouTube o Facebook, allora il rotatore video di Animaker è proprio quello di cui hai bisogno. Inoltre, puoi ruotare i video in molti formati come MP4, MPG, WebM, MOV e altri. Segui i passaggi seguenti per ruotare un video utilizzando Animaker:
Fase 1:registrati/accedi e scegli le dimensioni
Accedi al tuo account o creane uno gratuito. Ora scegliamo le dimensioni per il tuo video. Vuoi convertire il tuo video verticale in orizzontale? Quindi scegli Orizzontale da Crea un video sezione nella dashboard. Vuoi convertire il tuo video orizzontale in verticale? Quindi seleziona Verticale dalla stessa sezione.
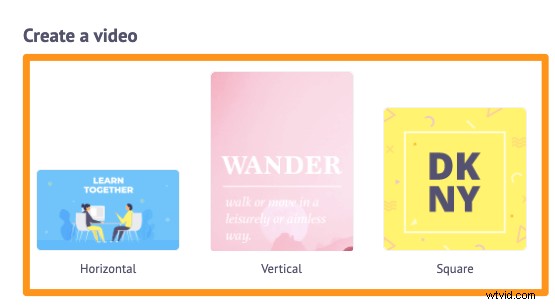
Fase 2:carica il video e ruotalo
Carica ora il tuo video. Animaker ti consente di caricare video di dimensioni fino a 20 GB. Vai al Carica scheda nella barra di navigazione e fare clic su Carica pulsante in basso.
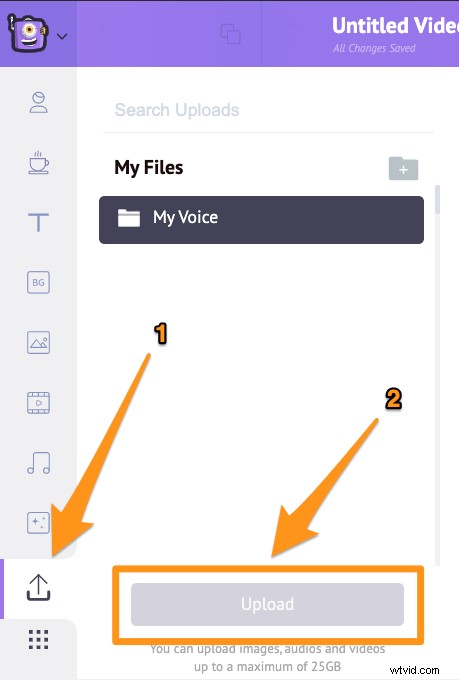
Una volta caricato il video, fai clic sul video per aggiungerlo al tuo progetto attuale.
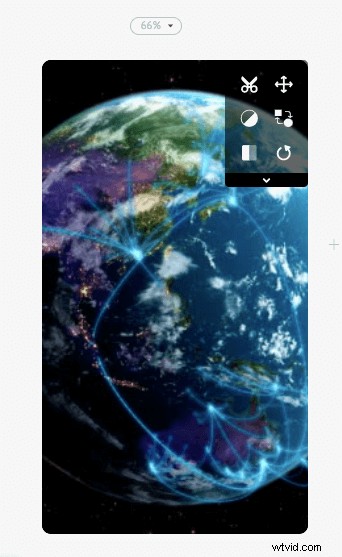
È ora di ruotare il video. Fare clic su Ruota pulsante nell'angolo in alto a destra della tela per avviare la rotazione del video. Animaker ti consente di ruotare il tuo video in senso antiorario. Per ruotare il video di 90 gradi, fai clic su Ruota pulsante tre volte. La prima volta che fai clic sul pulsante di rotazione, il tuo video verrà ruotato di un angolo di 270 gradi, quindi di 180 gradi la seconda volta e di 90 gradi la terza volta.
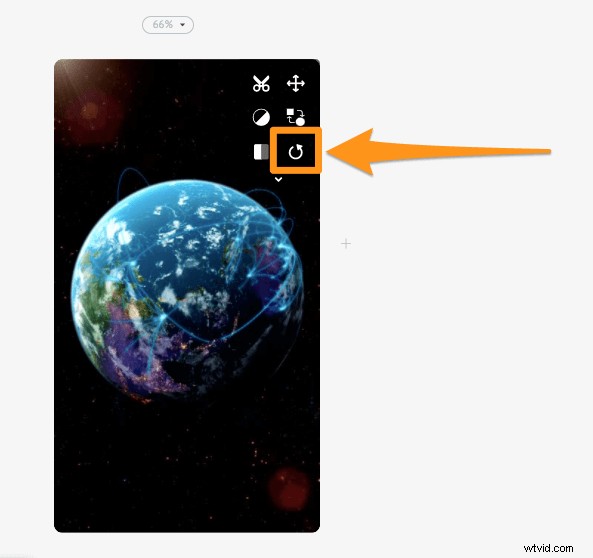
Il tuo video verrà impostato per riempire l'intero spazio della tela. Tuttavia, hai la possibilità di personalizzare il modo in cui il tuo video dovrebbe adattarsi a queste dimensioni con il nostro strumento di ridimensionamento video. Regola semplicemente come il tuo video deve adattarsi alle dimensioni facendo clic su Ridimensiona pulsante.
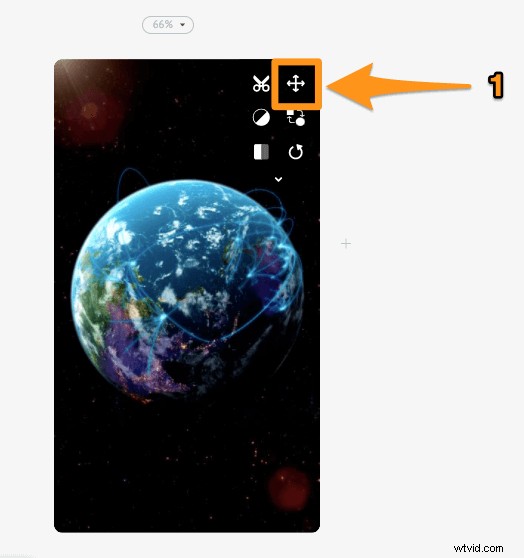
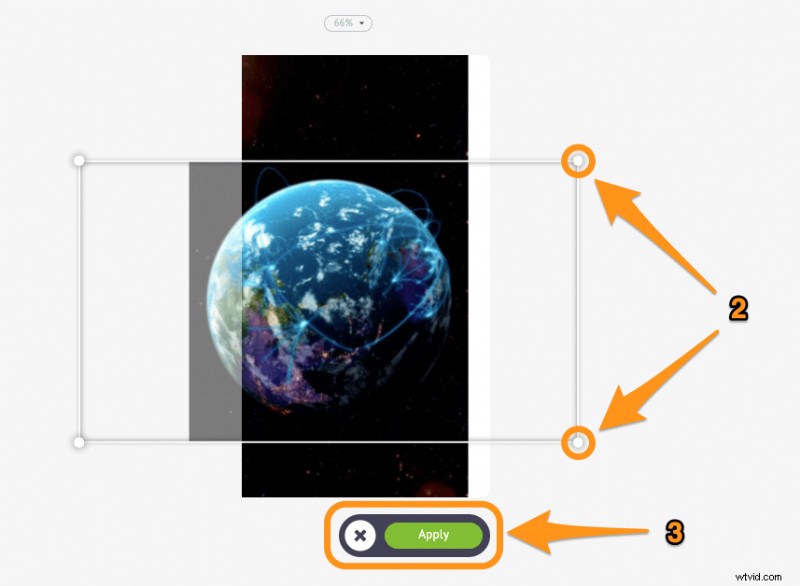
Inoltre, hai la possibilità di capovolgere i tuoi video utilizzando il nostro software di capovolgimento video. Fare clic su Capovolgi per capovolgere il tuo video orizzontalmente e/o verticalmente.
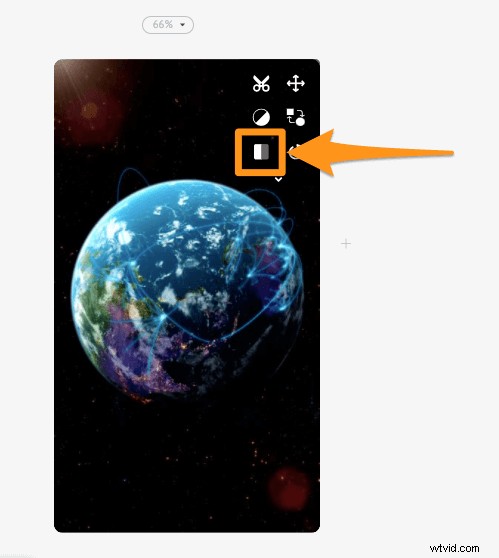
Fase 3:visualizza in anteprima e scarica il video
Puoi visualizzare in anteprima il video utilizzando il pulsante di riproduzione accanto a Pubblica pulsante. È quindi possibile scaricare il video sul computer. Basta fare clic su Pubblica e quindi seleziona Scarica video dal menu a tendina. Oppure puoi anche condividerlo direttamente su varie piattaforme di social media dall'app.
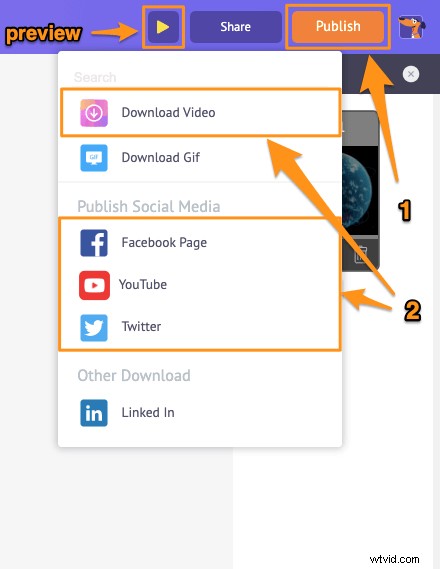
Oltre a consentirti di ruotare rapidamente i tuoi video, la suite di editing video di Animaker offre vari altri strumenti di editing video.
Puoi utilizzare l'editor video di Animaker per:
- Ritaglia video
- Ruota video
- Sposta video
- Rimuovi l'audio dai video
- Regola la luminosità, il contrasto e così via del video
- Aggiungi filtri ai video
- Unisci o combina video
E l'elenco potrebbe continuare... sentiti libero di dare un'occhiata a questi strumenti e scoprire perché è l'editor video ideale per esperti di marketing e creatori di contenuti.
Hai domande sulla rotazione dei tuoi video su Premiere Pro o sul tuo computer Windows? Qualche consiglio o strumento interessante per ruotare i video che non abbiamo trattato? Fatecelo sapere nella sezione commenti qui sotto.