Sto cercando di ritagliare un video in Premiere Pro ?
In questo articolo, ti mostreremo come ritagliare un video utilizzando Adobe Premiere Pro con istruzioni e immagini dettagliate.
Come bonus, ti mostreremo anche come utilizzare l'editor video di Animaker per ritagliare un video online utilizzando Safari o Chrome sul tuo computer.
Parte 1:come ritagliare un video in Adobe Premiere Pro
L'uso di Adobe Premiere Pro per ritagliare un video non è per i deboli di cuore. Occorrono diversi passaggi solo per trovare lo strumento nella sua interfaccia difficile da navigare. Se preferisci esplorare un modo più semplice per ritagliare il tuo video, passa a questa sezione ↓ dove ti mostriamo come ritagliare un video utilizzando un semplice strumento di ritaglio video.
Di seguito sono riportati i passaggi per ritagliare un video utilizzando Adobe Premiere Pro:
- Crea un nuovo progetto
Innanzitutto, inizia un nuovo progetto. Vai a File> Nuovo.
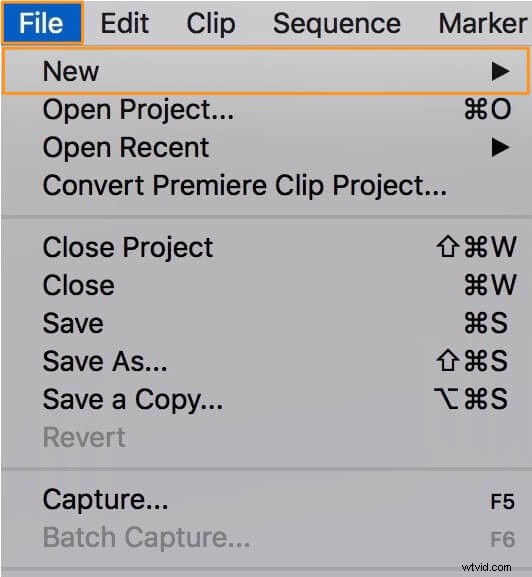
- Importa il video
Ora importa il video che vuoi ritagliare. Vai a File> Importa , quindi seleziona il video e fai clic su Apri.
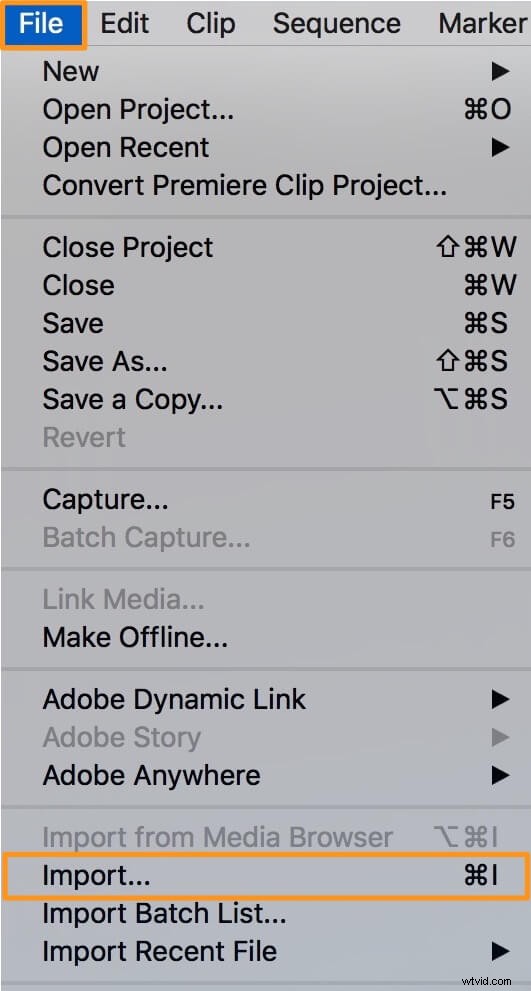
- Aggiungi il video alla sequenza temporale
Il video importato dovrebbe ora apparire nel Progetto pannello. Per aggiungere il video alla timeline, trascinalo semplicemente sulla timeline.
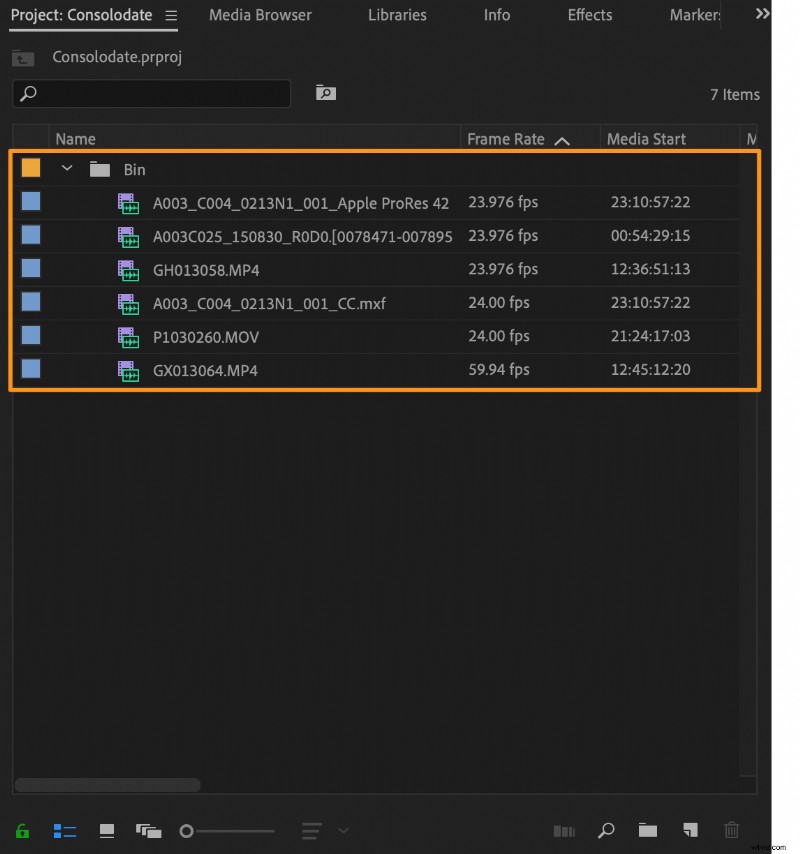
- Seleziona il video dalla sequenza temporale
Dovrai selezionare il video prima di potervi aggiungere l'effetto di ritaglio. Nella timeline, fai clic sul video per selezionarlo.
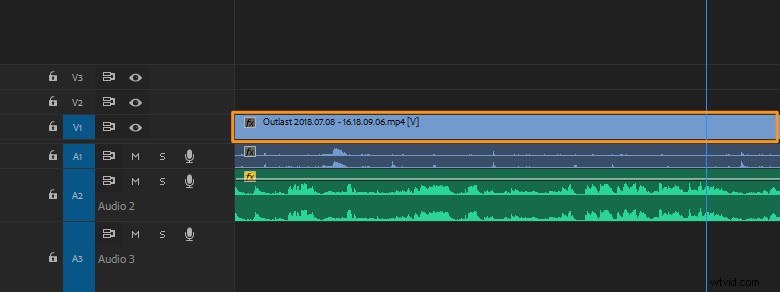
- Aggiungi l'effetto ritaglio
Vai a Effetti scheda nel Progetto pannello. Quindi vai su Effetti video> Trasforma> Ritaglia . Ora fai doppio clic su Ritaglia opzione per aggiungere l'effetto di ritaglio al video.
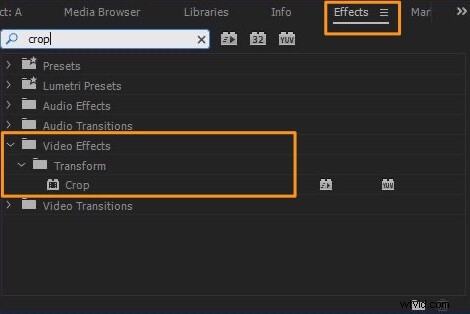
- Regola le impostazioni di ritaglio
Una volta aggiunto l'effetto di ritaglio al video, i controlli per regolare questo effetto vengono visualizzati sotto i Controlli effetti tab.
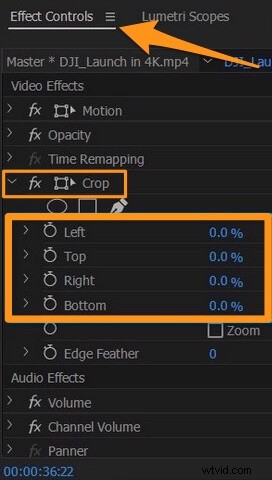
Ci sono tre modi per ritagliare un video:puoi usare le percentuali, i cursori o il ritaglio casella per regolare la quantità di ritaglio da ciascun lato del video (sinistra, destra, in alto e in basso).Utilizza la casella di ritaglio per ritagliare il video
Usare la casella di ritaglio è il modo più semplice per ritagliare il tuo video. Basta fare clic e trascinare le maniglie attorno agli angoli o ai lati del riquadro per ritagliare il video.
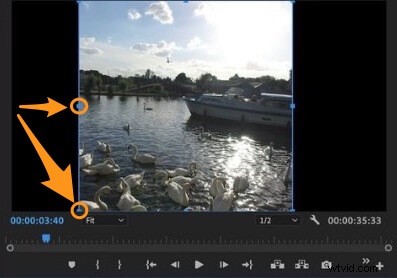
Utilizza le percentuali per ritagliare il tuo video
Per utilizzare le percentuali per ritagliare il tuo video, fai semplicemente clic sul valore percentuale (0% inizialmente) nel testo blu accanto al lato che desideri ritagliare e inserisci il tuo valore.
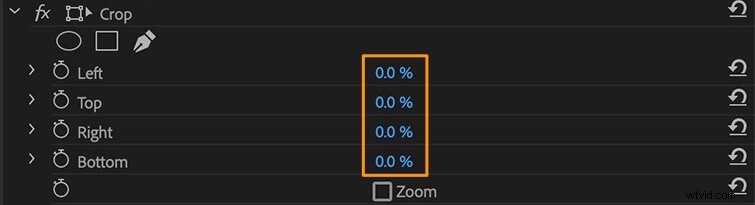
Utilizza lo slider per ritagliare il tuo video
Per utilizzare il dispositivo di scorrimento, fai clic sulla freccia del menu a discesa per visualizzare il dispositivo di scorrimento e trascina il dispositivo di scorrimento per regolare l'area che desideri ritagliare.
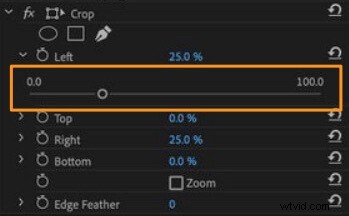
- Esegui lo zoom o riposiziona il video
Se desideri ingrandire o riposizionare il tuo video, sotto Controllo effetti scheda, vai a Effetti video> Movimento> Posizione oppure Scala . Trascina i valori accanto a Posizione o Bilancia per regolarli.
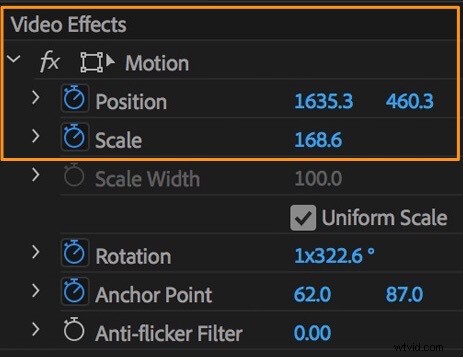
Parte 2:un modo molto più semplice per ritagliare il tuo video
Se sei un creatore di contenuti web o stai semplicemente cercando di ritagliare il tuo video, sarebbe controproducente utilizzare un software di editing video professionale come Adobe Premiere Pro poiché ha una curva di apprendimento molto ripida.
Invece, vorresti provare lo strumento Crop Video di Animaker. È uno strumento semplice che ti consente di ritagliare i tuoi video in 3 semplici passaggi direttamente dal tuo browser.
Animaker è un semplice strumento online che consente a chiunque di creare e modificare video. Offre tutti gli strumenti di editing video di cui hai bisogno per modificare e creare video per i tuoi canali di social media e il tuo sito web. Non è richiesta assolutamente alcuna esperienza di editing video per utilizzare il nostro strumento.
Ecco i passaggi per ritagliare un video utilizzando il ritaglio video di Animaker:
Passaggio 1: Accedi o registrati per un account gratuito. Ora scegli le dimensioni o scegli una piattaforma per cui desideri ritagliare il tuo video. Scegli l'Orizzontale (16:9), Quadrato (1:1) o Verticale (9:16) predefinito da Crea un video sezione nella dashboard. Oppure puoi utilizzare il Formato personalizzato pulsante per ritagliare il video in dimensioni personalizzate a tua scelta.
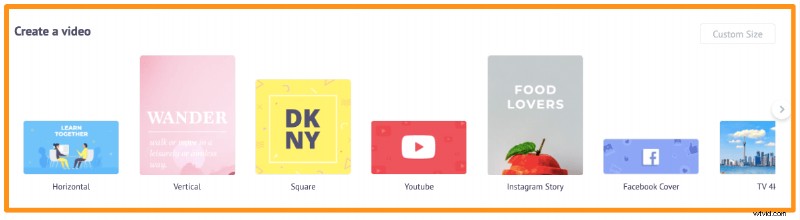
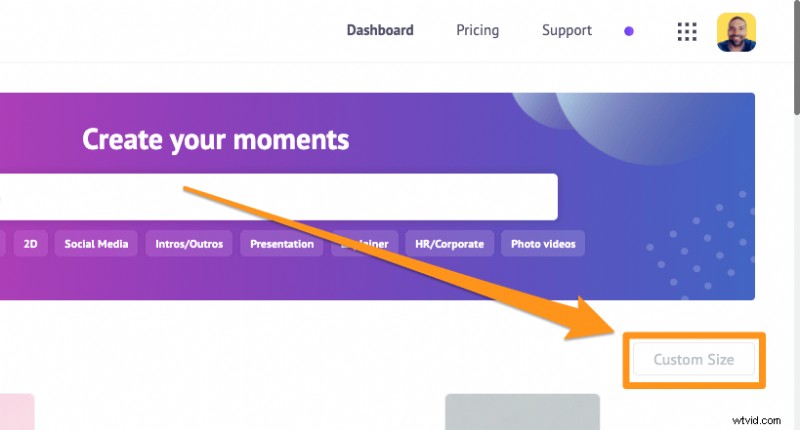
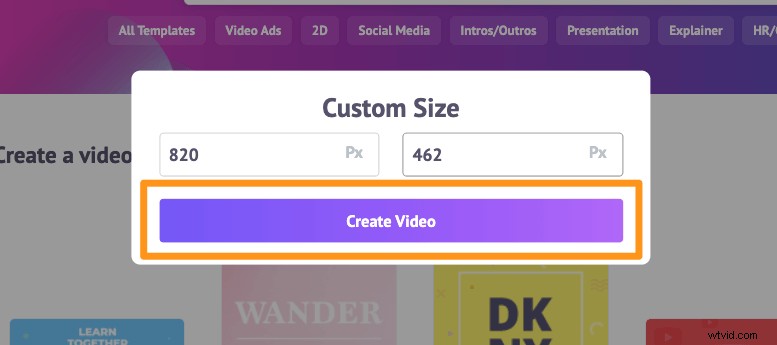
Passaggio 2: Quindi carica il video che desideri ritagliare. Vai a Carica scheda nella barra dei menu principale e fare clic su Carica pulsante nella parte inferiore della finestra della scheda.
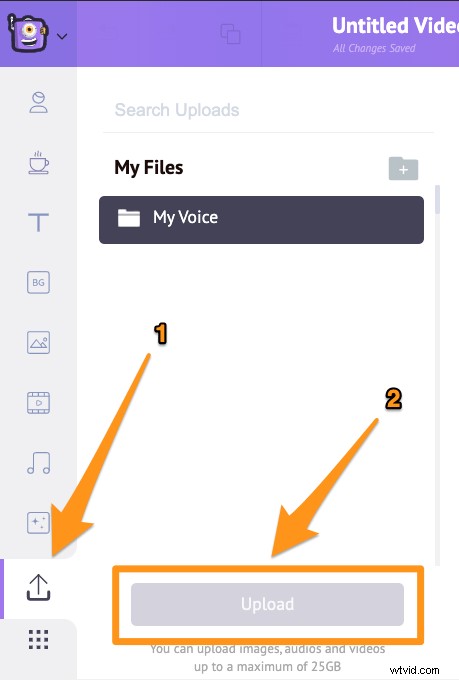
Una volta caricato il video, fai clic su di esso per impostarlo sulla tela.
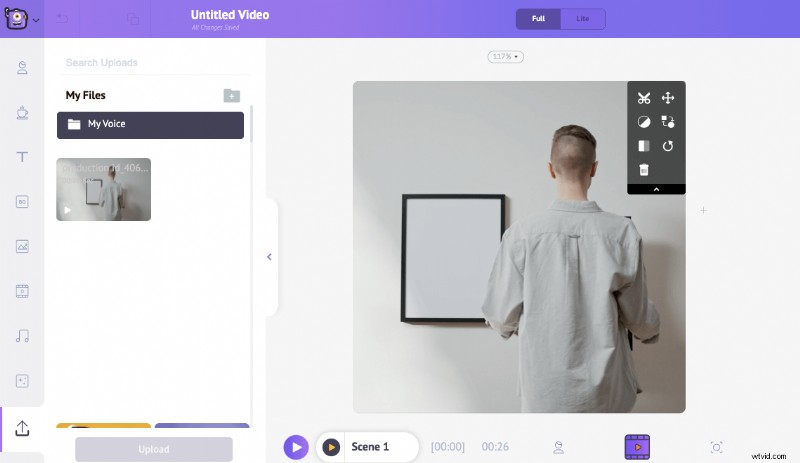
Ora seleziona la parte che vuoi conservare. Fare clic su Ritaglia pulsante nell'angolo in alto a destra della tela. Quindi fai clic e trascina una delle maniglie attorno agli angoli per ridimensionare o ridurre il video.
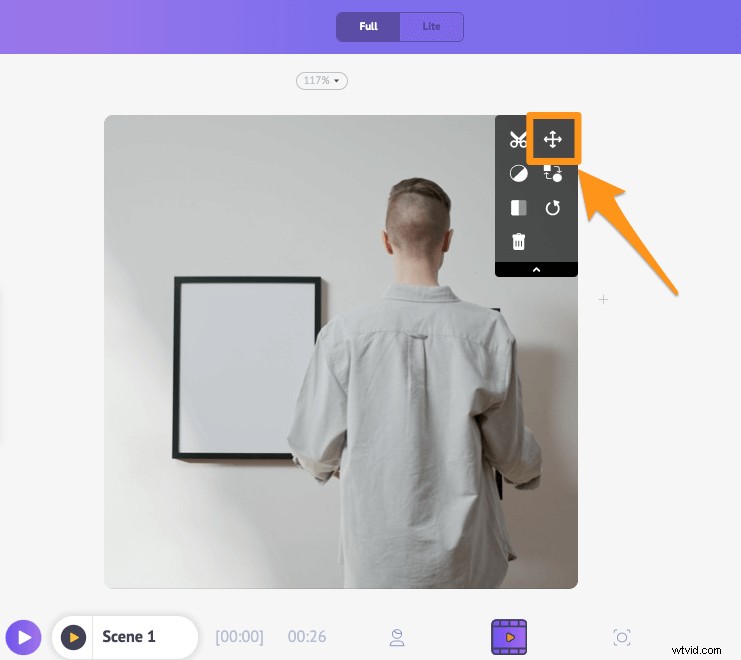
Inoltre, puoi riposizionare il video in modo che si adatti correttamente alle dimensioni. Dopo aver selezionato la parte che desideri utilizzare, fai clic su Applica pulsante per salvare le modifiche.
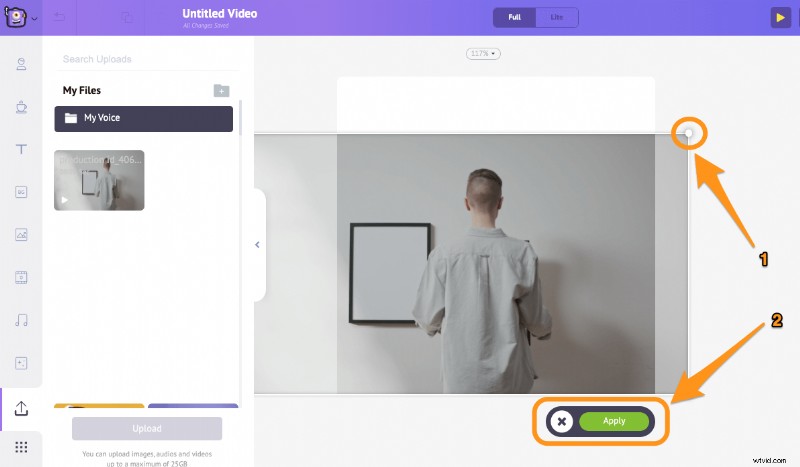
Fase 3: Per scaricare il video ritagliato, fai clic su Pubblica pulsante, quindi seleziona Scarica video dal menu a tendina. Oppure puoi condividerlo direttamente su varie piattaforme di social media dall'interno dell'app.
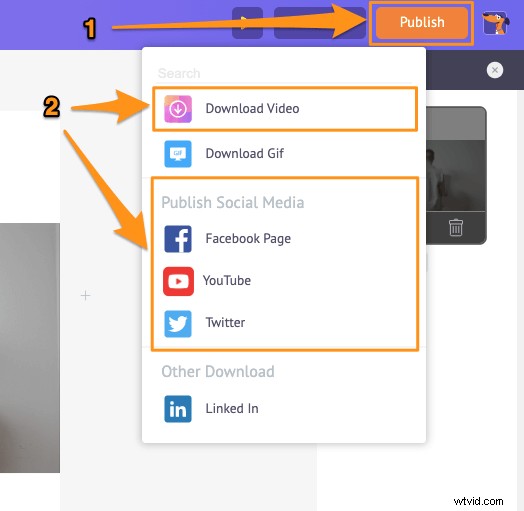
Oltre a permetterti di ritagliare i video, l'editor video di Animaker ti dà la possibilità di:
- Ritaglia video
- Ruota video
- Sposta video
- Disattiva video
- Regola video
- Filtra video
- Unisci video
E altro ancora! Con lo strumento di editing video online di Animaker, ottieni tutti gli strumenti di editing necessari per modificare i tuoi video per i tuoi canali di social media e sito di marketing. Non è richiesta alcuna esperienza di editing video per utilizzare i nostri semplici strumenti.
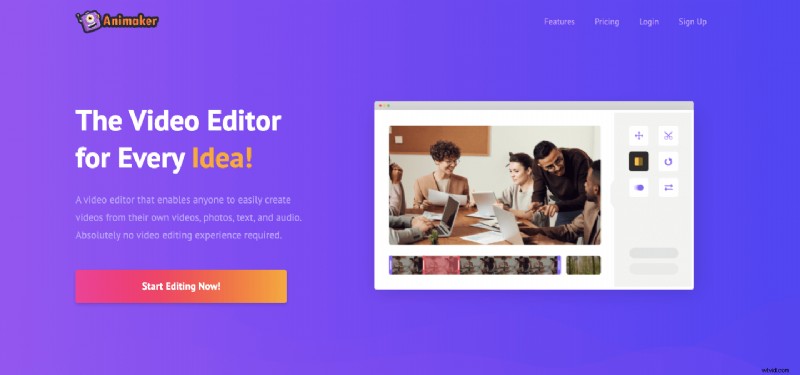
Hai domande sul ritaglio di un video? Qualche consiglio o strumento per ritagliare un video che ritieni interessante? Fatecelo sapere nella sezione commenti qui sotto.
