Stai cercando di ritagliare un video su iMovie?
Che tu stia utilizzando iMovie sul tuo iPhone, iPad o computer Mac, ti pensiamo noi.
In questo articolo, ti mostriamo come ritagliare un video utilizzando iMovie sul tuo iPhone, iPad o Mac con semplici istruzioni e immagini dettagliate.
Come bonus, ti mostreremo anche come puoi utilizzare Animaker per ritagliare un video online utilizzando Safari o Chrome sul tuo computer Mac. Per coloro che non sono a conoscenza di Animaker, è un creatore di video fai-da-te online gratuito che può essere utilizzato per qualsiasi cosa, da semplici attività come tagliare e ritagliare video alla creazione di video animati in piena regola direttamente da un browser web.
Tieni presente che questo articolo riguarda come ritagliare un video, che riguarda la selezione dell'area della clip che desideri utilizzare o evidenziare tagliando le parti non necessarie.
Se stai cercando di ritagliare o tagliare un video alla lunghezza desiderata, puoi dare un'occhiata al nostro articolo che spiega come tagliare un video, oppure puoi utilizzare il nostro semplicissimo strumento di ritaglio video che non richiede di leggi o guarda un tutorial.
Come ritagliare un video in iMovie su iPhone o iPad
Anche se gli screenshot seguenti mostrano come ritagliare un video su un iPhone, i passaggi sono praticamente gli stessi se dovessi ritagliare un video utilizzando iMovie sul tuo iPad.
Ecco i passaggi per ritagliare un video in iMovie sul tuo iPhone o iPad:
- Apri iMovie, tocca Progetti scheda in alto, quindi tocca il pulsante con l'icona più.
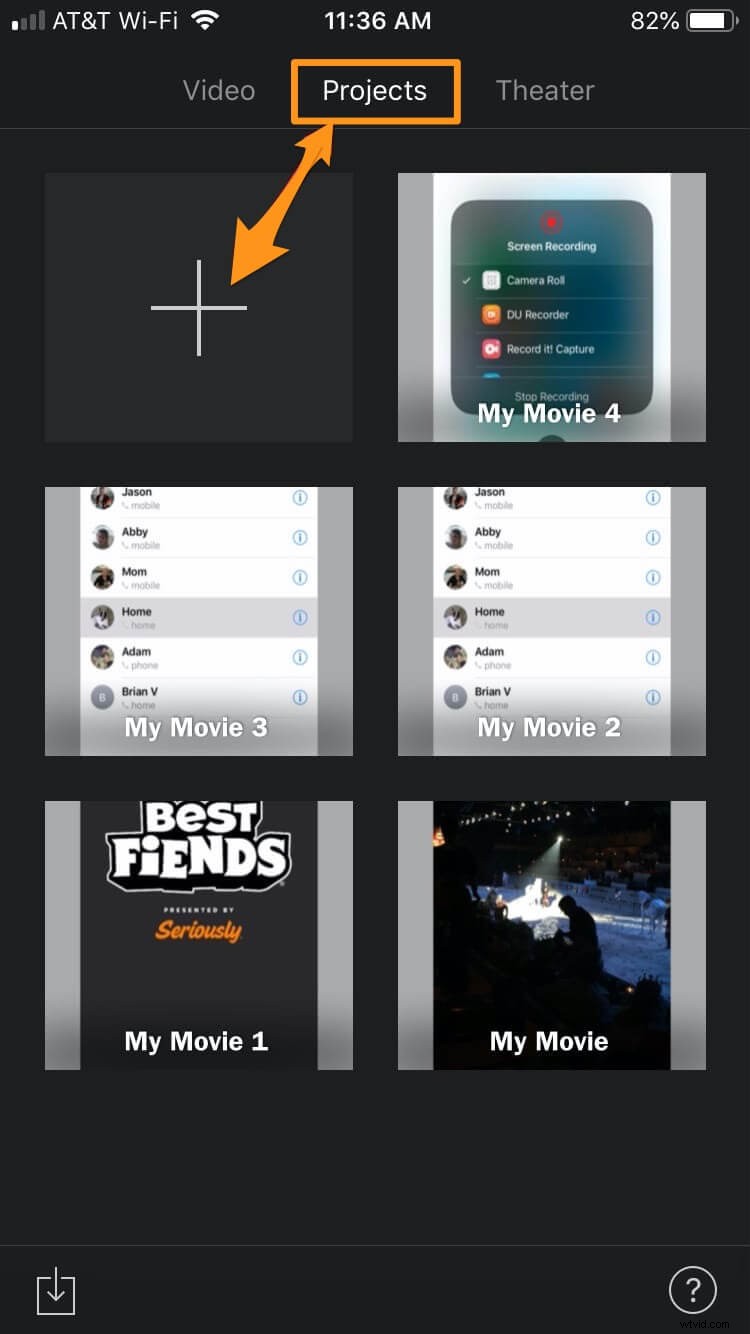
- Ora seleziona Film dalla finestra popup.
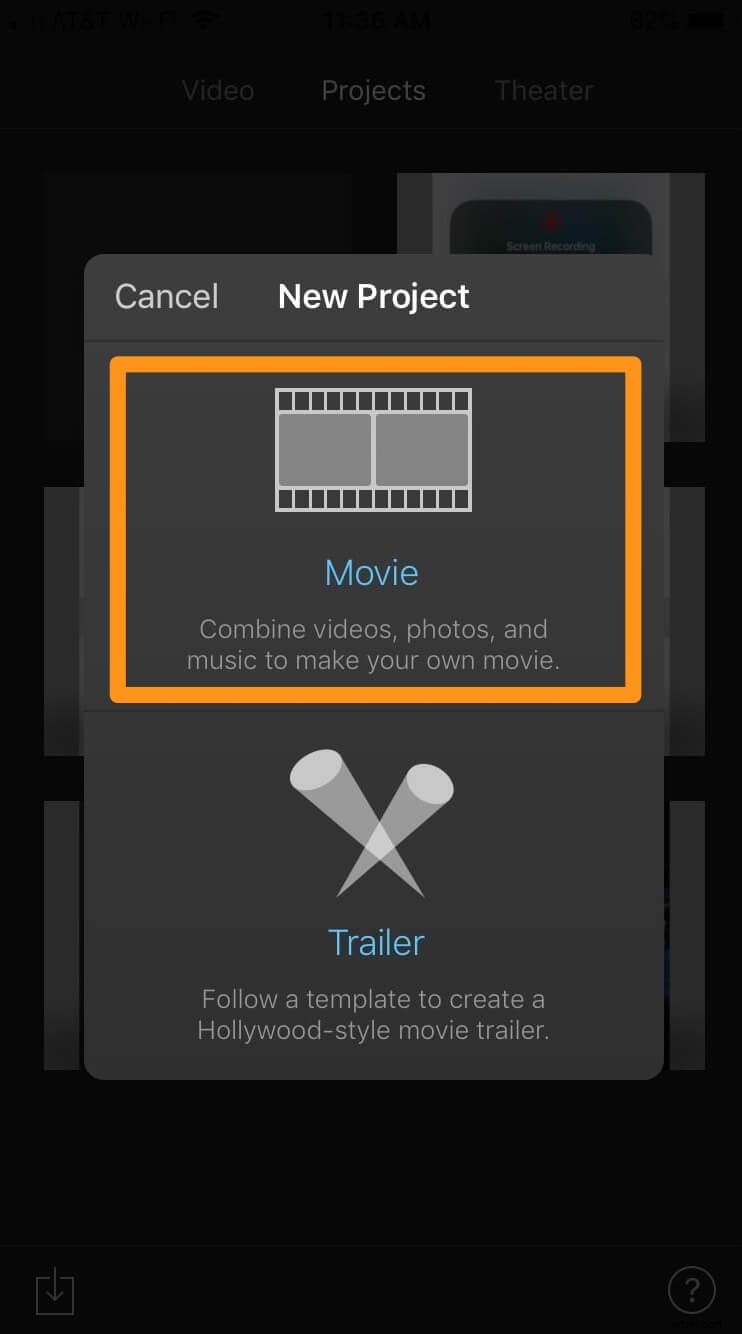
- Seleziona un video che desideri ritagliare dalla tua libreria e tocca Crea filmato nella parte inferiore della schermata dell'app.
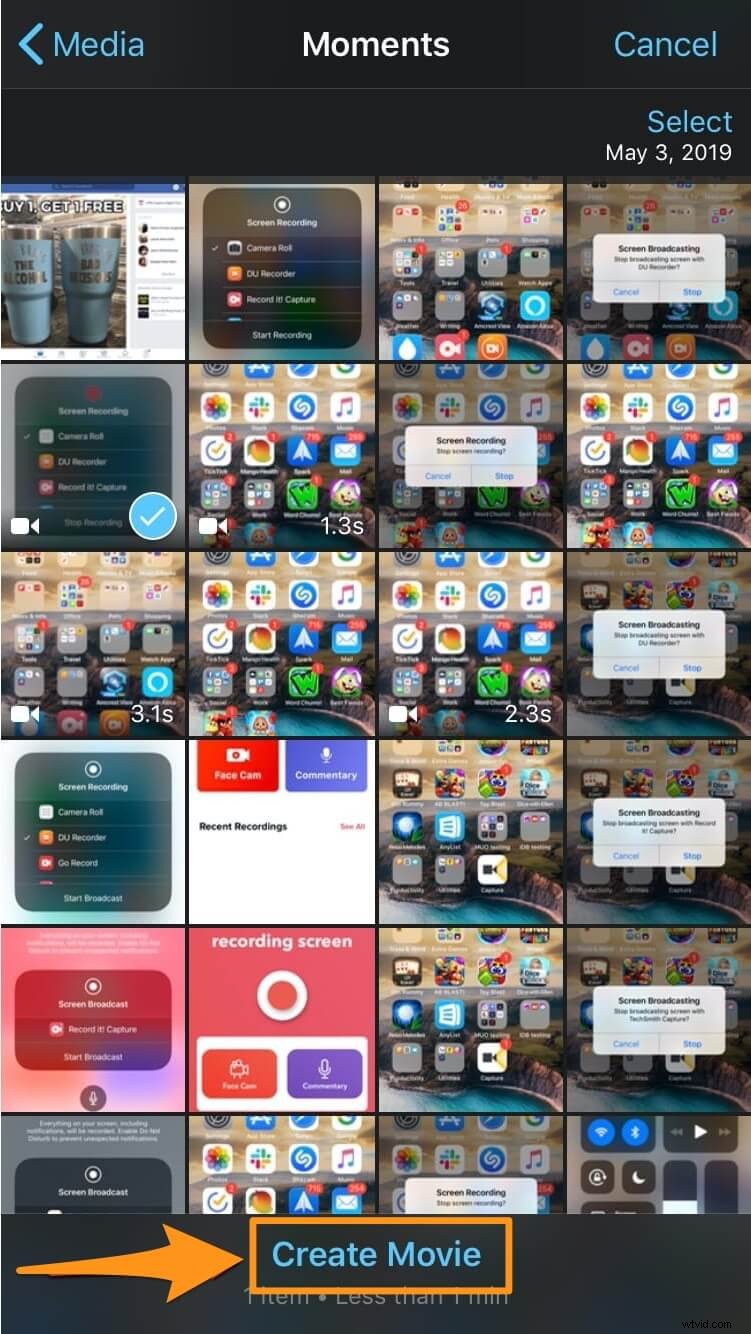
- Nella sequenza temporale in basso, tocca il video; questo farà apparire un pulsante che dice Pizzica per ingrandire il video —con sopra l'icona di una lente d'ingrandimento—in alto a destra; tocca questo pulsante per iniziare a ritagliare il video.
Ora pizzica o allarga le due dita per ingrandire o rimpicciolire e riposizionare il video nel modo desiderato. Una volta terminato il ritaglio, tocca Fine pulsante di testo nell'angolo in alto a sinistra della schermata dell'app.
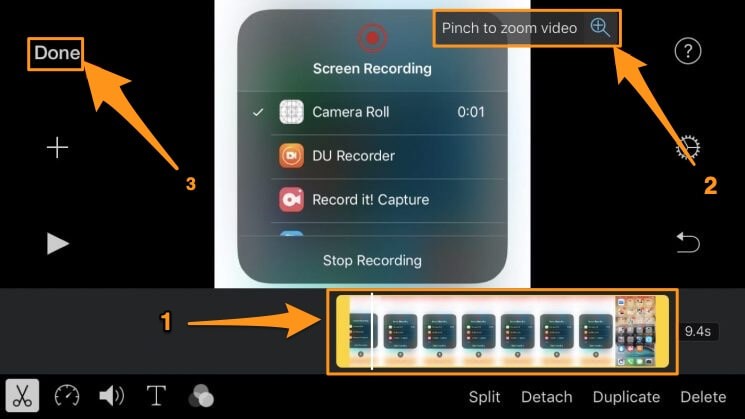
Come ritagliare un video in iMovie sul tuo computer Mac
Se utilizzi un computer Mac e desideri utilizzare iMovie per ritagliare un video, procedi nel seguente modo:
- Apri iMovie e fai clic sul pulsante con l'icona più che dice Crea nuovo.
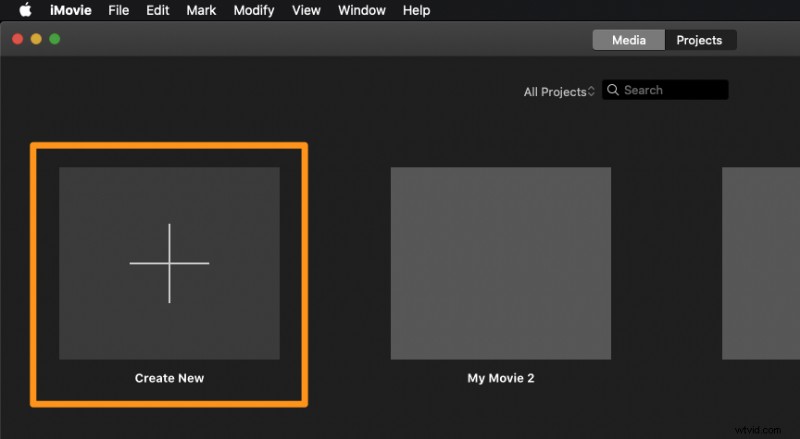
- Ora seleziona Film dal menu a tendina.
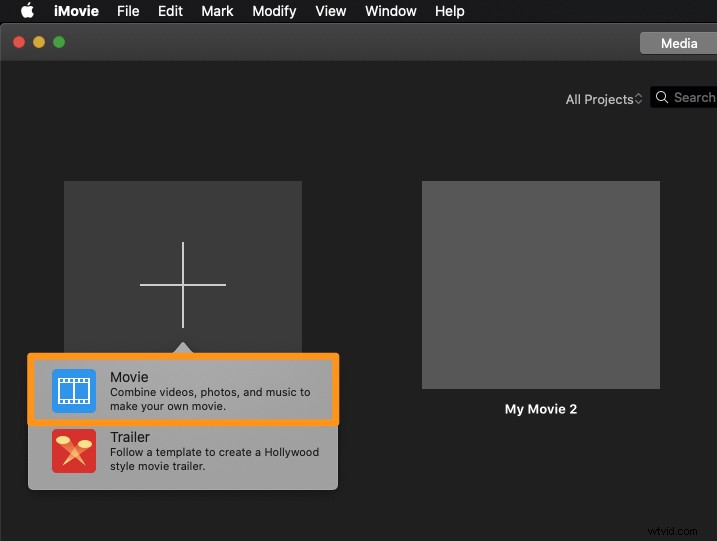
- Fai clic su Importa media e seleziona il video che desideri ritagliare.
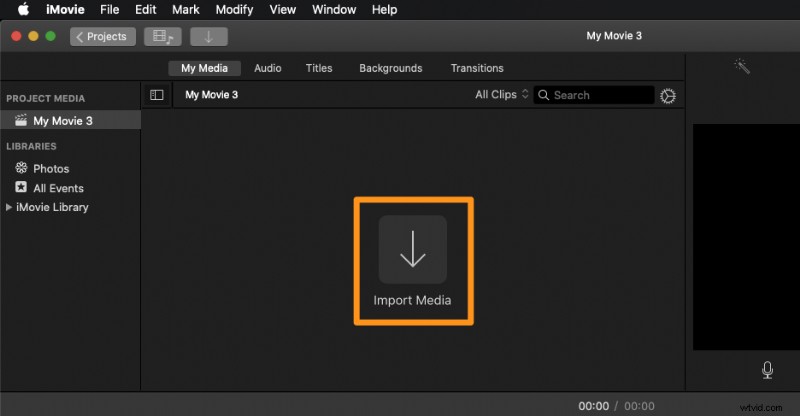
- Una volta importato il video, fai clic su Ritaglio pulsante nella barra degli strumenti proprio sopra il video player. Questo rivelerà un pulsante che dice Ritaglia nell'angolo in alto a sinistra del giocatore; fai clic su di esso per iniziare a ritagliare il tuo video.
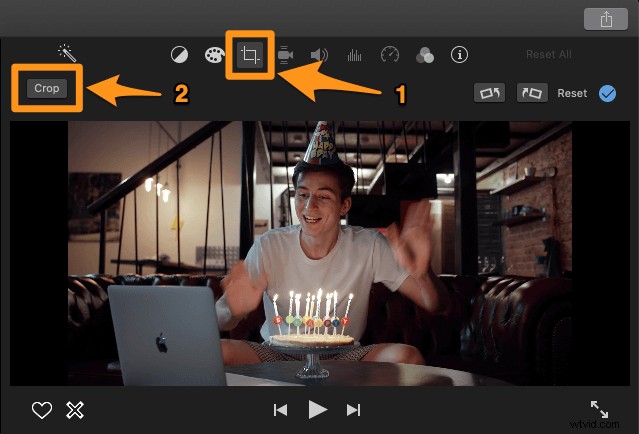
- Ora fai clic e trascina uno dei manubri per selezionare l'area che desideri ritagliare.
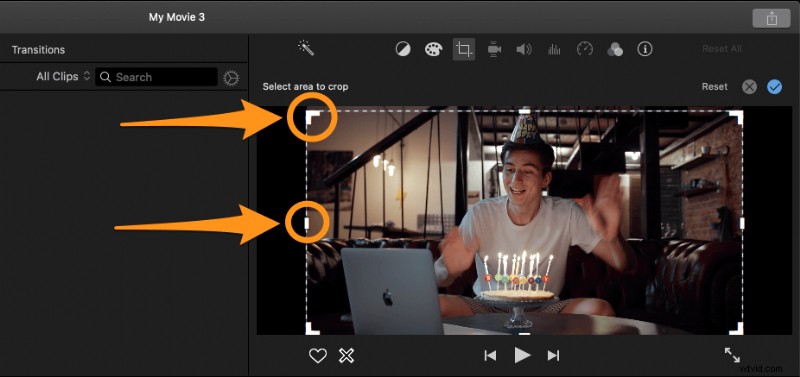
- Una volta terminata la selezione della parte che desideri utilizzare, fai clic sul pulsante con il segno di spunta blu nell'angolo in alto a destra per salvare le modifiche apportate.

Come ritagliare un video online utilizzando Animaker
Se stai cercando di ritagliare il tuo video utilizzando un semplice strumento che funziona nel tuo browser, allora varrebbe la pena provare lo strumento Ritaglia video di Animaker.
Non solo ti consente di ritagliare rapidamente il tuo video online, ma ti aiuta anche a ritagliare il tuo video in dimensioni consigliate dalla maggior parte delle piattaforme di social media. Per ritagliare un video utilizzando Animaker, segui questi passaggi:
- Registrati o accedi all'app. Ora scegli le dimensioni su cui desideri ritagliare il tuo video, ad esempio quadrato, verticale, orizzontale, ecc. Vuoi che il tuo video sia di dimensioni quadrate? Quindi, dalla dashboard, seleziona Quadrato sotto Crea un video sezione. Puoi anche utilizzare il Formato personalizzato pulsante per ritagliare il video in dimensioni personalizzate.
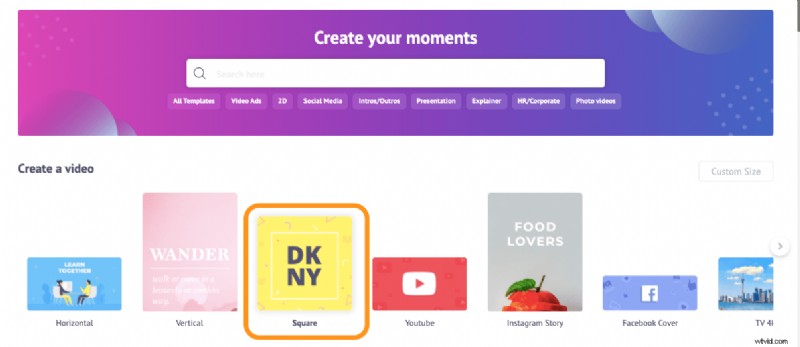
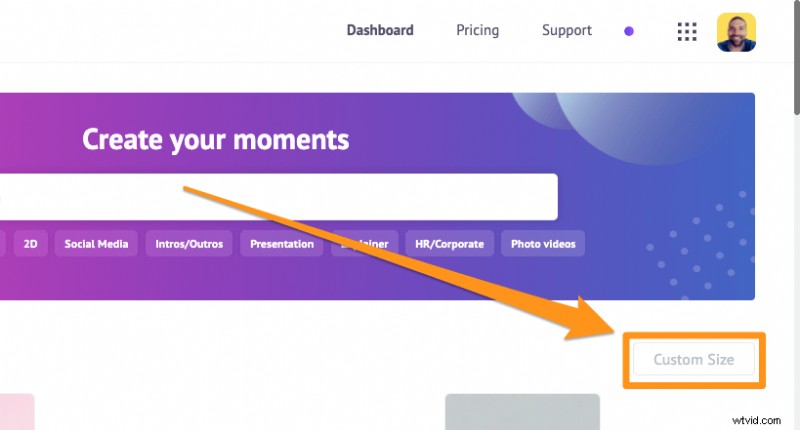
- Adesso carica il video che vuoi ritagliare. Per caricare il tuo video, vai su Carica scheda nella barra di navigazione principale, quindi fai clic su Carica pulsante nella parte inferiore della finestra della scheda.
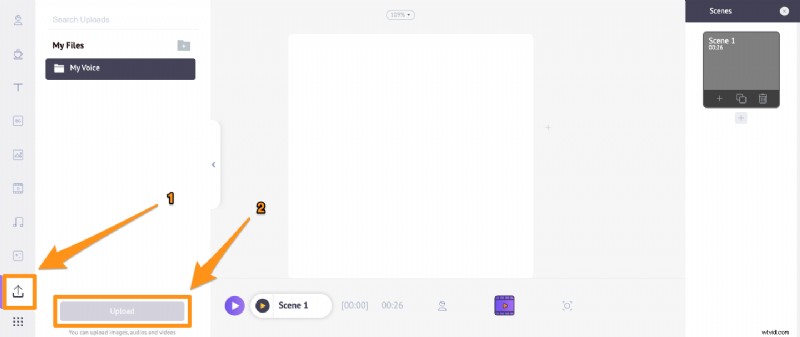
Una volta caricato, fai clic su di esso per posizionarlo sulla tela quadrata, verticale o orizzontale , a seconda della taglia che hai scelto nel passaggio precedente.

- Fai clic su Ritaglia pulsante per selezionare la parte che si desidera utilizzare. Tieni premuto e trascina i bordi della selezione per ridimensionarla o ridurla e regola la sua posizione in modo che si adatti alle dimensioni nel modo desiderato. Al termine, fai clic sul pulsante verde che dice Applica per salvare le modifiche.
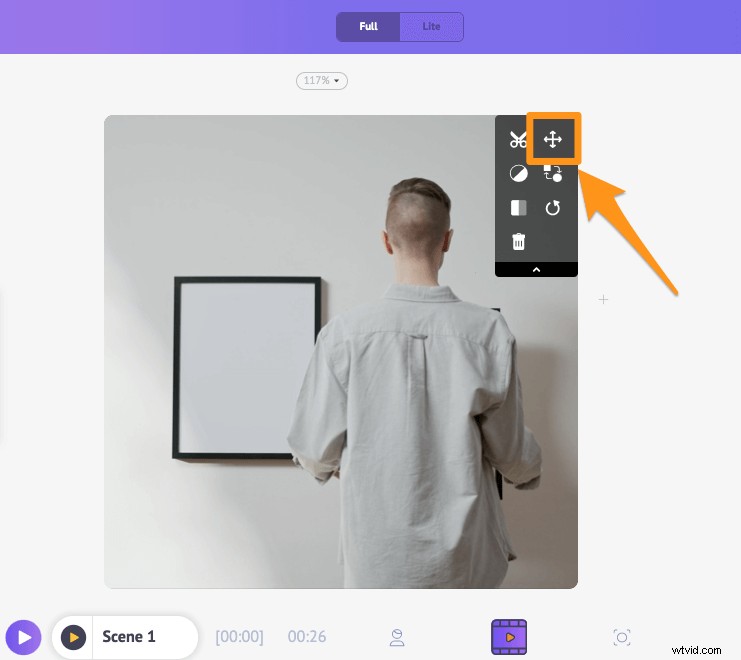
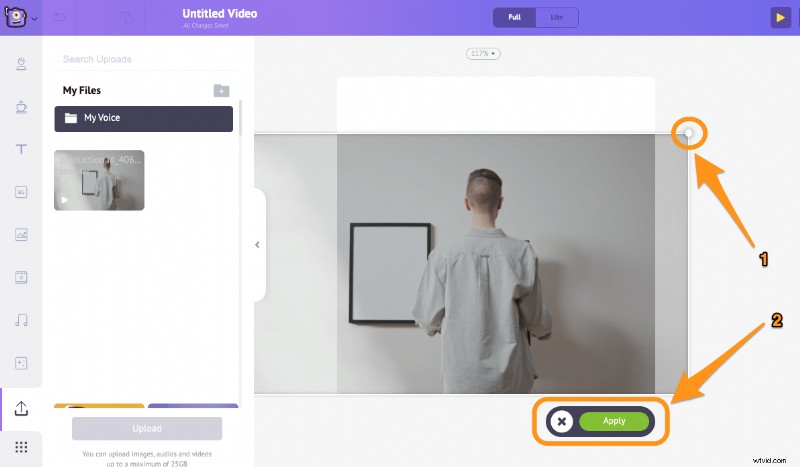
- Ora visualizza in anteprima il video per vedere se è necessario apportare modifiche. Fai clic sul pulsante di anteprima accanto al pulsante di pubblicazione nell'angolo in alto a destra della schermata dell'app; se tutto sembra a posto, vai avanti e fai clic su Pubblica pulsante, quindi seleziona Scarica video dal menu a discesa per scaricare il video ritagliato.
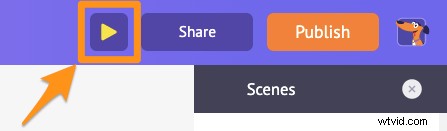
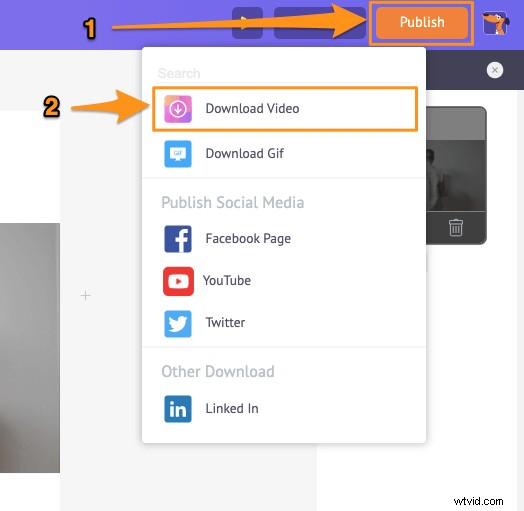
Se stai cercando anche altri modi per modificare il tuo video come tagliare, ruotare, capovolgere, disattivare l'audio o regolare il video, puoi fare tutto questo e altro ancora usando Animaker; esplora ulteriormente l'app. Sono abbastanza sicuro che ti innamorerai della sua interfaccia intuitiva 🙂
Hai domande sul ritaglio del tuo video? Qualche consiglio o strumento per ritagliare un video che ritieni interessante e che vorresti condividere con noi? Fatecelo sapere nella sezione commenti qui sotto.
