Avidemux è un software gratuito che può essere utilizzato per fare delle ottime modifiche. Un utente può tagliare, unire, dividere, ruotare i video e aggiungere filtri. Gli utenti possono imparare molto su come utilizzare Avidemux visualizzando vari tutorial disponibili su numerosi siti Web e blog. Per gli utenti con una buona conoscenza del computer possono gestire facilmente il software senza l'aiuto di qualcun altro. Tuttavia, per i principianti, saranno utili ulteriori suggerimenti e trucchi. Qui vorremmo condividere alcune operazioni di Avidemux su piattaforme Windows, Mac e Linux. Può eseguire diverse attività importanti di modifica di vari tipi di video. Alla fine, offriremo anche un video bonus su come modificare i video con Avidmux.
Sebbene Avidemux non sia un problema per modificare i video con alcune semplici funzionalità, non è sufficiente. Se stai cercando un editor video facile da usare e con potenti funzionalità di editing, dovresti provare Filmora. Offre vari modelli di titoli gratuiti. Inoltre, puoi aggiungere effetti video e audio per ritoccare il tuo video. Fino a 100 tracce da dividere/tagliare/ruotare/rifilare. È la migliore alternativa ad Avidemux. Guarda il video qui sotto sulle sue caratteristiche.
Come utilizzare Avidemux per modificare i video
Taglia/Dividi/Taglia video con Avidemux
Fai clic su File e Apri, quindi scegli il clip video che desideri ritagliare, quindi assicurati di essere in modalità "Copia". Questo sarà utile per te utilizzare il video preesistente piuttosto che ricodificarlo in un nuovo file e sicuramente farà risparmiare molto tempo.

Quindi, spostati fino a trovare il fotogramma desiderato in cui desideri tagliare il file. Dopo aver ottenuto il frame corretto, premi il pulsante "A" presente nella parte inferiore della barra degli strumenti per applicare il marcatore A al frame corrente.

Usa la timeline per avanzare fino alla fine del clip che stai creando. Nota che questo frame non deve essere di tipo "I". Al termine, fai clic sul pulsante B.

Articolo correlato:Come dividere lo schermo con Avidemux
Unisciti a video con Avidemux
Aggiungi il tuo file, quindi fai clic su File/Aggiungi. Scoprirai che la durata totale del video aumenterà. Infine fai clic su File/Salva/Salva video ... o semplicemente Ctrl + S per iniziare a combinare i file video aggiunti in uno nuovo.
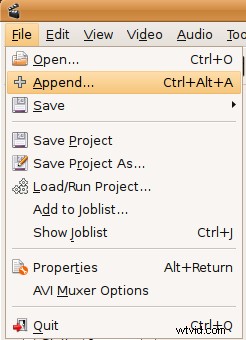
Potrebbe piacerti anche:Come unire/unire clip video con Avidemux
Ruota video con Avidemux
Fai clic su File e Apri, quindi seleziona il file video che desideri ruotare. Quindi scegli il formato del video che desideri generare. Successivamente, scegli i filtri, nell'elenco dei filtri, seleziona "trasforma". Successivamente, premi il pulsante "Ruota", seleziona il modo desiderato per ruotare il video, quindi premi "OK" e "Chiudi". Chiuderà la finestra Gestione filtri video. Quindi puoi salvare il file nel tuo luogo di destinazione e non dimenticare di dargli un nome.
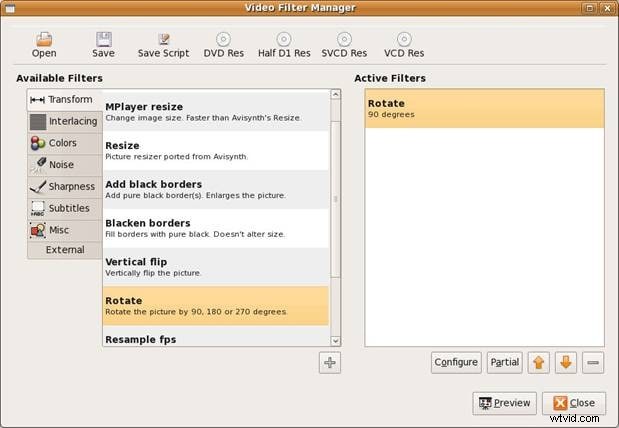
Potrebbe piacerti anche:Come ruotare le clip in Avidemux
Aggiungi effetti ai video con Avidemux
Sempre nel pannello di sinistra, fai clic sul pulsante "Filtro". Ora puoi scegliere gli effetti che desideri, da ridimensionamento, ritaglio, etichettatura, aggiunta di colore, rimozione del disturbo e aggiunta di nitidezza.
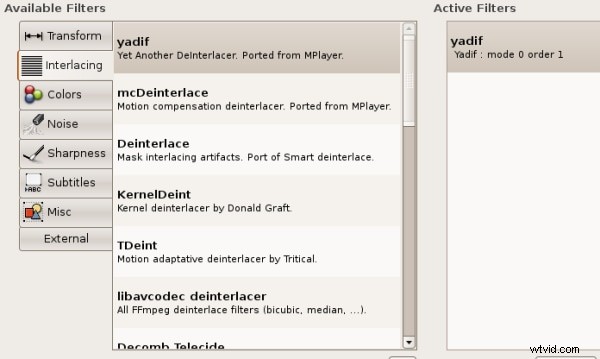
Articolo correlato:Come aggiungere effetti e filtri in Avidemux
Convertire video con Avidemux
Individua il pannello Formato e seleziona il formato di destinazione nell'elenco a discesa. I formati di output supportati includono MP4, MPEG, AVI XVID, AVI-DV, MPG, MKV, FLV, ecc. Infine, fai clic su File/Salva/Salva video ... o semplicemente Ctrl + S per avviare la codifica.
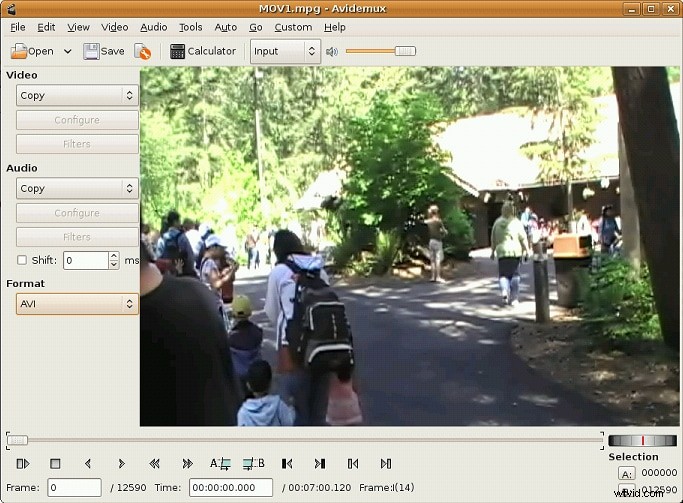
Esportare diversi formati audio/video
Il file video è composto da due parti:il contenitore, che determina il tipo di file, e il codec. Per riprodurre su un dispositivo specifico, ad esempio, mobile, sia il contenitore che il codec devono essere supportati dal video player, altrimenti non funzionerà correttamente.
1. Formati audio come MP3
Usa sempre l'audio .MP3 per salvare i video in Avidemux perché l'audio .mp3 è supportato dai principali dispositivi al mondo e la qualità del suono è abbastanza buona in questo formato.
Altri formati audio supportati, controlla lo screenshot:
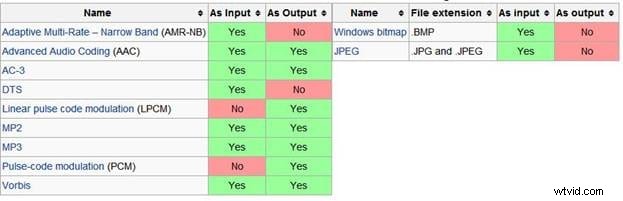
2. Formati video come MP4
Per salvare l'output video MP4, dovremmo eseguire i seguenti passaggi al fine di ottenere risultati migliori delle clip:
- Seleziona l'opzione MPEG 4 AVC dall'elenco a discesa video.
- Premere l'opzione di configurazione, dopodiché sullo schermo appare una nuova finestra di configurazione dell'X264.
- Scegli Bitrate medio nell'elenco visualizzato e fissa il Bitrate medio a 10000.
- Premi OK nella parte inferiore del display per chiudere il Bitrate medio.
- Scegli MP3 dall'elenco a discesa dell'audio.
- Dopodiché, premi l'opzione Filtri, quindi imposta Resampling 48000 e premi OK
- Seleziona MP4 nell'elenco a discesa che appare dopo aver premuto Formato.
- Ora è tutto fatto e puoi salvare il video facendo clic su Salva o premendo il tasto di scelta rapida sulla tastiera Ctrl-S e assicurati di aggiungere il nome dell'estensione .MP4.
Ottengo sempre i migliori risultati eseguendo i passaggi indicati, ma tutto ciò di cui hai bisogno è un computer potente con un buon processore e RAM per eseguire una migliore codifica.
Altri formati video supportati, controlla lo screenshot:
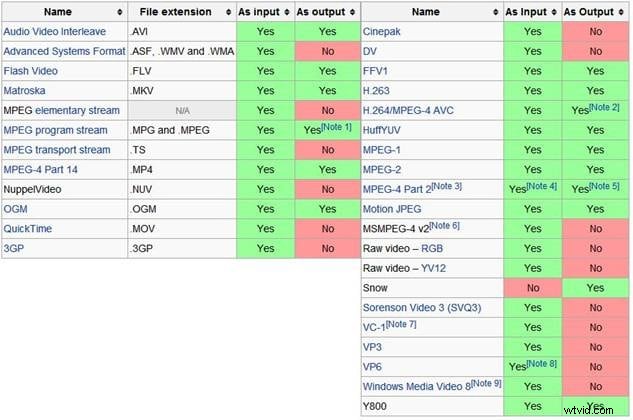
Controlla il video qui sotto per conoscere maggiori dettagli su come modificare i video con Avidmux
