Le foto panoramiche sono un ottimo modo per mostrare immagini senza interruzioni di spazi fisici più ampi. Le viste panoramiche tradizionali sono in genere di paesaggi e paesaggi urbani, ma non devi limitare le tue foto solo a quelle.
La maggior parte dei fotografi crea queste immagini più ampie unendo insieme diverse foto orizzontalmente o verticalmente da diverse angolazioni utilizzando Adobe Photoshop e i suoi vari plug-in. In questo post parleremo di come creare un panorama usando Photoshop e le foto giuste in 9 semplici passaggi.

Foto di Diego Di Salvo, licenza CC BY 2.0
Strumenti di cui hai bisogno
La prima cosa di cui hai bisogno è una fotocamera digitale per scattare foto di alta qualità. Avrai anche bisogno di un treppiede, una superficie stabile o una piattaforma per assicurarti che la tua fotocamera rimanga alla stessa altezza e non si muova. L'ultima cosa di cui avrai bisogno è il software di editing Adobe Photoshop, l'utilità Photomerge e un computer per caricare tutte le tue foto.
Passaggio 1:Preparati per le tue riprese
Una volta che la tua fotocamera è pronta e hai una superficie stabile su cui appoggiarla, è il momento di prepararti per le riprese. La tua fotocamera deve rimanere in una posizione stabile. In caso contrario, sarà difficile unire le immagini in un secondo momento con Photomerge. Photoshop potrebbe lasciare linee bianche frastagliate tra le singole foto. Photoshop avrebbe potuto prenderne dei pezzi se non corrispondevano esattamente.
L'uso di un treppiede è il modo più semplice per apportare lievi modifiche all'angolazione della fotocamera per scattare foto successive. Tuttavia, una superficie piana, come un muro o una lavagna, può funzionare se puoi ruotare leggermente la fotocamera per scattare foto consecutive senza spostarla fuori dall'area.
Passaggio 2:cattura una serie di immagini sovrapposte
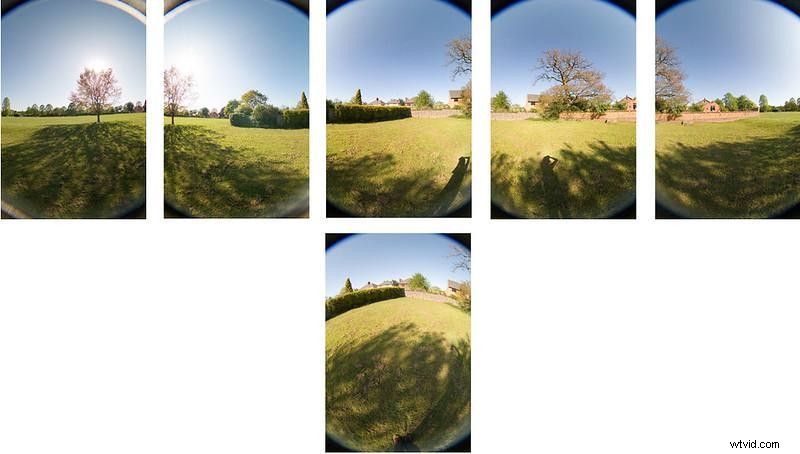
Foto di Joe Templeman, con licenza CC BY-NC 2.0
Una volta che la tua fotocamera è stabile e sicura, puntala all'estrema sinistra della scena che desideri catturare. Scatta prima le foto di prova per vedere se ha l'aspetto che desideri. In caso contrario, regola le impostazioni della videocamera e riprova nello stesso punto.
Quando sei soddisfatto dell'aspetto della foto di prova, scegli un punto di riferimento, come un albero, un edificio o un altro oggetto arbitrario, a circa il 20-40% dal lato destro del mirino.
Il punto di riferimento sarà all'estrema sinistra del tuo prossimo scatto e darà una certa sovrapposizione tra le tue foto. Non vuoi sovrapporsi troppo perché l'app Photomerge mescolerà le immagini di cui non ne ha abbastanza insieme.
Ripeti questo processo fino a coprire l'intera area che desideri nel tuo panorama. Quindi è il momento di modificarli insieme, a partire da Adobe Bridge.
Passaggio 3:apri Adobe Bridge e seleziona una sequenza di immagini
Una volta collegata la fotocamera al computer, apri Adobe Bridge, un programma che ospita tutti i tuoi file creativi come Adobe Photoshop, Illustrator, InDesign, ecc. Seleziona le immagini che desideri unire per il tuo panorama. Questi verranno caricati in Adobe Bridge, dove potrai modificarli prima di unire le immagini.
Fase 4:modifica le immagini
Due programmi plug-in di editing che puoi aggiungere e utilizzare in Adobe Bridge sono Camera Raw e Lightroom.
Per poter utilizzare Camera Raw, le tue foto devono essere scattate in formato raw. Puoi caricare e migliorare queste immagini grezze regolando, tra le altre funzioni, il bilanciamento del bianco, l'esposizione, il contrasto e la saturazione complessivi.
Diverse fotocamere e obiettivi supportano il software ma non tutti, quindi puoi controllare il sito Web di Adobe per vedere se la tua fotocamera e l'obiettivo sono compatibili.
Lightroom è un servizio basato su cloud che combina la gestione delle foto e l'editing di immagini grezze consentendoti al contempo di accedere alle tue modifiche su più dispositivi. Include anche tutorial in-app che ti insegnano come utilizzare strumenti di modifica specifici e migliorare le tue foto.
Lightroom e Camera Raw hanno funzioni di modifica simili, ma se vuoi apportare modifiche più specifiche o dettagliate, usa Photoshop. Usa le stesse correzioni per tutte le foto che includerai nel tuo panorama per sembrare un'unica immagine coerente.
Passaggio 5:apri Photomerge in Photoshop
Dopo aver modificato le tue foto, è il momento di unire il tuo panorama con Photomerge! Apri Photomerge attraverso il menu andando su File> Automatizza> Photomerge. Dovrebbe aprirsi la finestra di dialogo Photomerge.
Una volta aperta la finestra di dialogo di Photomerge, puoi scegliere "File" per selezionare i singoli file o "Cartelle" per utilizzare tutte le immagini archiviate in una cartella separata in Photomerge.
Dalla finestra di dialogo Photomerge, sfoglia le tue immagini o cartelle per selezionare le immagini che desideri unire insieme in ordine sequenziale. È importante mantenere le tue foto in sequenza perché il panorama verrà creato secondo l'ordine che hai impostato.
Passaggio 6:scegli l'opzione di layout
Una volta scelte le foto, Photomerge ti chiederà di determinare l'opzione di layout che desideri per la tua vista panoramica. Puoi scegliere tra diverse opzioni, ma alcune potrebbero produrre una migliore unione di foto a seconda delle tue preferenze o del tuo stile.
La prima opzione è Auto, in cui Photoshop analizza i tuoi file e sceglie il layout per te da Prospettiva, Cilindrico e Sferico, a seconda di quale unisce meglio le foto.

Foto di Thomas Brasington, con licenza CC BY-SA 2.0
La prospettiva designa l'immagine centrale come riferimento per tutti gli altri file. Le altre foto vengono quindi trasformate per adattarsi a quella, spesso riposizionate o allungate secondo necessità. Spesso crea un effetto "papillon" sul panorama.

Foto di Shazron, con licenza CC BY 2.0
Cilindrico raddrizza il tuo panorama in un'immagine più rettangolare. È il layout migliore per creare ampi panorami senza la distorsione del "papillon" che spesso si verifica con il layout Prospettiva.

Foto di Alex Schreyer, con licenza CC BY 2.0
Il layout sferico crea un panorama a 360 gradi per creare un'esperienza sferica con la tua immagine. Se hai scattato una serie di foto che coprono 360 gradi di un'area, questo è il formato migliore da utilizzare per creare un panorama con un fantastico effetto 3D.
Collage e Riposiziona sono due opzioni che allineano tutti i livelli della foto e corrispondono a qualsiasi contenuto sovrapposto, ma Collage trasforma i livelli sorgente allungandoli o ruotandoli. Il riposizionamento assicura solo che le tue immagini siano coese senza alterarle.
Seleziona "Unisci immagini insieme" per impostazione predefinita per fare in modo che Photoshop unisca i colori e l'esposizione delle tue foto.
Passaggio 7:seleziona Opzioni ed esegui Photomerge
Una volta che le immagini sono in ordine, ci sono una serie di altre opzioni per regolare e creare un panorama in Photoshop.
"Rimozione vignettatura" aggiunge maggiore esposizione ai lati delle immagini che potrebbero avere bordi più scuri a causa di un difetto nell'obiettivo. Non hai bisogno di questa opzione a meno che il tuo obiettivo non crei una vignettatura attorno alle tue foto.
"Correzione distorsione geometrica" è un'altra opzione che corregge eventuali distorsioni dell'immagine dovute all'obiettivo. Le distorsioni si verificano quando si utilizza un obiettivo distorto che crea un effetto barilotto o fisheye sulle foto. Se non hai applicato alcuna correzione della distorsione geometrica in Camera Raw o Lightroom, spunta questa casella.
Infine, puoi fare clic su "Riempire aree trasparenti in base al contenuto" per riempire le aree vuote delle tue foto con contenuti simili. Content Aware Fill è ottimo anche per panorami a 360 gradi per evitare pixel trasparenti sui bordi dell'immagine. Tuttavia, lascia questa casella deselezionata se non desideri aggiungere alcun contenuto o se Photoshop non lo sta compilando correttamente.
Quando sei pronto, fai clic su OK per avviare l'unione.
Fase 8:verifica la presenza di imperfezioni
Potrebbero essere necessari diversi minuti prima che Photoshop combini le tue immagini, ma una volta che le foto sono state analizzate e unite, viene visualizzata l'immagine del punto. Verifica la presenza di eventuali imperfezioni, come modifiche non uniformi su singole sezioni, linee bianche frastagliate o leggere inclinazioni.
Puoi apportare alcune modifiche generali mentre crei un panorama, come regolare il colore e l'esposizione, per migliorarlo o correggerlo.
Fase 9:ritaglia e termina
Una volta che l'immagine avrà l'aspetto desiderato, salvarla come nuovo file. Puoi farlo facendo clic su tutti i livelli nel pannello Livello, quindi andando su Livello> Oggetti avanzati> Converti in oggetto avanzato per unire tutti i livelli per una finitura pulita.
Net, ritaglia le aree indesiderate. Potrebbe esserci dello spazio bianco attorno ai bordi se non hai scelto di riempirlo con Photoshop. Salva il tuo nuovo file, quindi il tuo panorama è pronto e pronto per essere condiviso. Puoi apportare le modifiche finali all'immagine completata in Photoshop o Lightroom.
Altre opzioni di panorama
Sebbene l'utilizzo di Photomerge sia il modo più semplice per creare queste immagini ampie in Photoshop, esistono altri modi per creare fantastiche immagini panoramiche. Un'opzione è la creazione di un effetto a 360 gradi utilizzando più immagini e un'altra è l'unione manuale delle immagini.
Creazione di panorami a 360 gradi

Foto di Bernd Thaller, con licenza CC BY 2.0
Per creare l'effetto 3D, utilizzare l'app Photomerge per creare una foto panoramica standard. Avrai bisogno di riprese dell'intera area a 360 gradi. Quindi, fai clic sull'opzione Layout sferico, che avvolgerà il panorama in un cerchio collegato.
Puoi farlo facendo clic su 3D> Nuova forma da livello> Panorama sferico. Spunta la casella "Consapevole del contenuto" per riempire qualsiasi spazio vuoto pixelato sui bordi della tua sfera. Le immagini in alto e in basso sono opzionali ma possono essere incluse manualmente per completare il cerchio.
Unire manualmente le immagini
Sebbene Photomerge renda l'unione delle immagini molto più semplice, spesso farlo manualmente in Photoshop può fornire risultati migliori se stai usando foto con distorsione geometrica o non hai abbastanza sovrapposizioni.
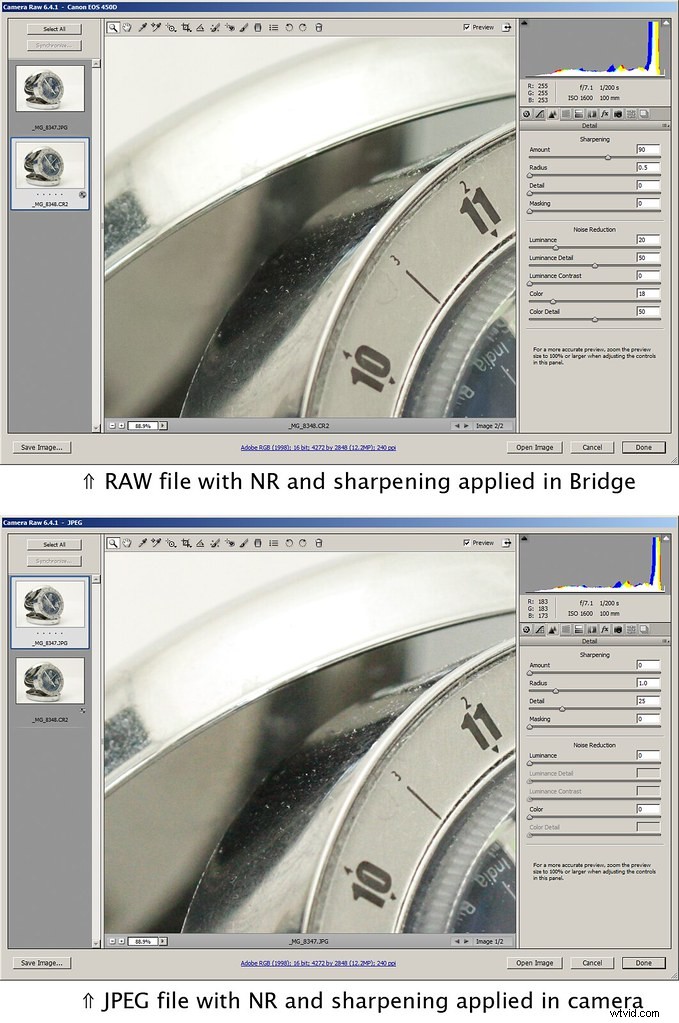
Foto di IK's World Trip, con licenza CC BY 2.0
Innanzitutto, modifica le tue immagini e ritaglia le aree problematiche, lasciando spazio sufficiente per sovrapporre i file. Salva le immagini ritagliate, quindi allinea manualmente le immagini per creare un panorama dall'aspetto naturale . Infine, unisci le immagini insieme usando le maschere.
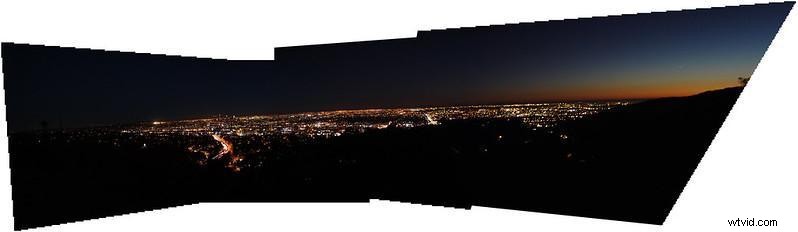
Foto di IK's World Trip, con licenza CC BY 2.0
