Tutto è possibile con il software Adobe Photoshop. Una delle fantastiche capacità del programma è la capacità di far sembrare le tue foto dei dipinti. Questo articolo ti mostrerà come rendere un'immagine simile a un dipinto in Photoshop. Photoshop contiene molti filtri, effetti e strumenti integrati che ti permetteranno di convertire qualsiasi ritratto in un quadro di qualità.
Per ottenere l'effetto di pittura desiderato in Photoshop, tutto inizia con la composizione della foto. Dovresti fare del tuo meglio per posizionare il soggetto o l'immagine in modo che il risultato appaia il più vicino possibile a un dipinto. Vuoi che le caratteristiche migliori e preferite dei tuoi ritratti siano evidenziate. Le immagini a fuoco delle mani, del viso e di altri dettagli funzionano bene per questo esercizio.
Devi anche assicurarti che lo sfondo non sia troppo sfocato o occupato. Sarebbe utile se ti limitassi a uno sfondo semplice e solido, che farà risaltare di più il viso del soggetto o altre caratteristiche. Se lo sfondo è troppo occupato, offuscherà l'effetto del dipinto. Pertanto, il risultato finale apparirà oscuro o sfocato.
Quali sono le cose di cui hai bisogno?
Ci sono alcune cose di cui avrai bisogno per trasformare una foto in un dipinto in Photoshop con successo. La prima cosa è la versione originale dell'immagine che vorresti trasformare. Ti consigliamo di utilizzare un'immagine ad alta risoluzione di almeno 300ppi.
Il secondo componente di cui avrai bisogno è l'immagine pittorica che ti piace. Dovresti anche decidere se vuoi trasformare un'immagine fotonica nel processo per entrambe le versioni. Se vuoi diventare bravo in questo processo, dovresti organizzare una raccolta di immagini e dipinti con diverse combinazioni di colori e provarli tutti.
Infine, avrai bisogno del software Adobe Photoshop. Le migliori versioni da utilizzare sono CSS e CS6. Ecco alcuni altri strumenti principali in Photoshop di cui avrai bisogno per completare la trasformazione dell'immagine:
- Strumento Sbavatura
- Strumento Pennello
- Filtri ed effetti
Processo di pittura a olio
Il processo di pittura a olio in Photoshop è diverso, ma è anche semplice e diretto da capire. La differenza più significativa tra il processo di acquerello e pittura a olio è la texture . Poiché i dipinti a olio hanno colori più intensi rispetto alle foto non modificate, dovrai migliorare le combinazioni di colori utilizzando livelli di regolazione aggiuntivi.
Molte fotografie di dipinti a olio sono note per avere un aspetto della pelle più liscio. Durante il processo di pittura a olio, vorrai assicurarti di eliminare la grana della pelle dell'immagine originale e di farla sembrare quella di un dipinto a olio.
L'elemento critico in questo processo è lo strumento sbavature di Photoshop. Puoi fondere e combinare diverse sezioni del viso del soggetto per creare un aspetto più liscio, simile a una pittura.
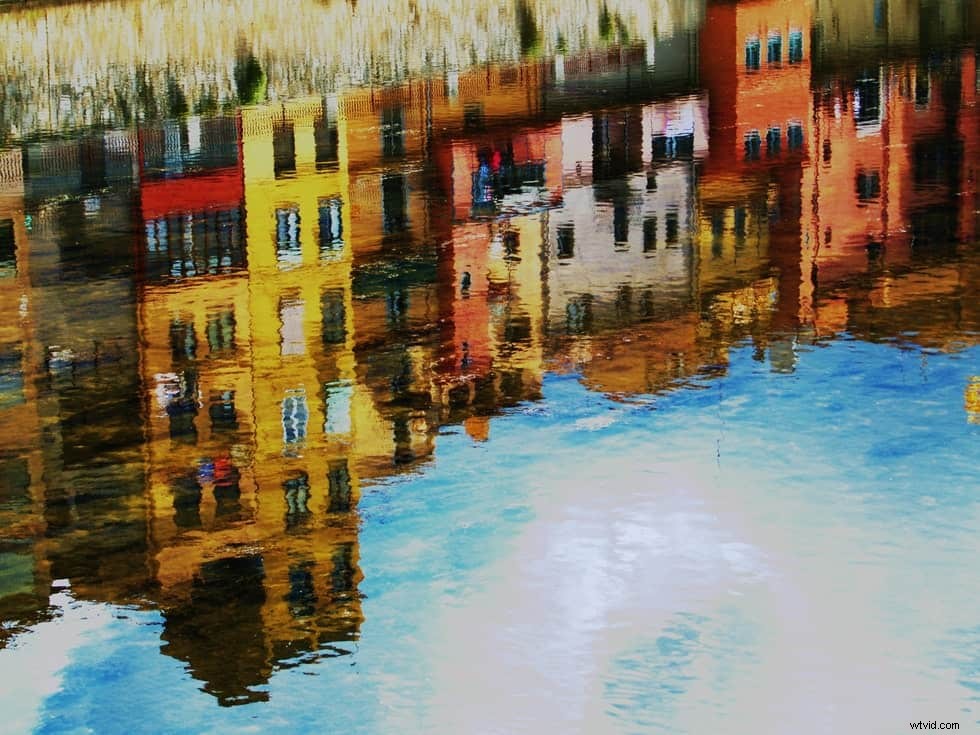
Strumento appiattisci texture e sbavature
Dopo aver caricato l'immagine nell'area di lavoro di Photoshop, trova la barra degli strumenti a sinistra, dove si trova lo strumento sbavatura. Dopo aver scoperto lo strumento sfumino, puoi iniziare a implementarlo per sfumare la grana della pelle del viso. Non esiste un processo collaudato qui, ma devi applicare costantemente la sfumatura con i contorni e le curve naturali del viso del soggetto.
Quindi, quali sono le migliori impostazioni del pennello per sbavature per una qualità ottimale? La combinazione migliore è solitamente 20% di resistenza e 0% di durezza . Se persegui queste impostazioni di fusione, manterrai le caratteristiche essenziali come le linee del sorriso, le lentiggini e le rughe.
Mentre navighi attraverso questo processo, prenditi il tuo tempo. Più paziente sei nello scolpire il viso, più realistico sarà il risultato. Dovresti tornare indietro e applicare questa tecnica simile anche ai vestiti e ai capelli. L'obiettivo qui è spazzare via tutto ciò che sembrerebbe troppo reale per essere catturato durante un dipinto.

Processo di pittura ad acquerello
Duplica il livello
Il primo passo nel processo di pittura ad acquerello è duplicare il livello. Inizia aprendo l'immagine scelta, quindi selezionando il livello, quindi duplica il livello . Puoi anche completare questa attività trascinando il singolo livello nel nuovo livello del pannello Livelli pulsante.
Dopo aver completato la duplicazione del livello, vedrai due livelli immagine separati all'interno del pannello dei livelli . Fai clic con il pulsante destro del mouse sul livello duplicato, quindi seleziona converti in oggetto intelligente . Quando esegui questa attività, ti consentirà di applicare filtri ed effetti per far sembrare la foto un dipinto ad acquerello.
Applicazione filtro
Il prossimo passo è applicare i filtri di vernice necessari per migliorare la qualità della tua foto. Sarebbe utile passare alla scheda Filtri nella parte superiore della finestra, quindi fai clic su galleria dei filtri . Quindi, seleziona la scheda artistica , quindi fai clic sul pennello asciutto filtro dal menu a tendina. Ecco le seguenti impostazioni per il tuo filtro per pittura a olio a pennello asciutto che ti daranno risultati ottimali:
- Misura del pennello:2
- Dettaglio pennello:8
- Consistenza:1
Dopo aver fatto clic su OK , quindi seleziona il pulsante filtri , galleria di filtri , quindi ritaglio . Durante questo passaggio del processo, dovrai provare diversi valori della finestra di dialogo per ottenere le condizioni giuste per la tua immagine.
L'uso più efficace del filtro di ritaglio è distinguere le diverse aree dei lineamenti del viso del soggetto in aree scure e chiare. Questo passaggio è ciò che conferisce alla tua foto l'effetto pittura ad acquerello.

Modificare le modalità di fusione dei filtri
Se gli effetti delle modifiche al filtro di ritaglio sono eccessivi, puoi sempre regolare la modalità di fusione del filtro facendo clic sull'icona per le modalità di fusione dei filtri. Questo pulsante sarà nel riquadro dei livelli e ti consente di schiarire la tua foto per una certa percentuale di opacità. La modifica della fusione del filtro offrirà un aspetto pittorico molto più fluido, più morbido.
Puoi anche tornare alla scheda Filtri , ma questa volta seleziona i pulsanti sfocatura e filtro sfocatura intelligente . Se si desidera replicare l'aspetto del tratto del pennello, è possibile rifinire i bordi dell'immagine. Per completare questo passaggio, puoi scegliere filtra, stilizza, e trova bordi.
La tua foto potrebbe sembrare un po' divertente a questo punto. Pertanto, dovrai tornare indietro e regolare nuovamente la modalità di fusione del filtro. Puoi modificare la modalità del filtro di ricerca bordi da normale a moltiplica .
Sovrapposizione texture carta
Mentre ti avvicini alla fine del processo, ora puoi applicare una texture di carta acquerello all'intera foto. Per completare questo passaggio, puoi trovare molte foto di texture di carta ad acquerello da siti Web online e di foto d'archivio. Dopo aver selezionato quello che ti piace, puoi trascinarlo nell'area di lavoro di Photoshop. Qui posizionerai lo strato di carta acquerello in modo che poggi sulla parte superiore dell'immagine iniziale.
Successivamente, applichi una maschera di livello al livello secondario facendo clic su livello, maschera di livello, e applica . Puoi anche completarlo selezionando aggiungi maschera vettoriale opzione all'interno del pannello dei livelli.
Pennello e pittura ad acquerello
Il tuo lavoro è quasi finito, ma ora è il momento di applicare i tratti di pennello nero sulla maschera di livello utilizzando il pennello acquerello. Mentre dipingi la vernice nera sulla maschera di livello, inizierà a mostrare il ritratto dell'immagine finale del livello inferiore. Questo passaggio richiederà anche il tuo giudizio, quindi aggiungi quanta più creatività possibile!
