Ci sono molte ragioni per cui potresti aver bisogno di imparare a combinare le immagini in Photoshop. Forse hai scattato una foto di famiglia con una persona scomparsa e devi unire le foto per includere tutti.
O forse volevi semplicemente migliorare un'immagine combinandola con una seconda con alcuni elementi di qualità superiore. La stratificazione delle foto è un modo per ottenere il risultato desiderato.
Con Adobe Photoshop, puoi utilizzare i livelli per combinare elementi di più di un'immagine per assicurarti che la tua foto abbia tutti quelli che desideri.
In questo articolo, esamineremo un paio di metodi per sovrapporre le foto in Adobe Photoshop.

Metodo 1:utilizzo di Adobe Photoshop
Puoi utilizzare Photoshop per mettere insieme le immagini seguendo i passaggi seguenti.
Passaggio 1:scegli le due immagini che desideri unire
Ci sono alcune cose importanti da notare quando si scelgono le foto da combinare in Photoshop.
- Le due foto dovrebbero avere le stesse impostazioni della fotocamera, inclusa la stessa lunghezza focale.
- L'illuminazione dovrebbe essere la stessa in entrambe le immagini.
- Le due foto dovrebbero avere la stessa risoluzione.
- Cerca di scegliere immagini semplici perché quelle complicate con bordi dettagliati possono rendere più difficile il tuo lavoro in Photoshop.
- Il bilanciamento del bianco dovrebbe corrispondere il più possibile. Questo fattore può essere particolarmente cruciale se le foto provengono da tempi e luoghi diversi.
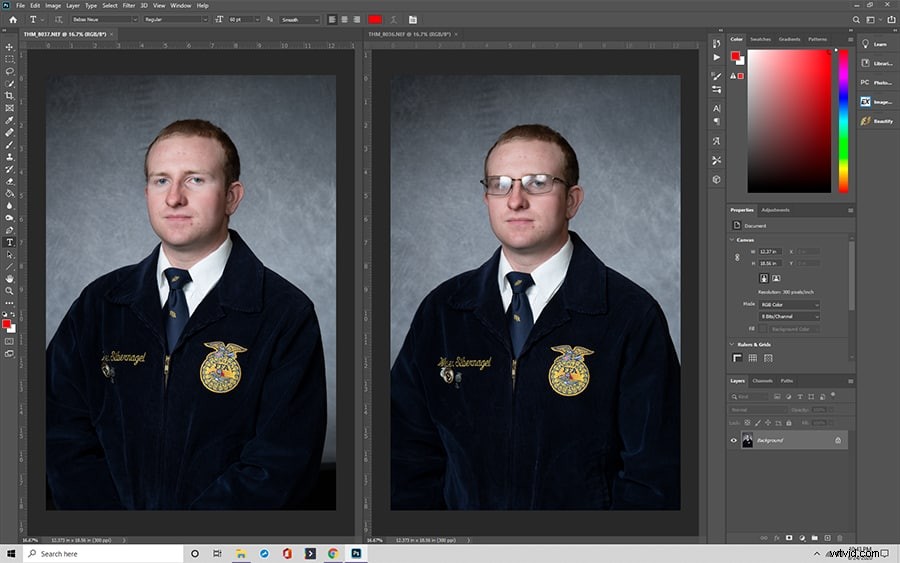
Fase 2:apri la prima immagine
Apri la prima immagine. In genere, vuoi iniziare con l'argomento più piccolo. È più facile ridimensionare la seconda foto verso il basso che verso l'alto perché non comporterà una perdita di qualità.
Seleziona l'icona del lucchetto a destra del livello dell'immagine nel menu Livelli per sbloccare il livello di sfondo.
Fase 3:apri la tua seconda immagine
Quindi, trascina la seconda immagine dal file system per posizionarla sopra la prima. Apparirà una X attorno ai bordi per aiutare con il ridimensionamento. Questo metodo di combinazione di due immagini rende la seconda foto un oggetto avanzato. Quando lavori con oggetti intelligenti, è più facile ridimensionare i livelli.
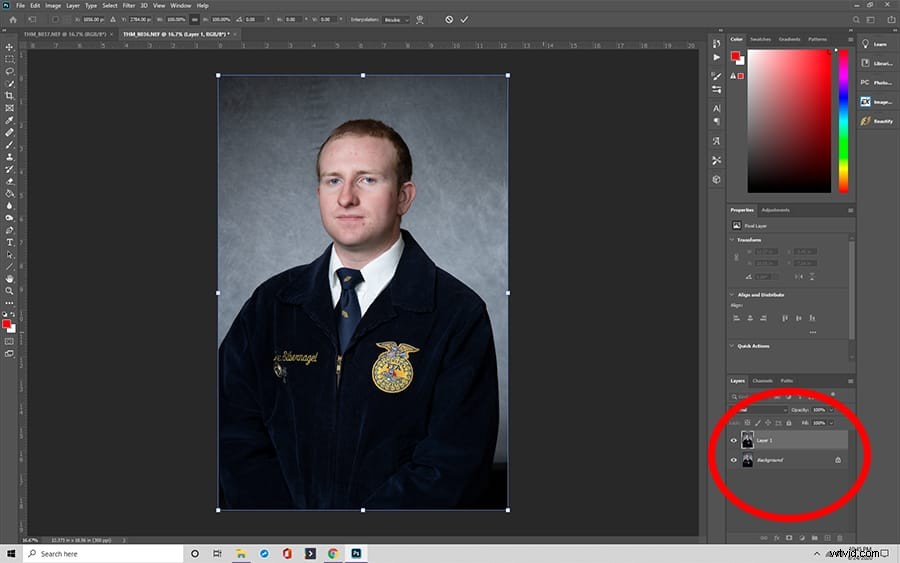
Fase 3:posiziona le tue immagini in modo che corrispondano
Imposta la modalità di fusione del livello superiore su Sovrapponi in modo da poter vedere il livello inferiore e il livello superiore combinati. Quando esegui questo passaggio, puoi posizionare le due immagini insieme e abbinarle correttamente.
Premi Ctr+t per abilitare Trasformazione libera. Quindi, puoi utilizzare lo strumento Sposta per posizionare l'immagine in alto. Quando sei soddisfatto del posizionamento, premi Invio. Una volta che i livelli vengono ridimensionati correttamente, si torna alla modalità Normale.
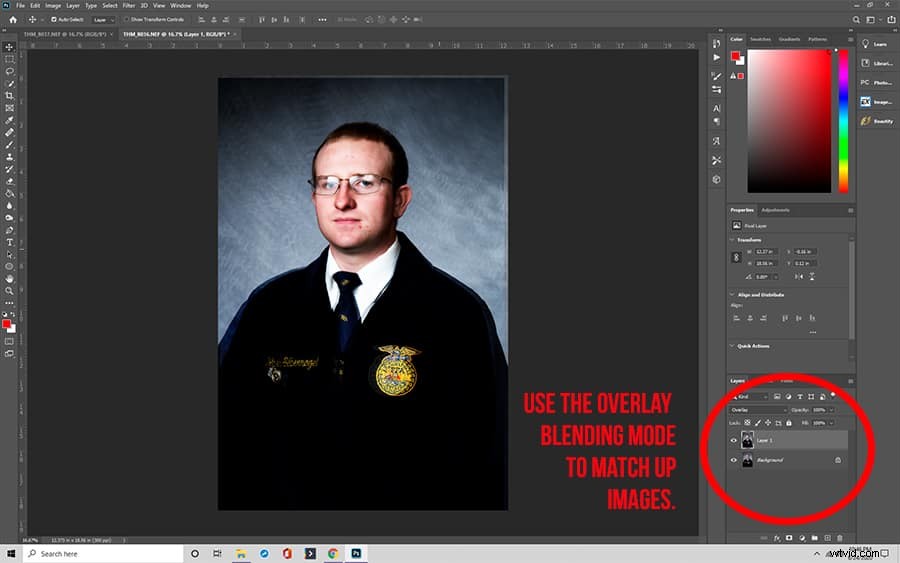
Passaggio 4:aggiungi una maschera di livello e cancella
Seleziona il livello superiore e seleziona "Aggiungi maschera di livello" nel pannello Livelli per aggiungere una maschera di livello. Dopo aver aggiunto una maschera di livello, puoi selezionare lo strumento Pennello e impostare il colore su nero al 100% di opacità nella maschera di livello con questo strumento.
Dopo aver aggiunto una nuova maschera di livello e terminato questo passaggio, puoi dipingere sulle aree che desideri cancellare. Se commetti un errore, riporta il colore dello strumento pennello su bianco e dipingi sull'area della maschera di livello che desideri ripristinare.
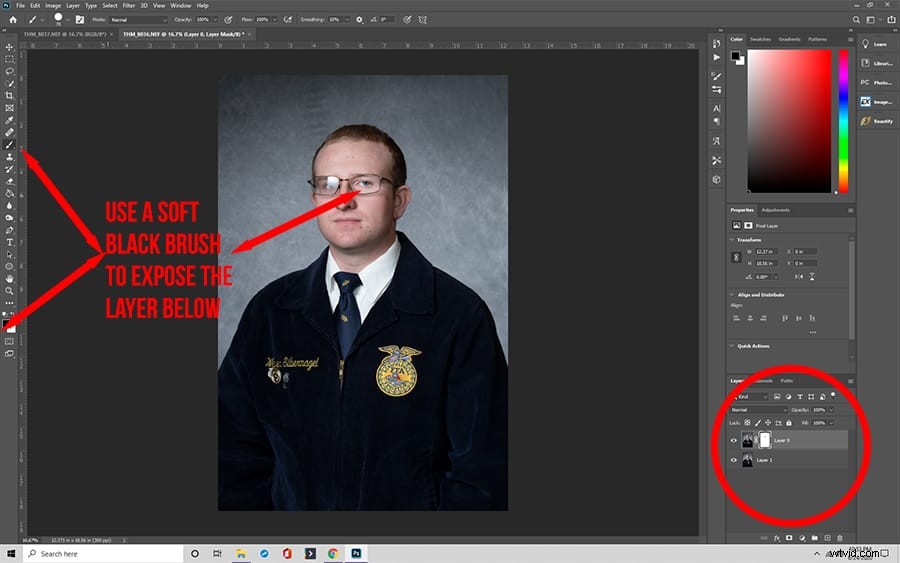
Passaggio 5:assicurati che tutto sia allineato
Disattiva e attiva la visibilità del livello nel pannello Livelli per vedere se dovresti lavorare di più.
Successivamente, puoi creare un livello tra i due livelli originali e riempirlo con un colore che non appare in nessuna delle foto. Questo passaggio è fondamentale perché ti mostrerà tutte le parti nel livello superiore che non hai cancellato correttamente.
Puoi usare gli strumenti brucia e schiva per scurire o schiarire il livello superiore in modo che i due livelli abbiano lo stesso valore tonale.
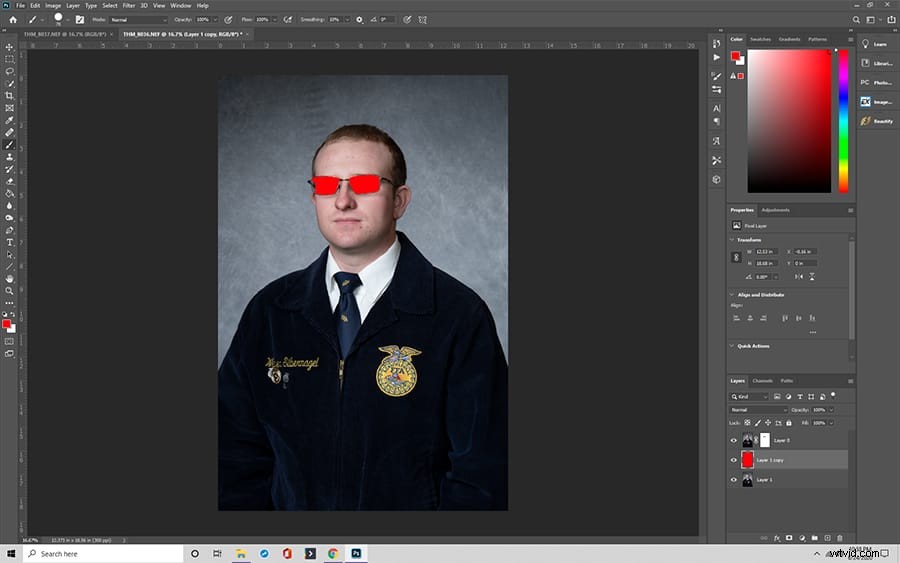
Passaggio 6:appiattisci le immagini da unire
Dovrai eliminare il livello intermedio che hai creato nel passaggio precedente. Dopo aver fatto ciò, puoi usare Appiattisci immagine per combinare le due immagini in una.
Ora avrai livelli uniti che includono gli elementi selezionati da entrambe le immagini.
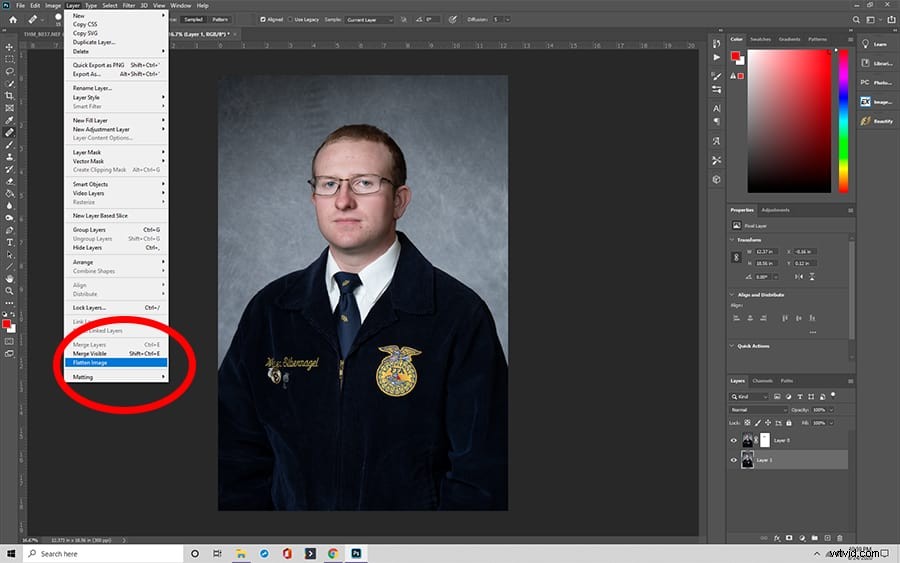
Adobe Photoshop ha diversi metodi per combinare le immagini
Esistono diversi modi per avviare il processo di combinazione.
Metodo 1:unisci le immagini tramite Adobe Photoshop CC
- Scegli la foto che vuoi unire a quella originale. Dovrai tenere premuto il pulsante del mouse dopo averlo selezionato.
- Successivamente, sposta il cursore in alto nella scheda contenente il file in cui desideri copiare l'immagine. Continua a tenere premuto il pulsante del mouse durante questo passaggio.
- Con il pulsante del mouse ancora premuto, sposta il cursore sulla parte superiore della nuova immagine e tieni premuto il tasto Maiusc, che centra l'immagine copiata.
- Puoi finalmente rilasciare il pulsante del mouse. Entrambe le fotografie sono ora sull'immagine, ognuna in un livello diverso.
Metodo 2:usa finestre mobili
- Su un computer Windows, devi selezionare il menu Finestra. Su un Mac, invece, sceglierai l'Application Frame.
- In Windows, segui il percorso delle istruzioni Finestra> Disponi> Mobile tutto.
- In iOS, puoi eseguire questo passaggio senza seguire il percorso delle istruzioni sopra. Una volta che Application Frame è disattivato, le finestre saranno mobili e potrai fare clic e trascinare un'immagine da una finestra all'altra. Trascinando e rilasciando, le due foto verranno combinate automaticamente in un'unica immagine e potrai iniziare i tuoi passaggi di modifica.
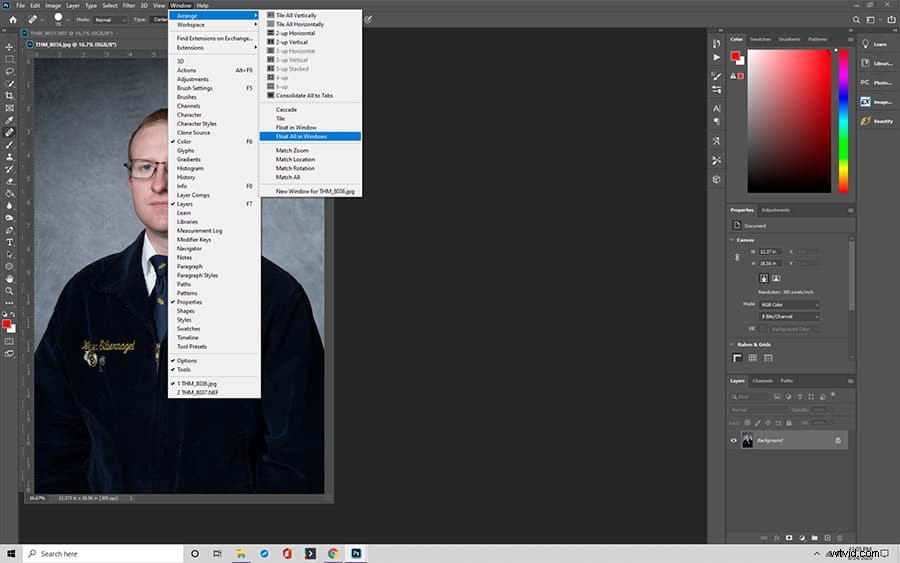
Metodo 3:prova le finestre affiancate
- Vai su Finestra e scegli l'opzione "Disponi". Sarebbe utile se cambiassi l'impostazione in qualcosa che ti permetta di vedere i due file uno accanto all'altro, come Two-Up Vertical.
- Per il passaggio successivo, devi trascinare un file sull'altro. Puoi centrare l'immagine tenendo premuto il tasto Maiusc. I due livelli dovrebbero combinarsi automaticamente e puoi iniziare il processo di modifica.
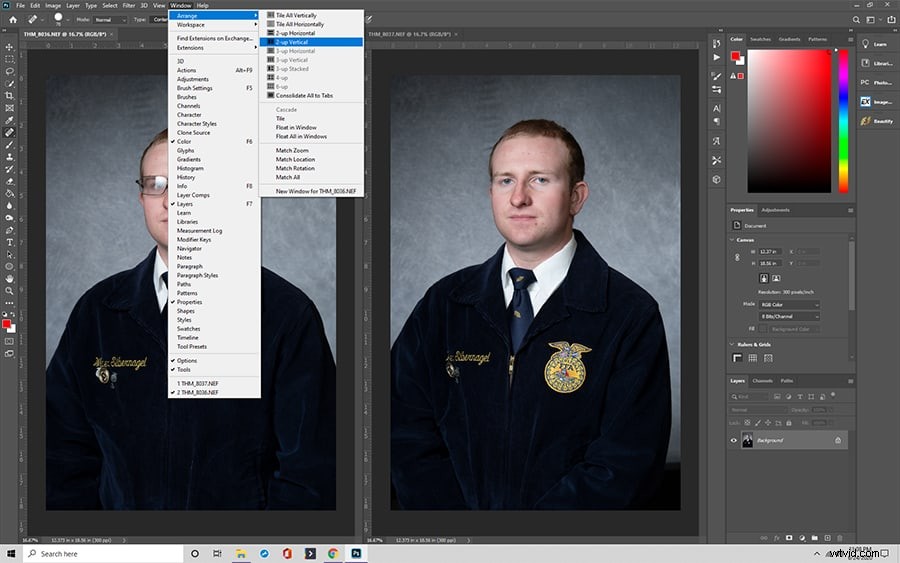
Altri dettagli sulla combinazione di immagini in Photoshop che dovresti conoscere
Oltre ai passaggi necessari, devi comprendere alcuni altri aspetti dell'unione di immagini in Adobe Photoshop, inclusa l'app mobile Photoshop Mix.

Come creare una composizione rapida in Adobe Photoshop
Un composito è quando combini più (più di due) immagini in Photoshop per creare una nuova immagine.
- Inizia con due immagini e combinale con qualsiasi metodo.
- Prima premi Ctrl+t per visualizzare lo strumento Trasformazione libera. Se una delle foto è troppo grande per poterne vedere le maniglie, devi premere Ctrl+0 per rimpicciolire finché non puoi vedere tutto.
- Una volta che hai le maniglie, tieni premuto il tasto Maiusc e trascina un angolo verso l'esterno finché le immagini non hanno le stesse dimensioni.
- Scegli lo strumento Selezione rapida e seleziona l'intera area con lo strumento.
- Successivamente, devi scegliere Selezione inversa o premere Ctrl+Maiusc+I
Corrispondenza dei colori dei livelli
Se i tuoi colori non corrispondono nonostante i tuoi migliori sforzi, puoi correggerli in ciascuno degli strati.
- Scegli lo sfondo che vuoi cambiare. Quindi vai su Regolazioni immagine e vai su Abbina colore.
- Scegli la fonte che vuoi abbinare, che è una delle immagini della tua coppia.
- Dopo aver scelto la sorgente, il colore di quel livello viene applicato all'altro livello.
Aggiungi colore a tutti i livelli insieme
Puoi anche unire le immagini in un altro modo aggiungendo colore a tutti i livelli.
- Puoi avviare questo processo andando sul pulsante Aggiungi livello di regolazione. Quindi vai su Tinta unita e scegli un colore che desideri.
- Cambia il colore in modalità Sfumatura.
- Quindi, abbassa l'opacità il più in basso possibile senza renderla completamente trasparente. Il colore verrà gocciolato sugli altri strati e li legherà tutti insieme.
Sostituzione o aggiunta di uno sfondo
L'aggiunta o la modifica di un livello di sfondo è uno dei motivi più comuni per unire le foto. Questo tipo di unione funziona come quelli discussi sopra, anche se ci sono alcune cose da considerare.
Ad esempio, se stai lavorando con pellicce o capelli, scegli sfondi le cui aree scure e chiare corrispondono al contesto originale.
Regolare le teste degli animali
Gli animali non sono bravi a collaborare per una foto come gli umani. Puoi controllare le pose degli animali scambiando le teste. Quando fai questo passaggio, devi considerare le ombre, la posizione e il flusso della pelliccia.
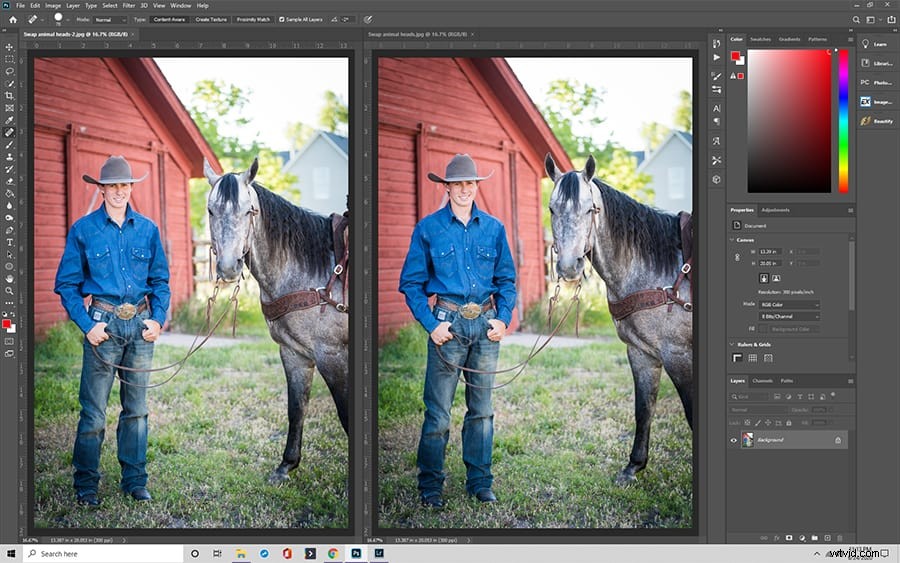
Modificare teste umane
Potresti voler scambiare anche teste umane. Questo processo può essere semplice in Photoshop, ma devi assicurarti che l'illuminazione e le impostazioni siano le stesse. Inoltre, di solito unirai la nuova testa con il resto del corpo della persona al collo. Deve essere perfettamente allineato per sembrare naturale.
Suggerimento rapido:assicurati di scattare più foto di quante pensi di aver bisogno
Puoi combinarli facilmente in Photoshop se scatti più immagini usando le tecniche di manipolazione dei livelli di cui abbiamo discusso. Tuttavia, non dovresti scattare 100 foto della stessa cosa.
Invece, scatta foto con la stessa illuminazione, lunghezza focale dell'obiettivo e impostazioni di bilanciamento del bianco. Con le impostazioni corrette, combinare le foto in Photoshop (e aggiungere l'adesivo riservato ai diritti) è molto più semplice.
