Quello che mi piace davvero dell'iPad è lo schermo retina; la qualità delle immagini visualizzate su di esso è semplicemente sbalorditiva. Anche la luminosità emessa dallo schermo è abbastanza potente, quindi ero curioso di vedere quali app sono disponibili per sfruttare la luce per aiutare i fotografi e vedere se l'iPad può essere utilizzato come un piccolo softbox.

Un bicchiere di vetro girato su un iPad. Ho creato il modello personalizzato utilizzando Photoshop.
Per questo articolo, volevo vedere quanto siano utili per i fotografi alcune di queste app sull'iPad. In particolare, se sei solo agli inizi con la fotografia e hai bisogno di saperne di più sull'illuminazione. Oppure sei bloccato in una stanza d'albergo e vuoi divertirti un po' a sperimentare con una fonte di luce.
È possibile utilizzare un iPad come Softbox? O è solo un'interessante fonte di luce alternativa per esplorare le tue abilità fotografiche?
Dimostrerò anche un semplice tutorial di Photoshop passo dopo passo su come creare semplici immagini preimpostate di pattern per il tuo iPad o tablet, che puoi utilizzare come sfondi creativi per i tuoi scatti.
Se non sei interessato a crearne uno tuo, puoi semplicemente scaricare quelli gratuiti che ho creato appositamente per questo articolo. Fare clic sul pulsante di download in basso.
Cos'è un softbox?
Un softbox è in realtà solo un modificatore di luce, simile a un ombrello. Tuttavia, un softbox controlla la forma e la direzione della luce più di un ombrello. Un softbox ha il flash (strobo) racchiuso dietro un diffusore, che impedisce il verificarsi di fuoriuscite di luce. Sono disponibili in diverse forme e dimensioni. Quelli più comuni sono quadrati, rettangolari e ottagonali.
I softbox hanno anche il vantaggio di essere in grado di produrre una luce dall'aspetto naturale imitando la forma di una finestra. Come suggerisce il nome, producono una luce soffusa per tutti i tipi di riprese, che si tratti di cibo, prodotti, ritratti e così via.
L'iPad di dimensioni normali ha un display da 9,7 pollici (1536x2048px) e la maggior parte dei softbox varia da piccolo (12 ") a abbastanza grande (quattro piedi per sei piedi). Questo rende l'iPad un softbox molto piccolo. Una buona regola pratica è che maggiore è la sorgente luminosa rispetto alla distanza dal soggetto, più morbida è la luce.
Come utilizzare un soft box?
Una rapida ricerca su iTunes e ho trovato le seguenti app:
- Foto Soft Box Pro HD – $ 2,99
- Colore Soft Box – GRATIS
- SoftBox Pro per iPad:$ 2,99
- Luce fotografica HD (SoftBox) – $ 1,99
- Refboard – GRATIS (questa app si comporta più come un riflettore di una tavola)
Poiché non posso ingrandire l'iPad, userò l'iPad come softbox in quattro modi diversi:

Mia figlia ha scattato con un iPad, ho usato l'app Photo Light HD (Softbox)
Come fonte di luce principale
Il primo metodo consiste nell'utilizzare l'iPad come fonte di luce principale. Avevo l'iPad su un treppiede, vicino al viso di mia figlia. Devi spegnere tutte le altre fonti di luce. Avere l'iPad su un treppiede mi ha reso più facile dirigere il soggetto. Ho scaricato l'app Photo Light HD per provarla.

L'app Photo Light HD (SoftBox) include 24 immagini di pattern preimpostate.
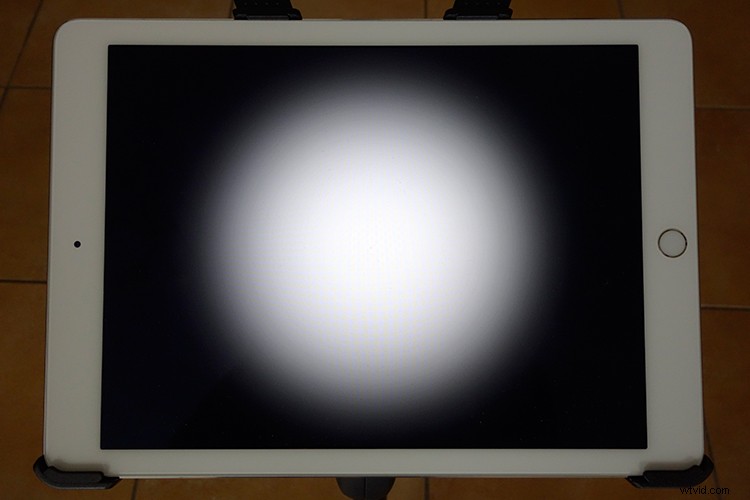
Una delle immagini preimpostate fornite con l'app Photo Light HD (Softbox)
Viene fornito con 24 immagini preimpostate. Ho usato il secondo qui (vedi foto sopra). Sono stato anche in grado di utilizzare il mio iPhone come telecomando con questa app. Volevo un ritratto più drammatico, in cui metà del suo viso è illuminata e l'altra metà cade nell'oscurità. Ho alzato gli ISO piuttosto alti, mentre tenevo in mano la mia fotocamera.
Suggerimento: Puoi montare la fotocamera su un treppiede e ridurre l'ISO, il che ti aiuterà anche a ridurre il rumore nelle tue foto.
Ovviamente non è necessario scaricare questa app. Potresti invece provare le app Refboard o Soft Box Color, entrambe gratuite.
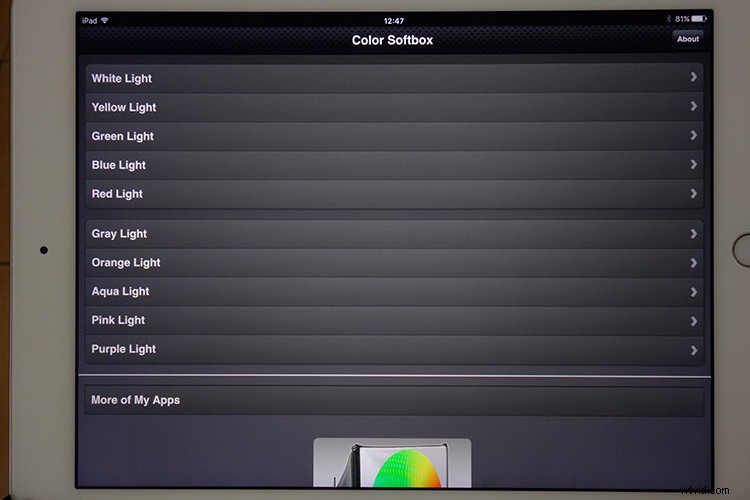
L'app Soft Box Color può essere scaricata gratuitamente.
Imposta il colore di sfondo su bianco. Usa un soggetto o un oggetto disponibile e sperimenta avvicinando o avvicinando l'iPad. Vedrai come la luce avvolge il soggetto. Presta attenzione a come appaiono e cadono le ombre. Vedi la gif animata di seguito.
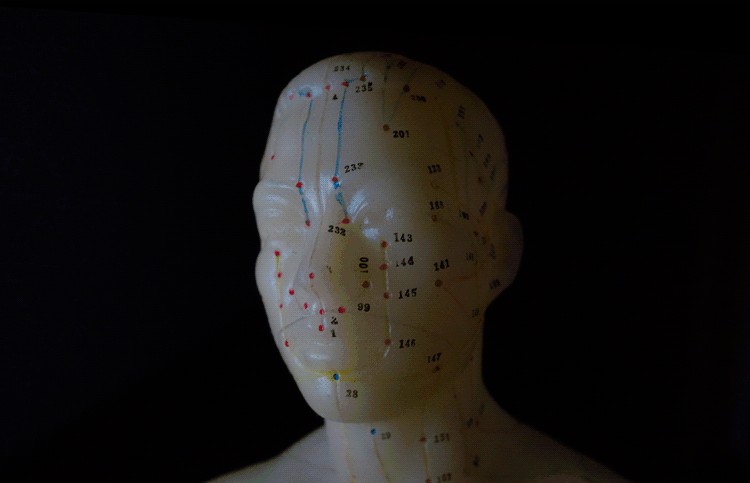
Avvicinando o allontanando l'iPad dal soggetto. Puoi determinare quanto sarà morbida o dura la luce.
Illuminazione dei mostri
Il secondo metodo è chiamato Monster Lighting. Questo viene fatto posizionando la luce principale direttamente sotto il soggetto. Quindi ho posizionato un gorilla giocattolo sull'iPad e ho visualizzato un'immagine a motivi che ho creato per aggiungere più drammaticità alla foto.

Monster Lighting – dove la fonte di luce si trova direttamente sotto il soggetto.

Un altro esempio dell'effetto Monster Light. Il riflesso dell'immagine del modello evidenziato appena sotto la bocca della figura Lego aggiunge drammaticità. Vorrei poter dire che è stato intenzionale, ma è stato puramente sperimentale.
Nella foto della figura Lego sopra, ho usato uno schema diverso. Puoi scaricare questo gratuitamente insieme ad altri due. Vedi il link in fondo.
Motivi colorati come sfondo
Per il terzo metodo, ho utilizzato motivi colorati sull'iPad come sfondo illuminato. Ho creato il mio in Photoshop, guarda il tutorial passo-passo di seguito che mostra come li ho creati. È qui che puoi diventare davvero creativo e divertirti a fare questo tipo di scatti.
Posizionando un normale bicchiere sull'iPad con un'immagine del modello preimpostata, puoi ottenere rifrazioni davvero interessanti nel vetro. Sperimenta spostando leggermente la posizione della fotocamera verso l'alto o verso il basso, per trovare l'angolazione più adatta al tuo scatto.

Adoro il modo in cui l'immagine del motivo è distorta dal vetro.
Ho anche fotografato questa pallina di plastica gialla, posizionata su un altro motivo preimpostato di cerchi verdi, per creare una composizione astratta.
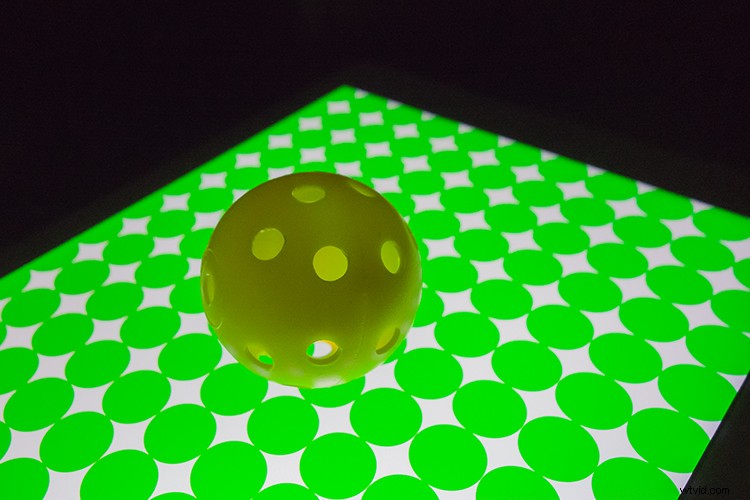
Una piccola pallina da golf di plastica gialla, ripresa su un'altra immagine personalizzata del modello sull'iPad.
Crea una silhouette
Creare una silhouette è semplice da fare. Usa Soft Box Color o l'app Refboard, impostata su bianco. Sono entrambi da scaricare gratuitamente. Assicurati solo che il tuo livello di luminosità sul tuo iPad sia impostato completamente a destra (il più luminoso) in Impostazioni. Nell'esempio seguente, ho usato uno struzzo giocattolo per creare una silhouette.

Uno struzzo giocattolo stagliato su un iPad, utilizzando l'app Soft Box Color, impostata su bianco.
Creazione di immagini con motivi personalizzati in Photoshop
In questo rapido tutorial di Photoshop mostrerò quanto sia facile creare queste immagini con motivi usando la tecnica Step and Repeat in Photoshop.
Inizia aprendo un nuovo documento 2048px per 1536px. È possibile ignorare l'impostazione DPI. Questo è importante solo quando vuoi stampare le tue immagini. Salverai questo file come formato PNG che elimina la densità dei pixel. La nostra preoccupazione qui sono le dimensioni dei pixel. Lascerò lo sfondo bianco. Puoi scegliere qualsiasi colore desideri.
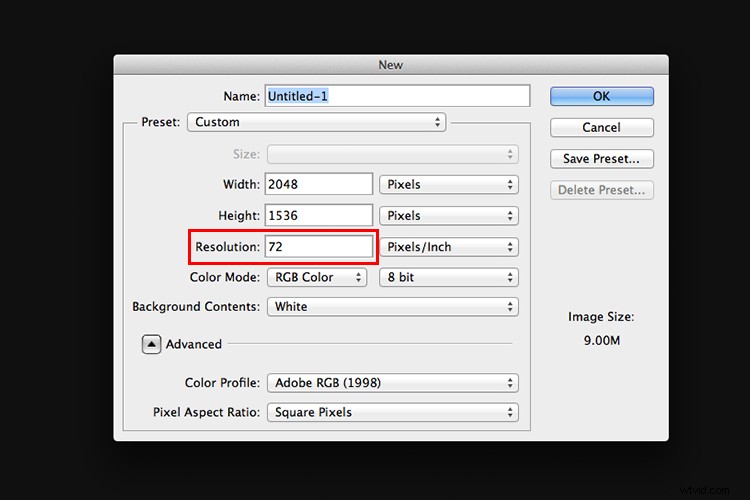
In questo esempio, chiamerò il documento "Modello cerchio" e farò clic su OK.
Crea una forma
Fai clic e tieni premuto sullo strumento Rettangolo nella casella degli strumenti e scegli lo strumento Ellisse dal menu. Se desideri una forma diversa, ad esempio una stella o una forma a diamante, puoi selezionare lo strumento Forma personalizzata. Ci sono molte forme preimpostate tra cui scegliere.
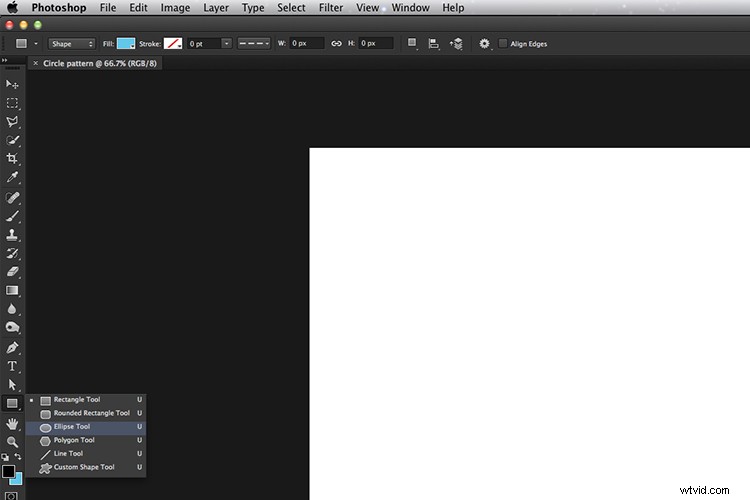
Strumento Ellisse
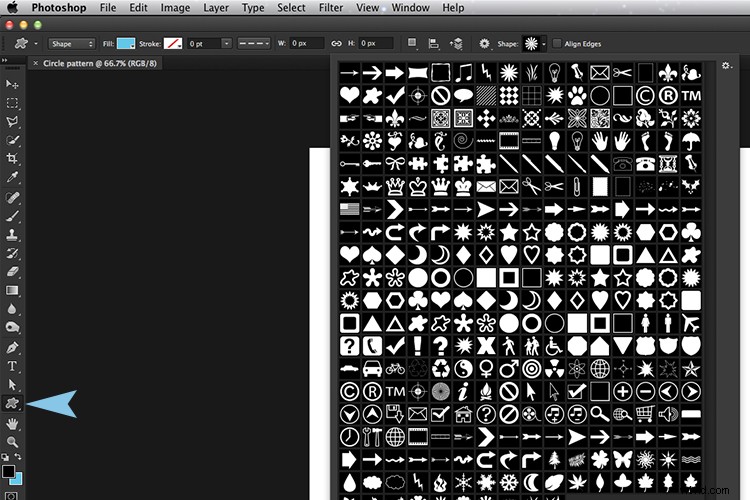
Forme personalizzate
Quindi, nella barra delle opzioni, assicurati che l'icona Livelli forma sia selezionata. Scegli il colore di riempimento che desideri. Per questo tutorial, ho scelto Nero (senza tratto).
Tieni premuto il tasto Maiusc e disegna un cerchio. Il tasto Maiusc mantiene le proporzioni 1:1. Ho scelto 154px, ma di nuovo scegli la dimensione del cerchio che desideri. Con lo strumento Sposta (scorciatoia V sulla tastiera) posiziona il cerchio nell'angolo in alto a sinistra del nuovo file di documento. Tieni aperto il pannello delle informazioni. Vai a Finestra>Informazioni.
Duplicare la tua forma
Premendo CMD/CNTL+T sulla tastiera viene visualizzato lo strumento di trasformazione gratuito. Ma invece, tieni premuto anche il tasto Alt così:CMD/CNTL+Alt+T. Questo è il passaggio importante, sposta il cursore sulla forma del cerchio. Il cursore diventa una punta di freccia nera. Tieni premuto il tasto Maiusc e sposta la forma del cerchio duplicato di 154 pixel o uguale alla larghezza del cerchio o della forma. Guarda il tuo pannello delle informazioni quando sposti la forma del cerchio. Rilascia e fai clic sul pulsante di trasformazione del commit o premi Invio. Questa è la parte "Step" di questa tecnica.
Per ripetere questa forma, tieni premuto di nuovo CMD/CNTL+Alt+Shift+T. Continua a tenere premuto CMD/CNTL+Alt+Maiusc mentre premi T più volte per creare una linea di cerchi attraverso il documento. Assicurati che l'ultimo cerchio vada oltre il limite del documento (fuori dal bordo).
Nel pannello dei livelli, noterai che abbiamo solo un livello e non livelli duplicati per ogni cerchio. Per creare una nuova linea di cerchi. Tieni premuti i tasti Maiusc+Alt e trascina verso il basso di 154px. Continua fino in fondo al documento finché non hai un documento pieno di cerchi. Ora vai al pannello Livelli e seleziona tutti i livelli e inseriscili in una cartella di gruppo.
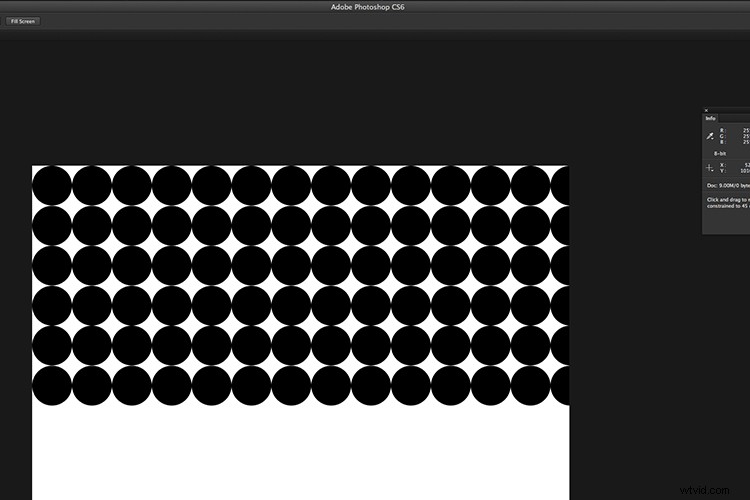
Creazione di un'immagine modello personalizzata utilizzando la tecnica Step and Repeat in Photoshop.
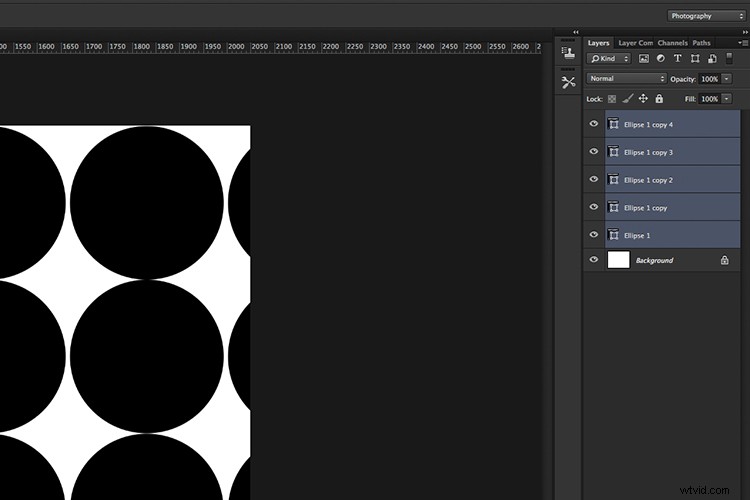
Seleziona tutti i livelli di forma
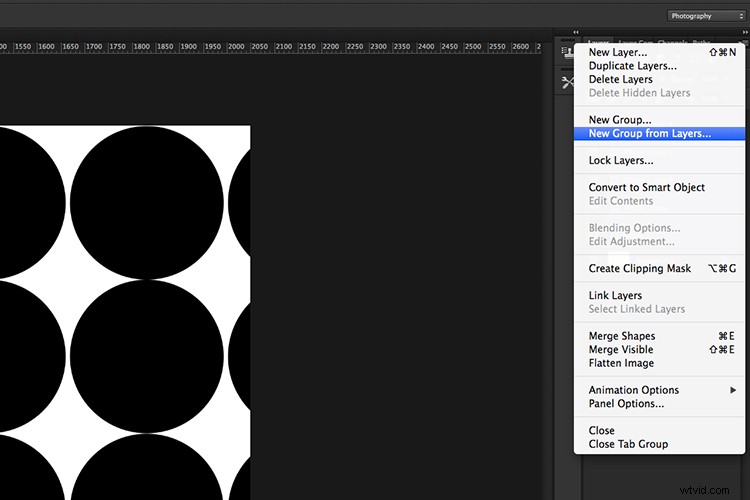
Crea un gruppo di tutti i livelli di forma
Ora puoi utilizzare lo strumento Trasformazione libera per tenere premuto per ridimensionare le forme (CMD/CNTL+T ), in modo che siano tutte contenute all'interno dei bordi del documento per creare un effetto modello senza soluzione di continuità.
Vai su File>Salva per il Web. Scegli PNG-8 per il formato del file e fai clic su Salva. Viene visualizzata un'altra finestra di dialogo pop. Assegna un nome al file e seleziona la posizione sul tuo computer e fai clic su Salva.
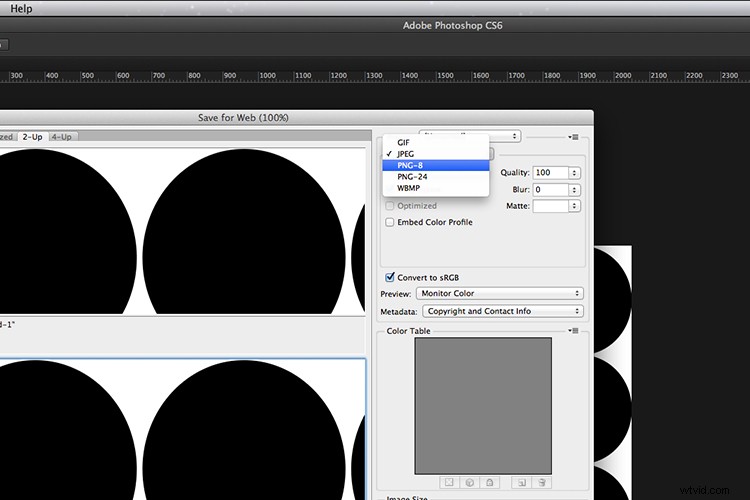
Ora hai un'immagine preimpostata del modello da trasferire sul tuo iPad o tablet.
Se non hai Photoshop, sentiti libero di scaricare le immagini preimpostate scaricando quelle che ho creato di seguito, divertiti (fai clic con il pulsante destro del mouse e scegli "Apri collegamento in una nuova scheda", quindi fai clic con il pulsante destro del mouse e scegli "Salva immagine con nome") .
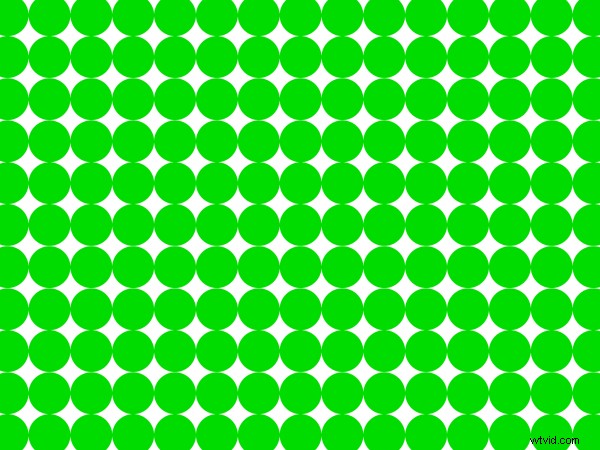
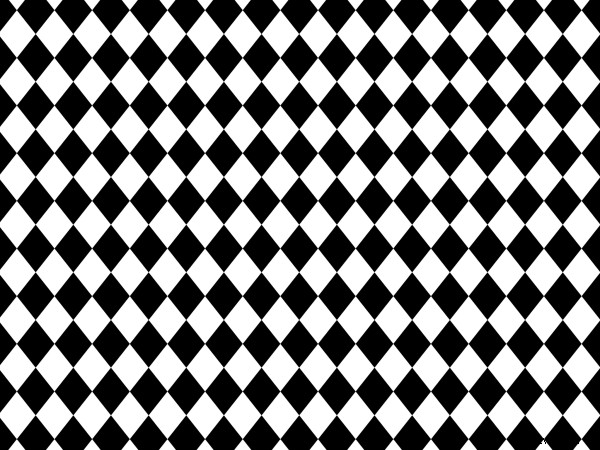
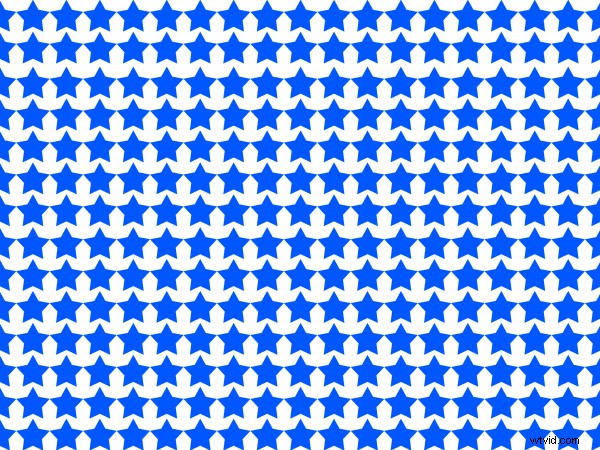
Riepilogo
È possibile utilizzare un iPad per la fotografia? Beh, non nel mondo professionale. Se sei un principiante della fotografia e stai sperimentando per la prima volta la luce artificiale, provalo se hai un iPad o un tablet. Ma non consiglierei di acquistare un iPad solo per questo motivo.
Credo fermamente nell'utilizzo di qualsiasi fonte di luce disponibile, per esplorare diverse tecniche e stili di ripresa. Quindi, se non hai un iPad/tablet o luci per la fotografia, perché non sperimentare solo una torcia o una luce a LED!
Hai un iPad/tablet? Se sì, quali app di fotografia hai usato? Si prega di lasciare i vostri commenti qui sotto.
