Sto per rivelare una tecnica che renderà le tue immagini fantastiche in pochi secondi ogni volta che la usi. Condividerò persino l'azione di Photoshop con te in modo che tu possa modificare in modalità pigra, intendo la modalità efficienza! Prima di svelare tutto, ho bisogno di darti alcune informazioni di base e sono abbastanza sicuro che ti sei trovato esattamente nella stessa posizione ad un certo punto del tuo hobby o della tua carriera fotografica.
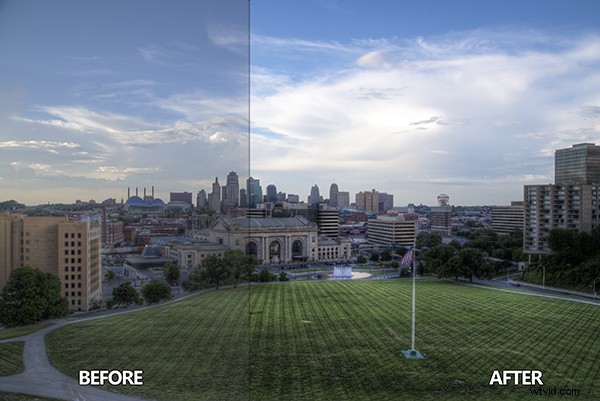
Non molto tempo fa, all'inizio del 2010, ero orribile con il fotoritocco. Stavo letteralmente gettando la mia macchina fotografica in una scatola e mettendola via. Il mio problema era che ero estremamente frustrato dalla qualità delle mie immagini. Non necessariamente la composizione o l'argomento, ma non riuscivo a far sembrare le mie immagini "buone" come tutti i fotografi che stavano schiacciando le opinioni su Flickr. Grazie al cielo 500px non c'era in quel momento, avrei davvero odiato le mie foto.
Poco prima di sigillare il nastro sulla mia scatola di attrezzatura fotografica, ho scoperto l'imaging High Dynamic Range. Aspetta, prima che tu mi giudichi, l'ho fatto abbastanza a lungo per sapere che il processo non è alla portata di tutti. Tuttavia, il processo HDR, dalle parentesi alla mappatura dei toni, mi ha costretto ad abbracciare nuove tecniche che non mi sarei mai sognato prima di imbattermi in esso.
Ho iniziato a capire la mia macchina fotografica a un livello che prima di allora mi era estraneo. Ho anche iniziato ad accettare che non era necessariamente la fotocamera a fare le foto fantastiche, ma la persona dietro e, soprattutto, le sue tecniche di post-elaborazione. Tuttavia, sono diventato un pazzo per la mappatura dei toni. Ho mappato tutto con i toni, la mia macchina (per la cronaca una Scion xD non ha necessariamente bisogno di essere HDR), le foto spontanee di mia moglie, il cibo, le foto spontanee di mia moglie che mangia cibo, ho mappato davvero tutto.
Probabilmente ci sei già stato anche tu, chiunque sia nuovo all'HDR pensa che sia la cosa migliore in tutto, dal paesaggio urbano al selfie nello specchio. Eviterei davvero l'ultimo dei due! Attraverso tutta questa comprensione e accettazione è arrivata un'altra realizzazione, il processo HDR può devastare il contrasto in una buona foto.
Attraverso il processo HDR stai mappando i toni di più immagini per ottenere una fotografia che ottiene il meglio da entrambi i mondi con una grande quantità di dettagli. Il problema con questo è che le aree d'ombra perdono la loro profondità quando vengono rivelati troppi dettagli e le aree che erano luci speculari o invitanti sfocature delle luci tendono a comprimersi in modi che le fanno sembrare scure, sbiadite e stantie. Non dimentichiamoci dell'orrenda saturazione eccessiva che può verificarsi se porti troppo in là i cursori.
Quindi come si combatte questo? Come si analizza una fotografia, HDR o meno, e si dice cosa ha bisogno per migliorarla?
È tutta una questione di contrasto
La risposta, sebbene semplice, contiene complessità che possono richiedere anni per allenare l'occhio attraverso tentativi ed errori. Non abbiamo intenzione di lasciarti impiegare anni per capire. Il segreto è il contrasto, che è la chiave per fare fotografie migliori in questo momento.
Potresti sapere che il cursore Contrasto esiste in quasi tutti i programmi di post-elaborazione, ma cos'è il contrasto? In poche parole, il contrasto è il rapporto tra chiaro e scuro in una fotografia. Se non c'è contrasto, l'immagine appare prevalentemente grigia e sbiadita. D'altra parte, un'immagine può essere troppo "contrastante" o priva di grigi (toni medi), una battaglia tra bianco e nero. È difficile vederlo su una fotografia a colori poiché il contrasto in genere si occupa del tono.
Ho studiato Belle Arti al college, ero un incisore (xilografia, acquaforte, serigrafia e litografia). Ho avuto un professore favoloso. Una volta mi ha detto un'informazione che ha cambiato per sempre la mia arte durante una critica individuale.
Come ogni normale studentessa universitaria, all'epoca non capivo la sua metodologia e raramente seguivo i suoi consigli. Fu solo quasi dieci anni dopo che il suo consiglio ebbe finalmente successo.
La tecnica del controllo del contrasto
Puoi utilizzare questa tecnica in ogni aspetto del tuo flusso di lavoro:inizio, metà e fine. Mantiene il contrasto sotto controllo durante tutto il processo. Giustamente si chiama "Controllo contrasto".
La fotografia sotto è una foto mappata dei toni di Kansas City, direttamente da Photomatix Pro. Dovresti sempre provare a mappare i toni delle tue immagini in modo che non siano troppo scure, troppo chiare, troppo sature o troppo stilizzate.
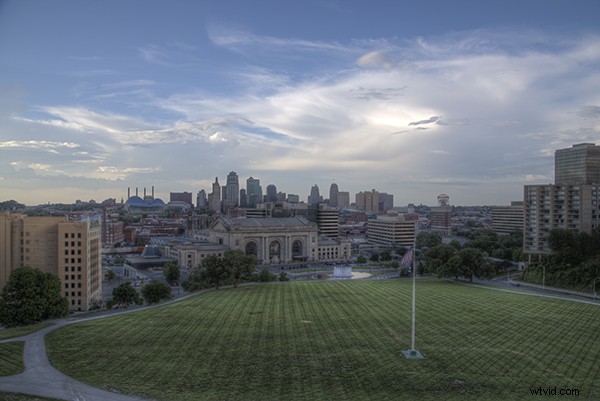
Controlliamo il contrasto puoi scaricare l'immagine e seguire se vuoi (c'è anche un'azione e un video alla fine se impari meglio dal video)
Fase uno
Crea un nuovo livello di regolazione della mappa sfumatura per creare una foto in bianco e nero.
Fase due
Assicurati che la Mappa sfumatura sia impostata su Bianco e nero. Per impostazione predefinita, il livello di regolazione della mappa sfumatura trarrà dai colori che hai impostato come primo piano e sfondo nella barra degli strumenti. Per assicurarti che siano impostati su Bianco e Nero, premi il tasto "d" per ripristinarli ai valori predefiniti.
Fase tre
Crea un nuovo livello di regolazione delle curve sopra la mappa sfumatura. La tua tavolozza dei livelli dovrebbe assomigliare a questa e la tua foto dovrebbe essere in bianco e nero.
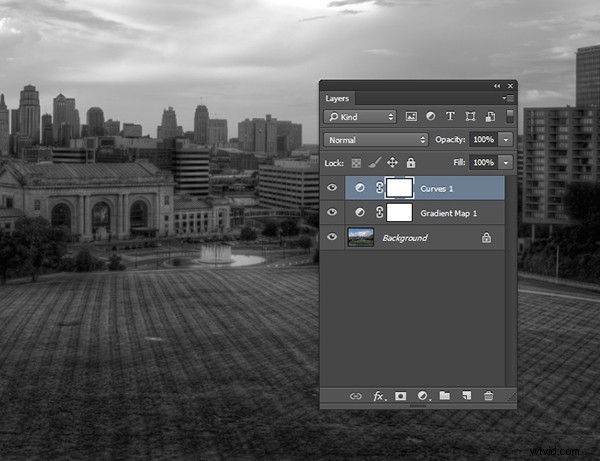
Fase quattro
Mentre sei nelle proprietà del livello di regolazione delle curve, tieni premuto "Alt" (Opzione su Mac) e fai clic sul triangolo nero nella parte inferiore della curva.
Fase cinque
La tua foto potrebbe diventare tutta bianca con un po' di nero. Questo ti dice dove è presente il nero nella tua foto. Se la tua foto è tutta bianca senza punti neri, la tua foto al momento non contiene punti neri. Spostalo leggermente a destra finché non inizia a comparire più nero.
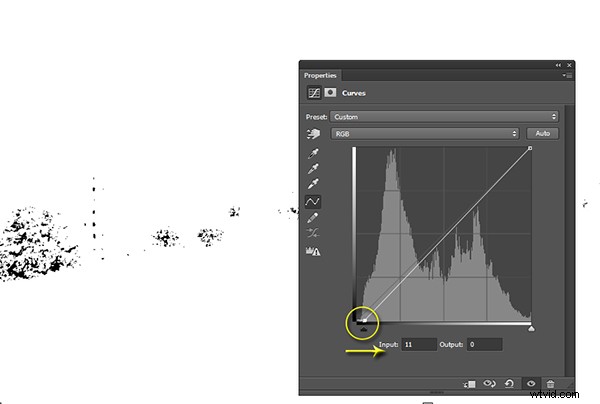
Fase sei
Questo è chiamato ritaglio (nessun dettaglio). Ritagliando i neri stai dicendo a Photoshop cosa vuoi che il nero sia nella foto. È importante non spingerti troppo oltre, vuoi un punto nero solido nella foto, ma non vuoi nemmeno distruggere le tue ombre.
Passaggio sette
Ora tieni premuto "Alt" (Opzione su Mac) e seleziona il triangolo bianco.
Fase otto
La tua foto dovrebbe diventare tutta nera con piccoli granelli di bianco. Questo ti dice dove si trova il bianco puro nella tua foto. Se la tua foto è tutta nera senza puntini bianchi, la tua foto al momento non contiene punti bianchi. Spostalo leggermente a sinistra finché non inizia ad apparire più bianco.
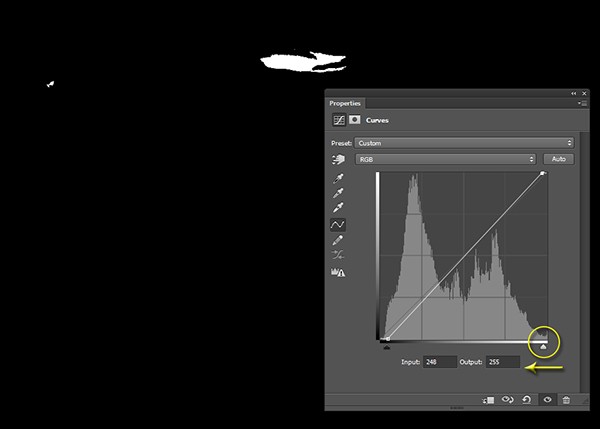
Fase nove
Proprio come i neri, è importante non portarlo troppo a sinistra poiché taglierai troppo i bianchi. Stai solo per ritagliare un po' oltre le luci speculari.
Passo dieci
Il motivo per cui lo stai facendo su una fotografia in scala di grigi è assicurarti di vedere solo i ritagli delle luci e delle ombre. Se dovessi fare la stessa cosa su una fotografia a colori, vedresti i ritagli per tutti i colori all'interno dei loro canali. Questo rende il processo un po' più difficile.
Fase undici
A questo punto dovresti già vedere più drammaticità nella tua fotografia, ma puoi fare un ulteriore passo avanti.
Fase dodici
Fare clic sullo strumento di regolazione mirata all'interno delle proprietà del livello di regolazione delle curve. Ciò ti consente di indirizzare aree specifiche della foto e modificarle indipendentemente sulla curva dei toni.
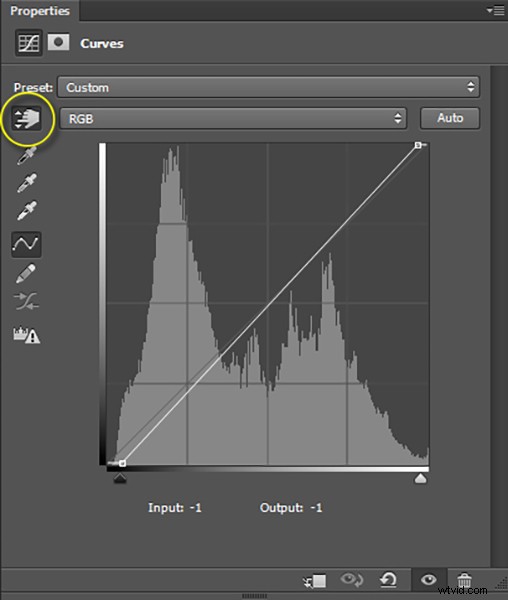
Fase tredici
Con lo strumento di regolazione mirato selezionato, mentre passi il mouse sull'immagine vedrai cosa viene effettuato sulla curva dei toni. Per questa immagine ho iniziato con l'erba di colore più chiaro. Ho cliccato su di esso e ho trascinato il cursore verso l'alto rendendolo ancora più chiaro.
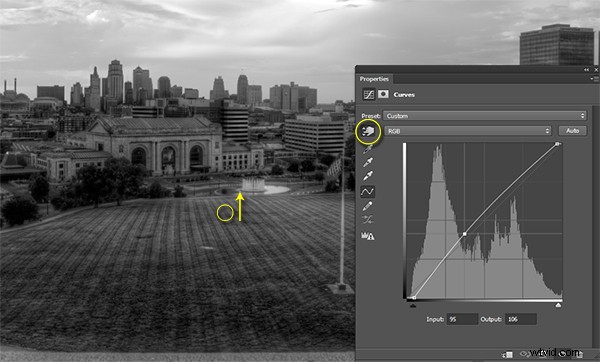
Fase quattordici
Ho anche selezionato l'erba di colore più scuro e ho spostato il cursore verso il basso per renderla più scura.

Fase quindici
Ho quindi selezionato un'area del cielo vicina al bianco, ma che conteneva un po' di dettagli, e ho trascinato il cursore verso l'alto per renderla più luminosa.

Fase sedici
A questo punto dovresti guardare una fotografia in bianco e nero con molto più contrasto di quello con cui hai iniziato.
Passo diciassette
La magia si verifica quando elimini il livello Mappa sfumatura per rivelare l'effetto Curve sulla fotografia a colori originale.
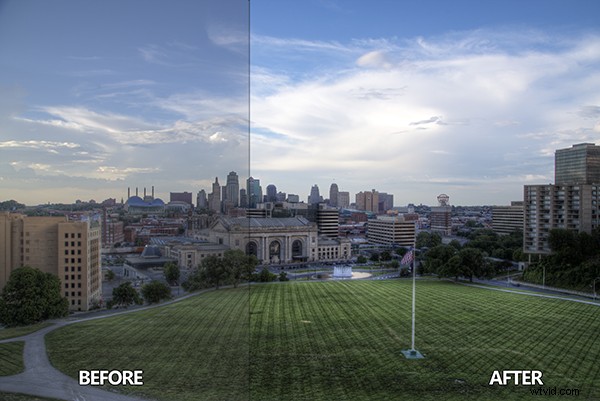
Fase diciotto
Se non sei soddisfatto dell'effetto che la curva ha sui colori nella foto, puoi modificare l'opzione di fusione in Luminosità che le consentirà solo di modificare i toni dell'immagine, proteggendo la saturazione del colore.
Per ulteriori suggerimenti e trucchi e per vedere come funziona l'azione scaricabile per questo processo, guarda il video tutorial qui sotto.
