Ci sarà un tempo in cui i maghi dietro la tecnologia della tua fotocamera evocheranno un sensore così potente da inghiottire qualsiasi scena e sputare fuori proprio com'era, senza aree sovraesposte o sottoesposte. Fino ad allora, per produrre un'immagine con un'elevata gamma dinamica di luce, devi lavorare con i sensori a tua disposizione e creare la tua magia di post-elaborazione.

Immagine creata unendo due esposizioni con maschere di luminosità, una per il cielo e una per il primo piano.
Mentre tu e molti fotografi avete fatto molto affidamento sui programmi HDR nella vostra ricerca di fusione dell'esposizione, molti altri stanno ora iniziando a passare alle maschere di luminosità come alternativa più pulita. Attraverso l'uso di maschere di luminosità è possibile creare immagini straordinarie ed equilibrate che incapsulano una vasta gamma dinamica di luce. Ti danno un controllo incredibilmente preciso sulle tue immagini in quasi ogni area.
Mentre alcuni programmi HDR al giorno d'oggi producono immagini HDR molto naturali e pulite, le maschere di luminosità non influiscono affatto sui file originali, quindi il degrado dell'immagine è letteralmente pari a zero durante il processo di fusione. Ecco perché così tanti fotografi digitali stanno iniziando a rendere le maschere di luminosità un punto fermo nel loro flusso di lavoro.
Cosa sono le maschere di luminosità?
Le maschere di luminosità scompongono un'immagine in vari canali di luminosità. In altre parole, ti consentono di effettuare selezioni molto specifiche in Photoshop in base a quanto è chiara o scura un'area. Diciamo che stavi guardando un bellissimo scatto notturno di un paesaggio urbano. Tutto è esposto correttamente a parte i lampioni, che sono completamente spenti. Hai anche un'esposizione più scura in cui i lampioni sono idealmente esposti.
Attraverso le maschere di luminosità è possibile effettuare un'accurata selezione dei lampioni perché è possibile affinare la loro luminosità, o valori di luminosità. Con questa selezione puoi semplicemente sostituire i lampioni sovraesposti con quelli correttamente esposti nell'immagine più scura.
Cosa serve per mascherare la luminosità
In primo luogo, creare le tue maschere di luminosità è un processo complesso e macchinoso. Tuttavia, ho un set di azioni per la maschera di luminosità di Photoshop gratuito che farà tutto il lavoro per te. Puoi scaricarlo qui:Set di azione maschera di luminosità gratuito.
In secondo luogo, è imperativo avere una buona conoscenza del mascheramento in Photoshop. Se non sei sicuro del processo, puoi visitare il sito di Adobe che ha un utile tutorial video da seguire:Mascheratura in Photoshop.
Quali esposizioni combinare?
Idealmente, le esposizioni che scegli di sfumare dovrebbero coprire l'intera gamma di luce in una determinata scena. L'esposizione più luminosa dovrebbe contenere informazioni nelle aree più scure, mentre l'esposizione più scura dovrebbe contenere informazioni nelle aree più luminose. Non sei limitato al numero di esposizioni che puoi sfumare. A volte, in scene con contrasto estremamente elevato, potrebbe essere necessario utilizzarne fino a cinque per garantire una transizione graduale tra le esposizioni e per coprire l'intera gamma di luce nella scena.
L'ordine in cui scegli di sovrapporre le esposizioni in Photoshop dipende dalle tue preferenze personali e dalle esposizioni con cui stai lavorando. Di solito, lavorando con l'immagine normalmente esposta come livello di base si ottengono i migliori risultati, ma a volte potrebbe essere necessario lavorare con un'esposizione più scura o più chiara come livello di base.
Una volta che hai deciso le tue esposizioni e le hai sovrapposte in Photoshop, ora devi decidere su quale esposizione eseguire le azioni. Generalmente questo verrà fatto sull'immagine normalmente esposta perché offrirà la più ampia gamma di maschere utilizzabili. Ad esempio, se esegui le azioni della maschera di luminosità su un'esposizione più scura, otterresti una gamma completa di maschere di luminosità scure e di tono medio, ma pochissime, se non nessuna, maschere luminose praticabili, perché l'esposizione più scura è priva di alte luci. Vale il contrario per un'immagine fortemente sovraesposta.
Esercitazione sulla fusione delle esposizioni utilizzando le maschere di luminosità
Oggi lavorerai con due esposizioni. Uno è idealmente esposto per il cielo e il mare (scarica qui l'immagine sottoesposta), mentre l'altro è esposto per gli elementi in primo piano (scarica l'immagine sovraesposta qui).
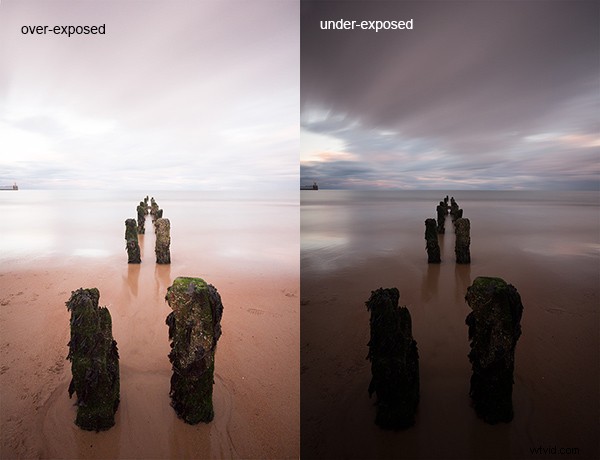
Vuoi combinare il cielo e il mare nell'immagine sottoesposta con gran parte del primo piano nell'immagine sovraesposta. Per fare ciò, devi trovare un modo per selezionare il cielo e il mare (cioè le aree esplose) nell'inquadratura sovraesposta. Una volta fatto, devi solo sostituirlo con il cielo e il mare dell'esposizione più scura.
Passaggi in Photoshop per la fusione delle esposizioni
1. Installa il set di azioni di Photoshop
Le istruzioni su come installare le azioni sono disponibili qui:Diventa creativo con le azioni di Photoshop
2. Importa le tue due immagini in Photoshop
Porta entrambe le immagini in Photoshop come livelli, posizionando l'immagine sottoesposta in cima. Allinea le immagini selezionandole entrambe nel pannello dei livelli e andando su Modifica> Allinea automaticamente i livelli .
3. Disattiva il livello superiore
Deseleziona l'occhio sul pannello dei livelli accanto al livello sottoesposto. Questo lo renderà invisibile e assicurerà che le azioni della maschera di luminosità vengano eseguite solo sul livello sovraesposto.
4. Esegui l'azione di mascheramento
Vai al pannello Azioni, che sembra un pulsante Riproduci sulla barra degli strumenti. Aprilo e vai al set chiamato JM Luminance Masks . Fare clic sulla freccia a sinistra di quello. Ora vedrai un'opzione chiamata Genera maschere di luminanza. Selezionalo e premi il pulsante Riproduci nella parte inferiore del pannello Azioni per iniziare il processo.
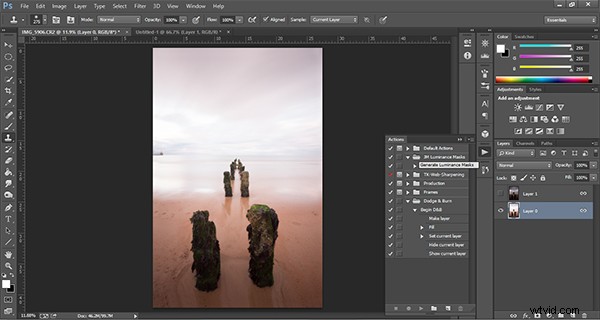
5. Aggiungi una maschera di livello al livello scuro sottoesposto
Ora controlla l'occhio vicino al livello sottoesposto, in modo che sia di nuovo visibile. Assicurati che il livello sia selezionato, quindi vai in fondo al pannello Livelli e, tenendo premuto Alt (Opzione su un Mac), fai clic con il pulsante sinistro del mouse sull'icona Aggiungi una maschera. Questo creerà una maschera di livello nera sul livello sottoesposto, rendendolo nuovamente invisibile.
6. Visualizza Maschere Luminosità
Per vedere le maschere di luminosità che hai generato, vai alla tavolozza Canali, accanto al pannello Livelli (se non viene visualizzato vai su:Finestra> Canali e apparirà). Vedrai 18 canali monocromatici, che vanno da Brights 1-6, Darks 1-6, Midtones 1-6. Ognuno di questi canali è una potenziale maschera.
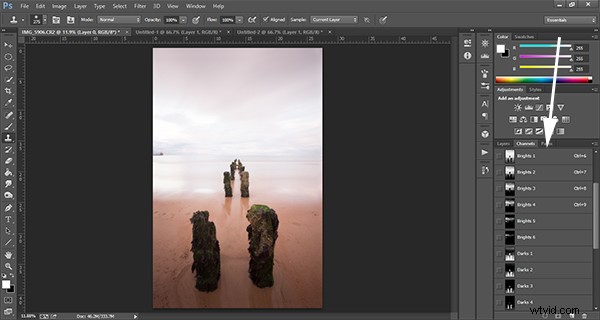
7. Confronto e selezione di una maschera di luminosità
Per questo set di immagini, devi solo utilizzare una maschera per fondere il cielo dall'esposizione più scura all'immagine sovraesposta. In questo caso, dovrai selezionare Brights 3.

Proprio come con il normale mascheramento, più luminoso è il pixel, più forte sarà la selezione. In altre parole, nell'immagine sopra, se hai usato Brights 3 stai selezionando gran parte del cielo e del mare, ma nessuno del primo piano che è completamente nero. Al contrario, se hai selezionato Darks 3, ad esempio, faresti solo una selezione della sabbia in primo piano e dei pali che portano al mare.
Quando scegli la maschera appropriata, stai cercando di isolare aree diverse. Pertanto, è importante che la maschera che scegli abbia il massimo contrasto tra le aree che desideri selezionare e le aree che desideri ignorare.
Ad esempio, se stavi lavorando sull'immagine di un bel campo verde in una giornata di sole, ma il cielo è stato spazzato via e desideri scambiarlo con il cielo da un'esposizione più scura. Dovresti eseguire le azioni della maschera di luminosità e scegliere la maschera in cui il campo era nero e il cielo era bianco. Ciò ti assicurerebbe di selezionare solo il cielo e non il campo in primo piano.
Per trasformare Brights 3 in una selezione effettiva, devi solo tenere premuto Control (Comando su un Mac) e fare clic con il pulsante sinistro del mouse sulla miniatura del canale Brights 3. Le formiche in marcia appariranno per indicare la tua selezione. Premi "Control + H" per nascondere le formiche in marcia.
8. Preparati a dipingere sulla maschera
Ora torna al pannello Livelli e seleziona il livello sottoesposto. Assicurati di selezionare la maschera e non il livello stesso.
9. Imposta lo strumento Pennello
Scegli lo strumento Pennello sulla barra degli strumenti e assicurati che il colore di primo piano sia impostato su bianco. Scegli la dimensione del pennello corretta. Ciò dipenderà interamente dall'area con cui stai lavorando in una determinata immagine, ma di solito è meglio un pennello più grande. Qui è stata utilizzata una dimensione del pennello di 2.000 pixel. Imposta l'opacità in base alla forza della mascheratura che desideri utilizzare. Ad esempio, con questa immagine maschererai il cielo con un'opacità del 100%, ma le aree sovraesposte nell'acqua e in primo piano verranno mascherate solo con un'opacità del 40%. Questo perché non vuoi oscurare troppo il mare.
10. Dipingere o applicare la maschera
Ora sei pronto per iniziare a mascherare. Muovi liberamente il pennello intorno alle aree che desideri modificare. Dato che stai mascherando con una selezione di maschere di luminosità, non devi preoccuparti di andare oltre i bordi. Prova a variare le opacità in luoghi diversi. Anche se l'opacità del pennello è impostata su 100%, puoi comunque far scorrere il pennello alcune volte su determinate aree per rafforzare l'effetto.
Tenendo premuto Alt (Opzione su un Mac) e facendo clic sulla maschera di livello su cui stai lavorando, puoi vedere esattamente come appare ora la maschera. L'immagine sotto è la maschera di livello finale dopo aver finito di dipingere. Ricorda che il bianco è uguale a visibile e il nero è uguale a invisibile. Quindi il cielo in questo strato è completamente visibile, il mare è grigio quindi è parzialmente visibile. Poiché il primo piano è nero, il che significa invisibile, rimarrai con un primo piano che è al 100% dal livello sovraesposto sottostante.
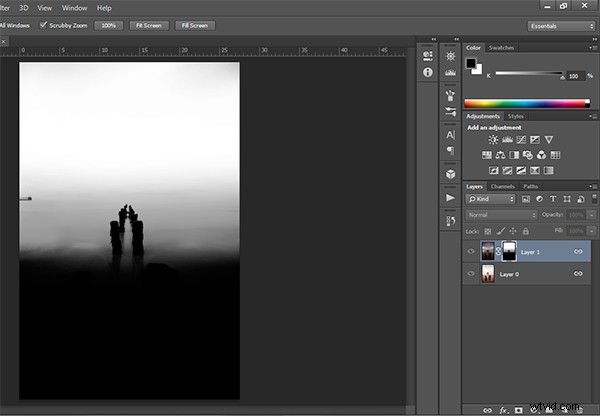
Dopo una piccola regolazione del contrasto e l'aggiunta di una vignettatura selettiva, ecco l'immagine finale accanto all'immagine sovraesposta originale con cui stavi lavorando.
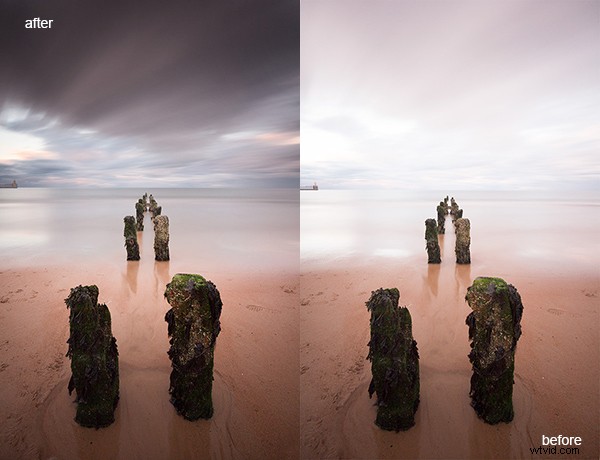
Ora hai un'immagine ben bilanciata con una buona gamma di luce e toni dinamici.
Eliminazione delle maschere di luminosità
Mentre lavori in Photoshop, più livelli lavori, maggiore è la domanda su Photoshop e sul tuo sistema. Flussi di lavoro di grandi dimensioni possono rallentare seriamente il sistema operativo. Per facilitare il carico, dovresti eliminare le maschere di luminosità una volta che hai finito di lavorarci.
Per fare ciò, torna nella palette Canali e seleziona Brights 1. Quindi tieni premuto Maiusc e premi il pulsante sinistro del mouse su Brights 2 per selezionare anche questo. Fai lo stesso con ciascuna maschera di luminosità qui sotto. Una volta selezionati tutti, fai clic con il pulsante destro del mouse su una qualsiasi delle maschere selezionate e scegli l'opzione Elimina canali. Questo rimuoverà i canali selezionati.
Riepilogo
All'inizio, le maschere di luminosità sembrano complesse e talvolta scoraggianti, ma in realtà l'intero flusso di lavoro ha richiesto meno di 5 minuti. Dopo un po' di pratica, inizi ad avere un'idea intuitiva di come utilizzare questi potenti strumenti e, una volta fatto, ottieni un controllo completo sulle tue immagini che può cambiare la tua fotografia per sempre.
Hai provato questo metodo per fondere le immagini, in tal caso condividi i tuoi pensieri o immagini nei commenti qui sotto. O preferisci il processo di mappatura dei toni HDR? Pensi che l'HDR sia morto o forse dovrebbe esserlo? O forse sei da qualche parte nel mezzo dei 10 passaggi che ogni fotografo HDR attraversa? Quali sono i tuoi pensieri?
Dai un'occhiata al nuovissimo ebook dPS – Loving Landscapes Una guida al flusso di lavoro e alla post-produzione della fotografia di paesaggio:un nuovissimo ebook dPS degli autori di Living Landscapes
