Di solito scrivo di suggerimenti per Photoshop e Lightroom, ma oggi tratterò più soluzioni per il flusso di lavoro, risolvendo il problema delle foto duplicate sul computer o sui dischi rigidi.
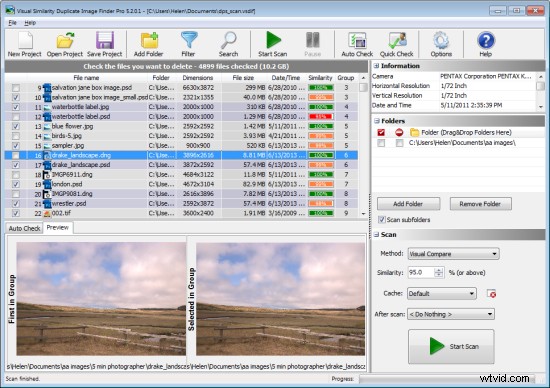
Se sei come me, di tanto in tanto hai riscontrato il problema delle foto duplicate. Potresti aver importato una serie di foto due volte, duplicato accidentalmente una cartella di foto o potresti aver perso completamente il controllo della tua raccolta di foto al punto che ora hai più copie delle tue immagini e non sai da dove iniziare a trovarle e pulirli.
Sebbene sia abbastanza facile ripulire alcune immagini duplicate, se hai molti duplicati distribuiti su più cartelle, il problema può essere schiacciante. È qui che un buon software può fare una grande differenza:il problema è trovare quel software.
Esistono numerosi programmi gratuiti di buona qualità che possono aiutarti a trovare ed eliminare le foto duplicate se tali immagini sono in formato jpeg e tif. Tuttavia, quando si lancia una cartella di file raw su questi programmi, la maggior parte di essi vacilla:o non supportano i formati raw o non supportano una gamma sufficientemente ampia di immagini raw per essere molto utili.
Un programma in grado di gestire un'ampia gamma di formati grezzi e che è all'altezza del compito di gestire raccolte di immagini di grandi dimensioni è Visual Similarity Duplicate Image Finder di MindGems (NOTA:questo programma è attualmente disponibile solo per computer Windows ). Questo programma è disponibile in tre versioni:avrai bisogno della versione Professional ($ 39,95) che può trovare foto duplicate e che supporta le immagini raw:la versione entry level non ha questa funzione.
Puoi scaricare una demo di Visual Similarity Duplicate Image Finder qui. La demo è fortemente limitata nella sua funzionalità generale, ma è molto utile per aiutarti a decidere se il programma funzionerà per te. Puoi scansionare le cartelle alla ricerca di duplicati, visualizzare i primi che vengono trovati e vedere un po' di come funzionerà il programma giorno per giorno.
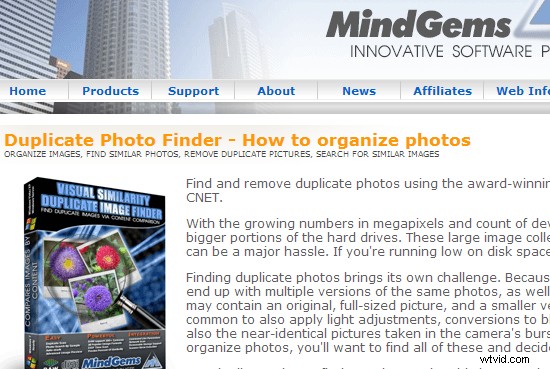
Dopo aver scaricato e installato la versione Demo o Pro, avvia il programma e sulla destra dello schermo individua la casella Cartelle. Trascina e rilascia le cartelle di foto che desideri cercare nella casella delle cartelle o fai clic su Aggiungi cartella per navigare per selezionare una o più cartelle. Se lo desideri, puoi anche scegliere di scansionare le sottocartelle di queste cartelle.
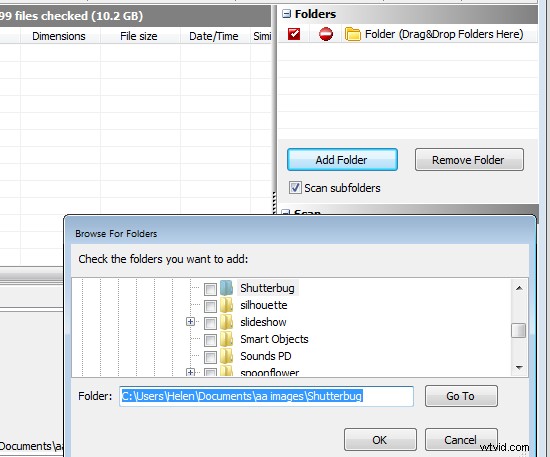
Una volta selezionate le cartelle, è necessario decidere se confrontare o meno le immagini all'interno di una cartella:il programma si riferisce a questo come "auto-scansione". Se, ad esempio, ritieni che una o più cartelle possano contenere foto duplicate, dovrai selezionare l'autoscansione in modo che il programma confronti le immagini all'interno delle cartelle tra loro, oltre a fare confronti tra tutte le cartelle. Puoi disabilitare questa opzione di autoscansione se hai una cartella di immagini e desideri importare alcune immagini aggiuntive in quella cartella, ma devi prima controllare che non importerai duplicati.
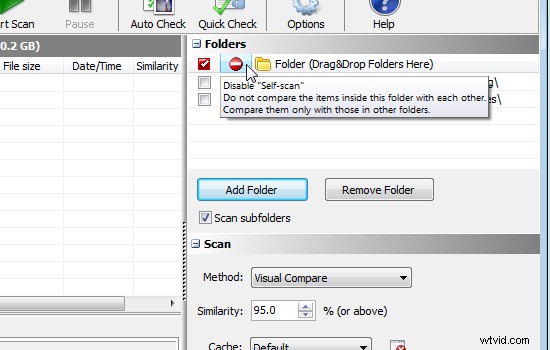
Mentre lo sviluppatore consiglia di lasciare le opzioni del programma alle impostazioni predefinite, se lo desideri, puoi modificare il metodo di scansione. L'impostazione predefinita è Visual Compare, ma ci sono altre tre opzioni:Hash, File Size e EXIF Date Time Original. Se si lascia l'impostazione su Visual Compare è possibile determinare la quantità di somiglianza richiesta tra le immagini affinché siano considerate duplicate:maggiore è il valore di somiglianza, più simili devono essere considerate duplicate. L'impostazione predefinita è 95%.
Se stai utilizzando la versione Pro, puoi configurare un Dopo la scansione opzione in modo da poter, ad esempio, impostare il programma per salvare i risultati della scansione come file di progetto e quindi chiudere il computer. Ciò significa che puoi eseguire l'applicazione incustodita e farla chiudere completamente al termine del processo di scansione.
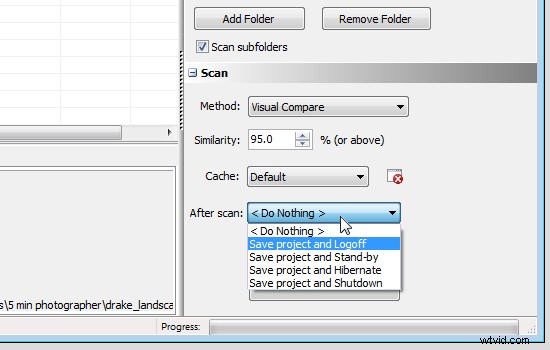
Questa capacità di salvare i risultati della scansione come progetto è estremamente utile perché il processo di scansione può richiedere del tempo. Salvando i risultati in un file puoi tornare in qualsiasi momento a lavorare sui duplicati che sono stati trovati senza dover fare una nuova scansione. Nella versione Demo non puoi salvare e caricare progetti.
Se non desideri includere determinati tipi di file o cartelle in una scansione, fai clic sul pulsante Filtro per impostare un filtro per escludere questi file. Ci sono anche altre opzioni di filtro per la dimensione del file e l'età del file.
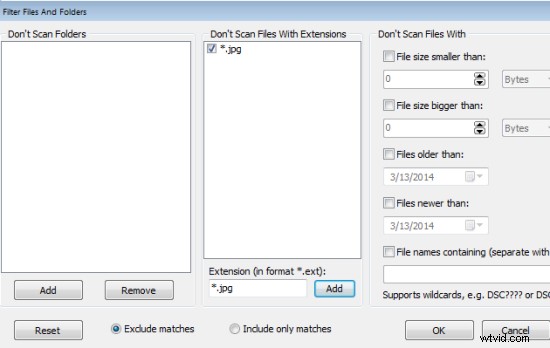
Per avviare la scansione, fare clic sul pulsante Avvia scansione e attendere il completamento della scansione. A seconda del numero di file coinvolti, l'operazione potrebbe richiedere del tempo.
Una volta completata la scansione, vedrai un elenco dei duplicati identificati. L'elenco contiene i nomi dei file, le cartelle, le dimensioni e le dimensioni del file, nonché la data/ora. Ad ogni serie di duplicati viene assegnato un numero di gruppo utile in quanto potrebbero esserci più di due duplicati. Se hai selezionato Visual Compare come metodo di scansione, viene mostrata anche la percentuale di somiglianza per ciascuna immagine.
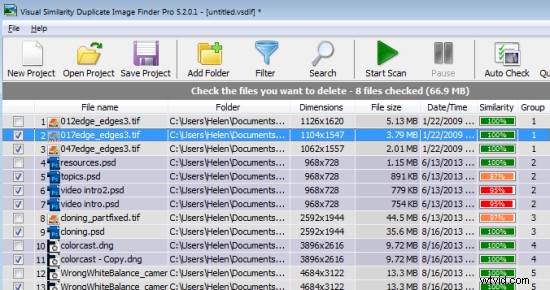
Nel pannello di controllo automatico puoi fare in modo che il programma contrassegni automaticamente le immagini per l'eliminazione in base alle regole impostate. Le opzioni includono Immagini con dimensioni inferiori, Immagini con file di dimensioni inferiori se le dimensioni sono uguali o Immagini con file di dimensioni inferiori indipendentemente dalle dimensioni. Puoi anche scegliere di contrassegnare le immagini da eliminare come quelle con date precedenti o date più recenti. Questa funzione seleziona solo le immagini e puoi annullare o modificare qualsiasi selezione prima di eliminare le immagini selezionate.
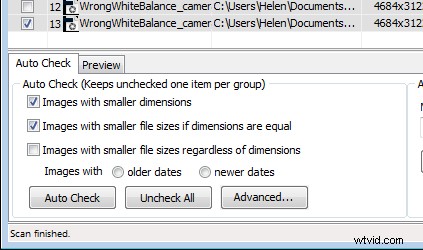
Fai clic sulla scheda Anteprima e puoi eseguire un controllo visivo per vedere se le immagini sono effettivamente identiche o abbastanza vicine da eliminarne una. In molti casi anche le immagini che sono simili al 99% possono mostrare differenze significative, quindi probabilmente vorrai controllare tutto ciò che non è simile al 100% per decidere cosa vuoi farne. Il pannello Anteprima rende tutto più semplice e puoi, se necessario, fare clic su un'immagine nel pannello Anteprima per aprirla a schermo intero per controllarla e quelle simili.
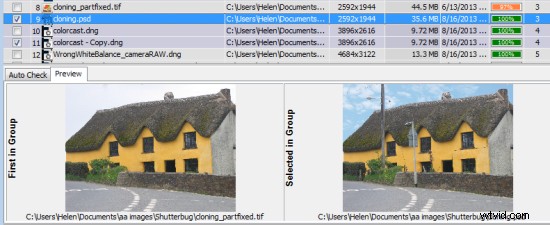
Dopo aver controllato le immagini da eliminare, puoi eliminarle tutte in un solo passaggio. Puoi inviarli al Cestino oppure spostarli in un'altra posizione e, se lo desideri, puoi scegliere di eliminare automaticamente le cartelle vuote. È anche possibile eliminare le immagini una alla volta facendo clic sul nome del file e premendo Elimina.
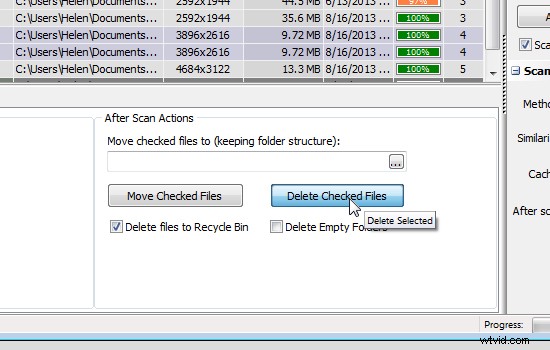
Se non completi tutto il lavoro sui tuoi duplicati in una sessione, fai clic su Salva progetto per salvare il file di progetto. La prossima volta, fai clic su Apri progetto e seleziona il file di progetto per caricarlo di nuovo e potrai continuare a lavorare immediatamente senza dover prima scansionare.
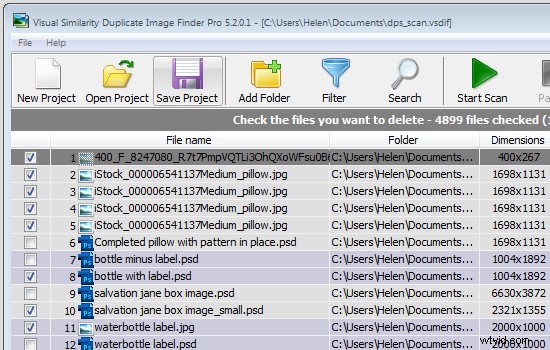
Visual Similarity Duplicate Image Finder è uno strumento professionale ed è progettato per aiutare a gestire grandi raccolte di immagini. Ha molte opzioni utili che accelereranno il processo di determinazione di quali immagini sono potenziali duplicati e per aiutarti a gestirle in base ai requisiti del tuo flusso di lavoro. Se consideri il tempo che ti farà risparmiare nell'organizzazione della tua raccolta di immagini, il suo prezzo di acquisto sembra davvero un buon rapporto qualità-prezzo.
Hai altri metodi per ordinare le immagini? Condividi le tue idee nei commenti qui sotto.
