Un Guest Post di Tom Di Maggio da Tom Di Maggio Photography.
Quando ho pubblicato il mio articolo sulla creazione di Eye Catching Composites, ho ricevuto alcuni commenti e molte e-mail che mi chiedevano maggiori dettagli sulla mia tecnica di post-elaborazione.
Questo articolo sarà più incentrato su come ottenere l'effetto desiderato. Descriverò la tecnica utilizzata per lo sfondo oltre a quella utilizzata per il soggetto. Ho usato Lightroom 4, Photoshop CS6 e NIK Color Efex Pro 4 per raggiungere questo obiettivo. Presumo che il lettore abbia una conoscenza di base dei livelli e dei metodi di fusione in Photoshop.

Ecco un'immagine dell'originale a sinistra e dell'immagine finita a destra.
Come per qualsiasi immagine, lo sfondo è molto importante per la sensazione finale dell'immagine, per questa scelgo una vecchia foto d'archivio di una porta di metallo. Non volevo però che fosse così difficile, volevo qualcosa di luminoso e morbido con un tocco di durezza. Ho posizionato l'immagine sopra un livello bianco e ridotto l'opacità fino a quando non ho avuto l'impatto visivo che stavo cercando. In questo caso era solo del 13%. Avrei potuto utilizzare un metodo di fusione diverso, ma sono un fervente aderente al principio "KISS"...
Come con la maggior parte delle mie foto, tendo a scurire i bordi o schiarire il centro dell'immagine per attirare l'attenzione dove voglio che vada. In questo caso lo sfondo stesso è abbastanza luminoso, quindi uso un altro livello con una leggera vignettatura. Per ottenere questo utilizzo anche la selezione ellittica e disegno un'ellisse approssimativa. Inverto la selezione e la sfuma con un valore di 250. Puoi ripetere questo passaggio alcune volte finché la piuma non soddisfa i tuoi desideri. Alla fine lo riempio di nero e regolo la sua opacità dove penso che si adatterà al risultato finale. Devo dire qui che di solito finisco per riaggiustare la vignettatura una volta che l'immagine è finalizzata. Raggruppa i livelli di sfondo in una cartella che chiamerai "Sfondo" e nascondila, non ne avremo bisogno fino a dopo la procedura di mascheratura. In realtà, dato che inizio sempre con i miei sfondi, finisco sempre per metterli a punto dopo che il soggetto è a posto. Si potrebbe obiettare che dovrei iniziare con il soggetto, ma sento di adattare leggermente la post elaborazione del mio soggetto allo sfondo. Sento che rende più facile fondere meglio il soggetto con lo sfondo.
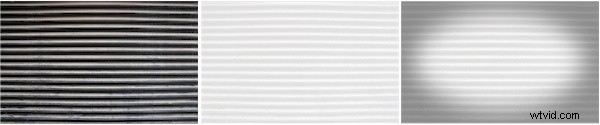
L'originale della porta a sinistra, con un'Opacità del 13% (su uno strato bianco) al centro e la versione finale con la vignettatura a destra.
Come puoi vedere con l'immagine originale tendo a sottoesporre leggermente le mie immagini composite. Se non avessi usato questa immagine per un composito, l'avrei illuminata un po' più chiara di questa. Per la tecnica di post elaborazione che utilizzo è fondamentale non perdere nessun dettaglio nella foto. In questa fase non effettuo alcuna modifica all'immagine. In Lightroom faccio semplicemente clic con il pulsante destro del mouse sull'immagine e scelgo l'opzione:Apri in Photoshop come oggetto avanzato. Ora vedrai un nuovo livello in Photoshop che contiene un quadratino. Se fai doppio clic su quel quadratino, si aprirà il pannello di regolazione per quel livello. È qui che rimuovo quanto più contrasto possibile dall'immagine senza perdere dettagli. Trascino il cursore del contrasto fino in fondo a -100 e il cursore delle ombre verso destra finché non inizia a creare artefatti. A seconda dell'immagine, trascinerò anche il cursore Neri verso destra. Fondamentalmente quello che voglio ottenere qui è un'immagine che abbia il minor contrasto possibile. Una volta che sei soddisfatto dell'aspetto dell'immagine, puoi fare clic su "ok". Tieni presente che potrai tornare a questa schermata e regolare le impostazioni finché non sarai sicuro dell'esito della procedura.
?

Ecco il primo livello in cui è stata rimossa la maggior parte del contrasto.
Una volta fatto, creo una copia di questo oggetto intelligente come un altro oggetto intelligente. Per fare ciò, faccio clic con il pulsante destro del mouse sul livello che voglio duplicare e scelgo copia su un nuovo livello come oggetto intelligente. Fai di nuovo doppio clic sul quadratino e scegli il pulsante "HSL" e cambia l'immagine in bianco e nero selezionando la casella di controllo "Converti in scala di grigi". Puoi sostenere qui che ci sono modi migliori per ottenere un'immagine in bianco e nero e sarei il primo ad essere d'accordo con te. Ma l'obiettivo qui non è convertire l'immagine in bianco e nero, ma riportare un po' di contrasto e dettagli nell'immagine. A volte regolo leggermente la luminosità in questo passaggio, ma questo è tutto. Quindi cambio la modalità di fusione di questo livello per sovrapporre e controllare il risultato. Se voglio mettere a punto qualcosa in questa fase, lo faccio su uno dei due Livelli facendo doppio clic sul quadratino e tornando nei pannelli di regolazione. Il più delle volte sarà la saturazione e la luminosità dell'immagine. A volte gioco anche con l'opacità del livello B&N. È importante in questa fase che ti piaccia la combinazione dei due livelli poiché ora passeremo ai passaggi che renderanno più difficile regolare queste cose.
?

Il livello oggetto avanzato in bianco e nero
??
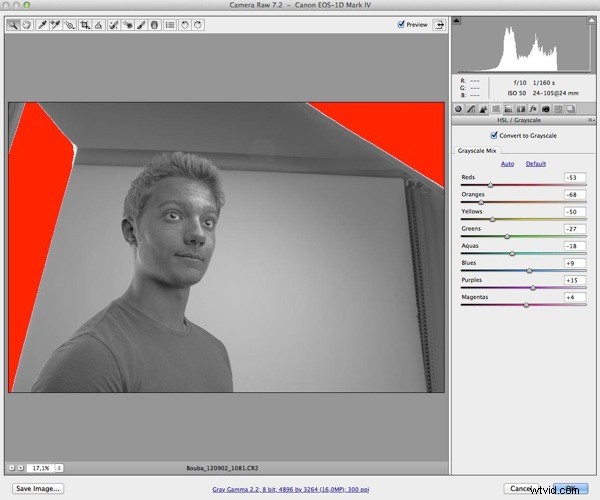
Il pannello di regolazione BW
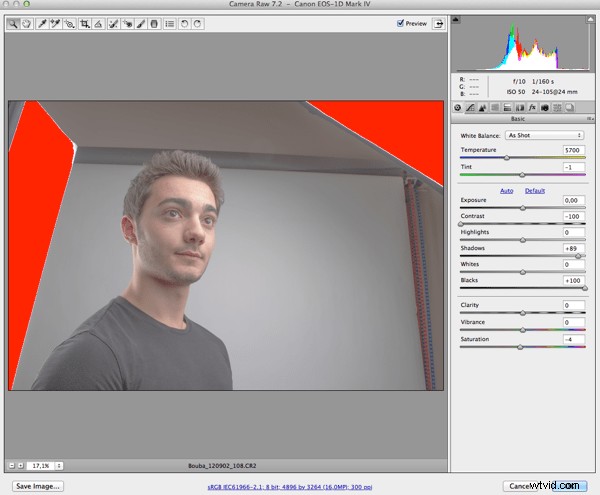
La regolazione del colore
Se hai seguito questi passaggi, a questo punto avrai due livelli. Uniremo questi due in un nuovo livello premendo i tasti Comando-Control-Maiuscole-E sulla tastiera. Questo creerà un terzo livello a cui applicheremo un filtro sfocatura gaussiana. Di solito scelgo un valore compreso tra 10 e 15 qui per la sfocatura. Anche in questo caso è una questione di gusti e dovresti sperimentare un po' con questo. Cambia la modalità di fusione in Sovrapponi e abbassa l'opacità a un valore compreso tra il 30 e il 40 percento. Premi di nuovo i tasti Comando-Control-Maiuscole-E e scegli Filtro-Altro-Passo alto con un valore di 3 o 4 e cambia nuovamente il Metodo di fusione in Sovrapponi. Questi due livelli renderanno un po' più nitido l'immagine e le restituiranno alcuni colori che sono andati persi durante i primi passaggi della post-elaborazione. Puoi giocare con l'opacità del livello sfocato finché non si adatta ai tuoi gusti. Di solito raggruppo i quattro livelli in una cartella di livelli in questa fase.
 Immagine dei 4 livelli di base uniti insieme.
Immagine dei 4 livelli di base uniti insieme.
I passaggi successivi sono puramente correzioni immagine/pelle e facoltativi. Detto questo, li uso su ogni immagine che include una faccia. Per questo dobbiamo unire nuovamente i livelli in uno solo. Lo facciamo usando la stessa scorciatoia da tastiera di prima:Comando-Control-Maiusc E e denomina quel livello "Sfocatura". E poi duplica semplicemente di nuovo il livello con Control-J e chiama quel livello "Applica". Raggruppa entrambi i livelli in una nuova cartella. Applica una sfocatura gaussiana con un valore di 22 sul livello "Sfocatura". (Il valore deve essere 22 affinché funzioni). Seleziona il livello "Applica" e scegli il menu Immagine - Applica immagine. Nella finestra appena aperta scegli il livello "Sfocatura" in Livello e Sottrai come fusione. Impostare la scala su 2 e l'offset su 128. (Questi sono i valori che è necessario utilizzare affinché funzioni). Premi ok e cambia il metodo di fusione del livello "Applica" in Luce lineare. Se l'hai fatto correttamente e con questo gruppo acceso e spento, non dovresti vedere alcuna differenza. Ora puoi scegliere lo "Strumento di guarigione" e iniziare a ripulire la pelle del soggetto sul livello "Applica". Ciò che fa è permetterti di "curare" la pelle senza modificare i valori del colore. Influirà solo sulla trama. È un modo molto efficace per pulire la pelle o altre superfici senza perdere o modificare i valori di colore del soggetto. Questa è una tecnica che uso molto e, a seconda dell'immagine, è qui che trascorrerò la maggior parte del tempo. Come puoi vedere nell'immagine qui sotto, ho anche illuminato leggermente l'immagine con una Regolazione del livello di luminosità.

Immagine dopo le correzioni. In questo caso è stato ritoccato solo il viso.
A questo punto esporto una copia dell'immagine in Color Efex Pro 4 e vi applico i tre seguenti effetti:Bleach Bypass, Tonal Adjustments ed Detail Extractor. Non ci sono valori fissi per questo. Li aggiusto all'immagine individuale. Tuttavia esagero di proposito in questa fase poiché giocherò con l'opacità sul livello in Photoshop. Una volta terminato, salva l'immagine e importala come livello in Photoshop nella parte superiore dei livelli. Regola l'opacità fino a quando l'effetto non è forte quanto ne hai bisogno. A volte uso una maschera di livello qui se voglio fare un po' di messa a punto dell'effetto.
??

Questa è l'immagine dopo il trattamento Color Efex Pro.

Come puoi vedere è esageratamente esagerato, ma a destra l'aspetto finale con l'opacità impostata su ….
Questo ci lascia con l'ultima parte del flusso di lavoro. L'estrazione o il mascheramento del soggetto. Ad essere onesti, questo è abbastanza veloce al giorno d'oggi. Esistono diversi modi per estrarre un soggetto dal suo sfondo. Il metodo che descriverò è quello che funziona meglio per me al momento. Comincio creando una selezione automatica del soggetto con lo Strumento di selezione rapida. Quindi ingrandisco e mi assicuro di non perdere nulla e cerco di rendere la selezione il più precisa possibile. In questa fase si risparmia un po' di tempo più avanti nel processo. Una volta soddisfatto della selezione, fai clic sul pulsante "Perfeziona bordi" nella parte superiore dello schermo. È qui che molte persone faranno le cose in modo diverso, controllo la mia selezione su uno sfondo bianco e nero. Questo mi mostrerà la maggior parte delle aree che dovrò correggere in seguito. Uso lo strumento Refine Radius attorno ai capelli senza modificare alcuna impostazione. Quindi ridurrò la selezione di 1 o 2 pixel e la contrarrò di 1 o 2 pixel. Per il momento è tutto….. Farò il resto manualmente sulla maschera di livello. Premi ok e seleziona la maschera di livello. Di solito si notano imperfezioni intorno ai capelli e alcune frange intorno ai contorni del corpo. A questo punto uso il tanto sottovalutato strumento Sfumino. Imposta la sua forza al 20% (valore medio per cominciare) e regola le sue dimensioni per adattare l'area che sto riparando e inizia a sfumare la maschera nella direzione del soggetto. Di solito passo molto tempo in questo passaggio per farlo con attenzione e continuo a regolare le dimensioni e la forza del pennello per sbavature a seconda dell'area su cui sto lavorando. Continuo a fare questo intorno al soggetto finché l'estrazione non è sufficientemente precisa per lo scopo.

L'estrazione è terminata. Lo verifico su sfondi in bianco e nero per ottenere un risultato migliore.
Ora posso riattivare lo sfondo e controllare la maschera di livello dell'estrazione e regolarla per adattarla esattamente allo sfondo. A questo punto ho finito con il lavoro pesante. A volte in questa fase potresti notare che il soggetto non si adatta perfettamente allo sfondo, sporge in termini di tonalità di colore. Questo può essere risolto utilizzando i livelli di regolazione del colore sia sul soggetto che sullo sfondo in Photoshop. Oppure puoi farlo allo stesso modo in cui lo faccio io in Lightroom. Puoi farlo con le regolazioni manuali o utilizzando i preset in Lightroom.

L'immagine finale
Volevo aggiungere un po' di bagliore all'immagine perché volevo renderla un po' più attraente per l'occhio. Per farlo ho usato una foto stock di bagliore su uno sfondo nero e ho cambiato il metodo di fusione in "Schermo" per far passare solo il bagliore. E a questo punto ho anche notato che volevo che il soggetto fosse un po' più luminoso, quindi ho aggiunto un livello di regolazione per ottenere questo risultato.

?
La versione finale di Photoshop con Flare e luminosità regolata.
Guarda di più sul lavoro di Tom Di Maggio presso Tom Di Maggio Photography, InFocus Photography e sul suo account Flickr.
