In questo guest post, la fotografa ospite Anette Mossbacher ci parla di come ha elaborato una delle sue immagini di Meerkat.
Apri l'immagine in Camera RAW
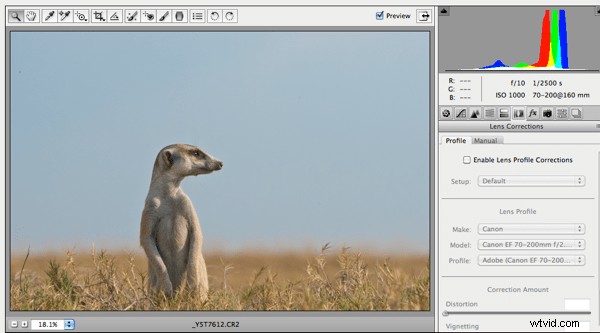
Regola l'obiettivo della fotocamera in base alla marca e all'obiettivo della fotocamera, in Correzioni obiettivo.
Spunta abilita correzioni profilo obiettivo
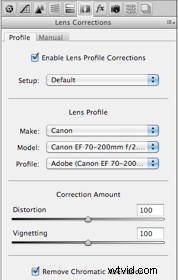
Vai allo "Strumento di regolazione mirata"

Fare clic su di esso e tenerlo premuto, si aprirà un menu a discesa. Scendi su Saturazione finché non viene evidenziato, quindi lascia andare. Puoi vedere a destra, dove ti ha portato lo strumento Saturazione. Fai clic nel cielo, tienilo premuto e sposta lo strumento a destra o a sinistra finché il colore del cielo non è quello che ti piace.
Questo strumento puoi usare per qualsiasi cosa nella tua immagine, luci, ombre, saturazione generale... ecc. Devi solo fare clic su di esso, tenerlo premuto, scendere nel menu quale strumento desideri utilizzare e iniziare a regolare.
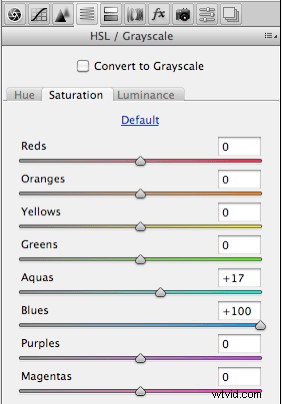
Al termine, vado alla prima pagina/di base di Camera Raw, regolo Nitidezza e Vividezza.
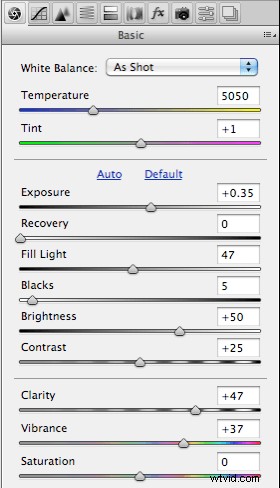
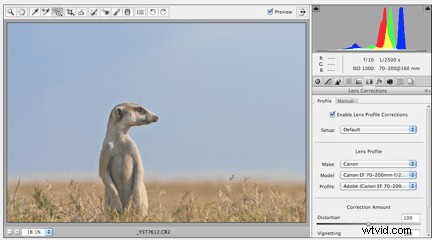
Al termine di tutte le regolazioni, fare clic su Apri immagine. Questo ti porterà a Photoshop.
L'immagine è ora aperta in Photoshop CS5.
Apri un livello di sfondo sotto "Livello", che puoi trovare nella parte superiore di Photoshop.

Posso anche aprire un livello duplicato con la scorciatoia "CMD +J"
Apri una maschera di livello, che puoi trovare nella parte inferiore della palette Livelli. È l'icona del rettangolo con un cerchio bianco al suo interno. Basta fare clic su di esso per aprire la maschera di livello.
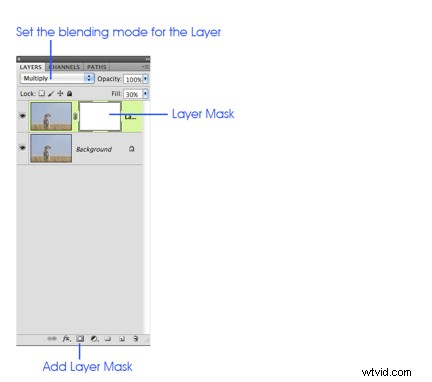
La modalità di fusione del livello che ho impostato su "moltiplica", si trova accanto a Opacità nella parte superiore della palette Livelli.
Cambia i colori di primo piano e di sfondo, il NERO deve essere in primo piano! Per questo è necessario fare clic sulle piccole frecce.
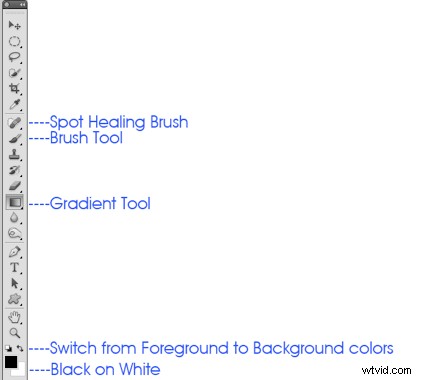
Siamo che "nero su bianco".
Prendi lo strumento sfumatura dalla tavolozza degli strumenti, inizia a disegnare una linea dal basso verso l'alto con lo strumento sfumatura.
In questa immagine di Meerkat posso salire direttamente in cima. Se c'è un piccolo angolo o più nell'immagine del necessario, usa anche lo strumento sfumatura in quell'angolo.
Posso fermarmi con lo strumento sfumatura al 5%> 100% dell'immagine. Sperimenta con questo strumento sfumatura per farti un'idea. Fermati da qualche parte nell'immagine, così puoi esplorare i risultati e vedere cosa fa. Quando disegno con lo strumento sfumatura nell'immagine puoi vedere che il suricato è un po' scuro.

Prendo uno strumento pennello SOFT, dalla tavolozza degli strumenti o semplicemente premo il tasto "B" e pulisco il mio Meerkat. Lo strumento pennello dovrebbe essere un bordo morbido. Pulisco il corpo del mio suricato con molta attenzione, così come i cespugli. Questo puoi vedere nella maschera Livelli, che il Meerkat è dipinto di nero / ripulito!
Volevo aggiungere un po' più di saturazione all'erba e al suricato.
Faccio clic sullo strumento Saturazione per saturare i cespugli. Questo è il 2° livello evidenziato nell'immagine sopra.
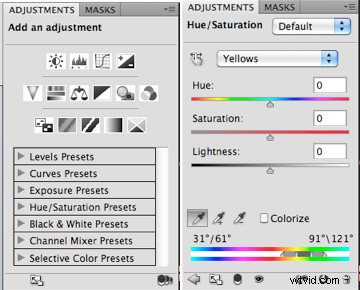
Afferro la pipetta e faccio clic su una foglia verde che guida il mio strumento Saturazione al giallo. Aggiungo più saturazione finché non sono soddisfatto dei cespugli e del suricato. Gioca con Tonalità, Saturazione e Luminosità, per farti un'idea di cosa fa alla tua immagine.
Alla fine appiattisco l'intera pila di livelli in Livelli e salvo la mia immagine in qualsiasi formato mi serva.

Anette Mossbacher è una fotografa specializzata in fotografia naturalistica, paesaggistica e di viaggio. Vive in Svizzera ma trascorre molto tempo viaggiando. Guarda altri lavori di Anette sul suo sito web e connettiti con lei su Google+ qui.
