Ultimamente, ho giocato con Luminar di Macphun. Ho scoperto che questo programma riduce il numero dei miei mal di testa di editing. Condividerò un po' della mia esperienza con esso e potrai vedere se può aiutarti a risolvere anche alcuni dei tuoi mal di testa o sfide.
L'elaborazione è un lavoro ingrato
Sono un tipo impaziente; Odio sedermi. Passo la mia vita cercando di trovare modi per continuare a muovermi ed essere attivo. Amo creare, costruire ed esplorare. Sedersi per modificare le fotografie è un vero lavoro ingrato. Conoscete tutti un fotografo come me. Trascorrono il loro tempo componendo con cura, regolando l'illuminazione e costruendo l'immagine nella fotocamera, quindi non devono passare ore a modificare le loro immagini.
Sia chiaro che non sto criticando chi costruisce immagini utilizzando più livelli e maschere. Alcuni dei miei fotografi preferiti sono maestri del montaggio e apprezzo davvero le capacità che usano per creare il loro lavoro. È incredibile. Ma non sono io. La modifica è un mal di testa per me. Lo odio, ma sono troppo possessivo nei confronti del mio lavoro per pensare di esternalizzare la mia post-elaborazione. Quindi tutto ciò che riduce il tempo che trascorro dietro un computer è un bonus per me.

Ho usato i preset in Luminar per elaborare questa immagine. Sono stato su un calcio astratto ultimamente e il blu di questo muro dipinto mi ha portato a fotografare tutte le crepe nella vernice.
Luminar è molto veloce da usare. Il programma funziona come un'applicazione autonoma oppure puoi installarlo e usarlo come plug-in per Lightroom e Photoshop. Ho scelto di modificare utilizzando Luminar come versione standalone. Quindi ecco tre dei miei problemi di editing che Luminar ha contribuito a ridurre.
1) Trovare un punto di partenza per l'elaborazione dell'immagine
Spesso noi fotografi scattiamo pensando a un look finito. Sappiamo che convertiremo un'immagine in bianco e nero o vogliamo creare un aspetto luminoso pieno di luce e scattiamo di conseguenza. Tuttavia altre volte facciamo fatica a immaginare l'immagine finita. Non riusciamo a capire un punto di partenza per l'elaborazione della foto. È qui che entrano in gioco i preset.
Puoi usare i preset come una banca di idee che aiuta a far fluire i succhi creativi. L'unico problema è visualizzare questi preset e trovare il punto di partenza giusto. In Luminar i preset sono grandi e puoi scorrere facilmente ogni aspetto utilizzando la barra di scorrimento. La visualizzazione dei preset è facilmente accessibile nella parte inferiore dello schermo. Puoi fare clic su diversi look e tornare a quello che ti piace.
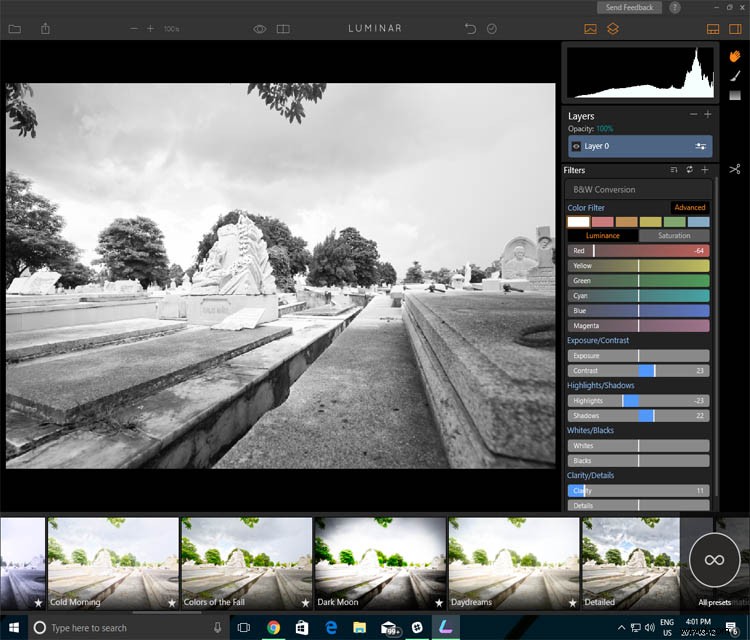
Qui puoi vedere la schermata aperta e tutti i preset sono visualizzati in basso.
L'altro vantaggio di questo metodo è il cursore situato su ogni preset. Se l'aspetto è un po' troppo forte per i tuoi gusti, è facile ricomporlo. È possibile regolare l'intensità con cui ciascuna preimpostazione influisce sull'immagine. Per qualcuno come me che tende solo ad apportare modifiche globali alle immagini, questi tipi di funzionalità sono davvero utili. Sono in grado di selezionare un preset, quindi regolare delicatamente l'immagine a mio piacimento.
Luminar aiuta con idee e possibilità

Questa è l'immagine che ho creato in Lightroom. La versione a colori è più simile all'immagine che avevo in testa, ma quando ho visto il preset in Luminar ha acceso un po' di creatività.
L'immagine che vedi sotto è stata praticamente un rapido scatto mentre uscivo dalla porta. Ero a Cuba e aspettavo che mia zia si preparasse prima di prendere l'autobus. Non avevo alcuna visione per lo scatto a parte un rapido avvistamento di qualcosa di interessante. Quindi, quando sono tornato a casa, ho lottato con cosa fare.
Non avrei mai pensato di fare una conversione in bianco e nero per questa immagine se non fosse stato per uno dei preset in Luminar. Un mal di testa risolto, il programma mi ha dato un'idea. Ho usato il preset come base e ho modificato leggermente l'immagine. In totale mi ci sono voluti circa cinque minuti per modificare l'immagine.

Non avrei mai pensato di elaborare l'immagine in bianco e nero se non fosse stato per i preset forniti da Luminar.
2) Moltissimi pulsanti da gestire e ricordare
Per quelli di noi che vogliono modificare rapidamente le immagini, è difficile ricordare tutte quelle scorciatoie da tastiera e continuare a controllare il cheat sheet vicino alle nostre scrivanie richiede molto tempo.
In Luminar, l'interfaccia è molto semplice ed è veloce da usare con pochi semplici pulsanti. È facile ritagliare, confrontare e applicare un pennello o una sfumatura al tuo lavoro. È facile apportare modifiche sia globali che più isolate in modo rapido ed efficace.
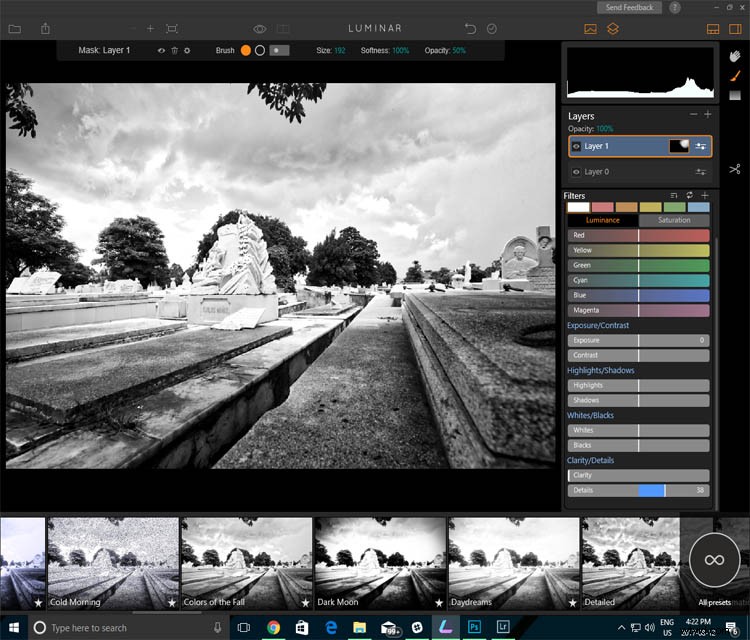
Come puoi vedere, ho aggiunto rapidamente un livello a questa immagine. Volevo usare il pennello per applicare alcune regolazioni molto specifiche solo ad alcune aree dell'immagine. Notare l'interfaccia pulita.

Qui vedi l'interfaccia semplificata con alcune delle opzioni nascoste (preimpostazioni e istogramma). È un'area di lavoro chiamata Quick &Awesome che puoi selezionare dal menu a discesa.
3) I livelli possono diventare complicati e confondere
La gestione di livelli e maschere può creare confusione in Photoshop e per alcuni è un vero mal di testa. In Luminar, i livelli sono facilmente accessibili e utilizzabili.

Puoi aggiungere filtri a un'immagine creando un altro livello o applicandoli direttamente all'immagine. Ho usato i filtri e li ho applicati nell'immagine su livelli separati.
Premendo il pulsante più (+) si aggiunge rapidamente un livello in Luminar. I livelli possono essere utilizzati per sovrapporre una seconda immagine, come una trama o per applicare filtri, pennelli, ecc. È facile applicare un predefinito a un'immagine, a livello globale. Quindi, se desideri applicare un predefinito solo ad alcune aree di un'immagine, puoi anche creare un altro livello e spazzolare il predefinito su aree specifiche dell'immagine.
Per illustrare questo punto, ho applicato rapidamente un predefinito in bianco e nero a un'immagine utilizzando lo strumento pennello. Puoi vedere quanto sia facile e veloce apportare modifiche molto specifiche a un'immagine dipingendo nel predefinito come una maschera di livello, in modo simile a strumenti come Adobe Photoshop. Tuttavia, Luminar può fare un ulteriore passo avanti. I filtri stessi possono anche essere applicati allo stesso modo. Per fare ciò, fai semplicemente clic sullo strumento pennello, quindi fai clic sulla barra del titolo di un filtro (non un livello). Quando inizi a dipingere nella maschera, vedrai apparire una piccola miniatura di anteprima della maschera nella barra del titolo. Dopo aver creato la maschera, regolare i cursori del filtro come desiderato per applicare l'effetto alla maschera. Dopo aver appreso le maschere filtro, scoprirai che è un modo estremamente efficiente per apportare modifiche selettive alle tue foto.
I filtri stessi possono anche essere applicati allo stesso modo. Per fare ciò, fai semplicemente clic sullo strumento pennello, quindi fai clic sulla barra del titolo di un filtro (non un livello). Quando inizi a dipingere nella maschera, vedrai apparire una piccola miniatura di anteprima della maschera nella barra del titolo. Dopo aver creato la maschera, regolare i cursori del filtro come desiderato per applicare l'effetto alla maschera. Dopo aver appreso le maschere filtro, scoprirai che è un modo estremamente efficiente per apportare modifiche selettive alle tue foto.
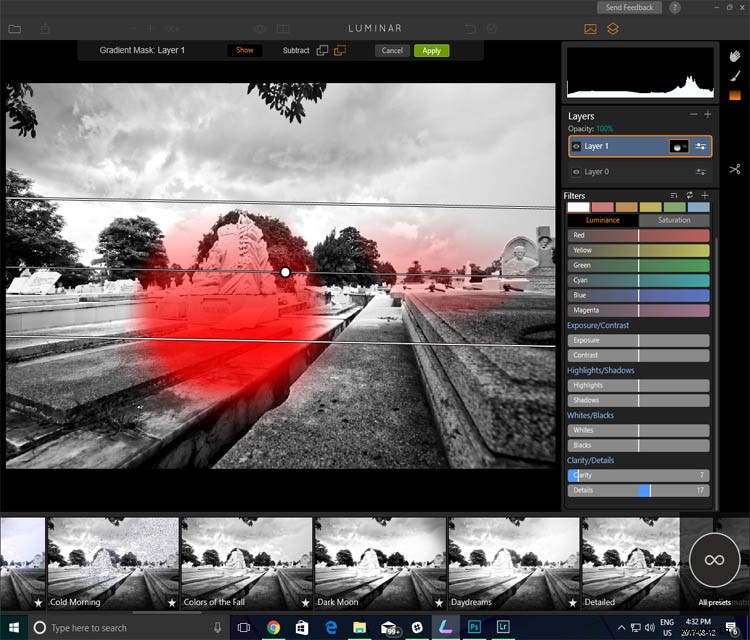
Mi piace molto il modo in cui il programma mostra tutte le maschere e i livelli che ho creato. L'ho trovato facile da gestire.
In conclusione
Per alcuni di noi, il montaggio è un lavoro ingrato. Dipende dalla tua personalità e dal tuo stile. La post-elaborazione è una parte essenziale del processo fotografico, ma non deve rovinare il tuo amore per la fotografia.
Molte delle funzionalità di Luminar aiutano ad alleviare quei mal di testa di editing di cui molti di noi soffrono. Il programma semplifica i processi complicati e consente agli utenti di creare bellissime immagini in un lasso di tempo abbastanza breve.

Ecco un'immagine finita che ho completato utilizzando Luminar.
La versione Mac di Luminar è disponibile per una prova gratuita o per l'acquisto qui. Se utilizzi un PC, scarica una versione beta pubblica gratuita di Luminar per Windows qui.
Disclaimer: Macphun è un partner pubblicitario di dPS.
