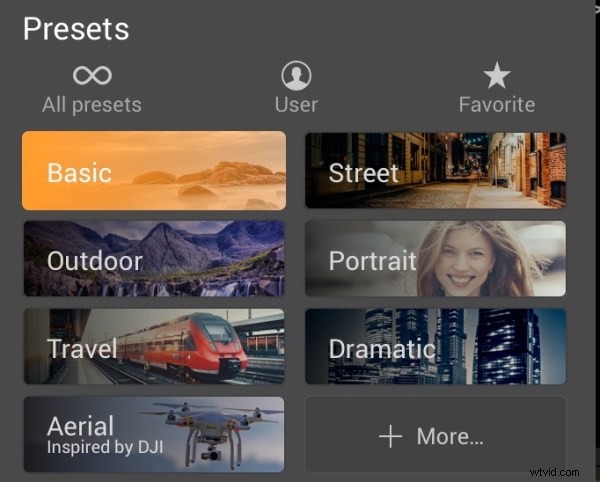Se non l'hai mai usato prima, la tua prima domanda potrebbe essere:cos'è esattamente Luminar? In poche parole, è un software di fotoritocco progettato da Macphun (disponibile ora per Windows ).
Potrebbe differire leggermente da altri software di fotoritocco che hai utilizzato perché è solo un editor di foto e non include un componente di catalogazione delle immagini. È anche un acquisto una tantum piuttosto che un prodotto basato su abbonamento. Il flusso di lavoro di Luminar si concentra su preimpostazioni molto facili da usare che ti consentono letteralmente di premere un pulsante ed elaborare completamente la tua immagine, ideale per i principianti.

Ritagliato e modificato in Luminar utilizzando Mild Image Enhancer Preset a 85 di opacità, oltre a una regolazione del bilanciamento del bianco.
In questo articolo, caricherò alcune immagini e farò un giro dell'interfaccia utente in modo che tu possa capire dove sono tutti gli strumenti e cosa fanno. Successivamente, ci immergeremo con alcune tecniche di editing di base. In pochi paragrafi avrai delle ottime idee su come utilizzare Luminar per modificare le tue foto.
Avvio in Luminar autonomo
Per iniziare, fai clic sull'icona Luminar. La schermata iniziale chiede di aprire l'immagine. Fai clic sul pulsante blu per aprire una finestra del Finder (o Explorer), vai all'immagine scelta, selezionala e fai clic su Apri. La tua immagine si apre in Luminar.
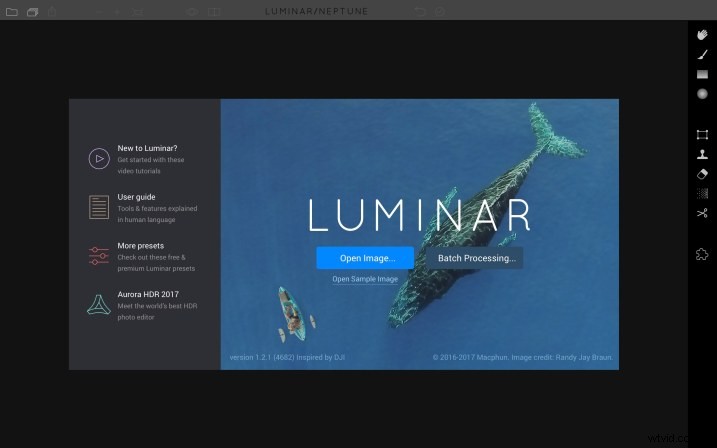
Apertura in Luminar da Lightroom
Se preferisci iniziare in Lightroom, fai clic con il pulsante destro del mouse sull'immagine, seleziona Esporta> Luminar> Apri immagine originale. La tua immagine si apre in Luminar. Nota:puoi anche selezionare Modifica in> Luminar.
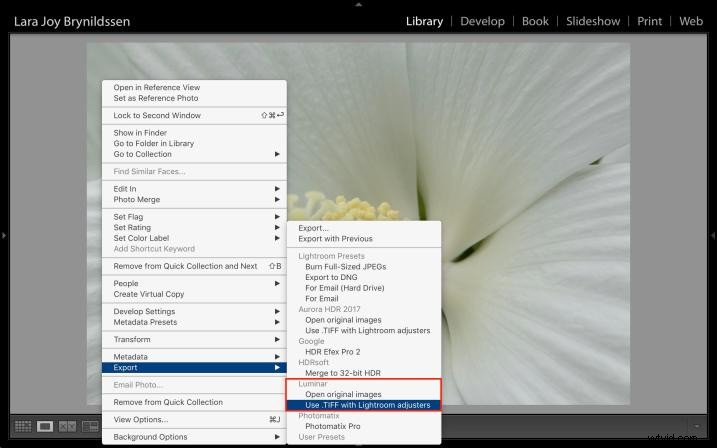
Se hai apportato modifiche all'immagine in Lightroom, ad esempio correzioni dell'obiettivo, ritaglio, raddrizzamento, rimozione delle macchie o riduzione del disturbo, invece di scegliere Apri immagine originale, scegli "Usa .TIFF con le regolazioni di Lightroom". Oppure seleziona Modifica in> Luminar e scegli "Modifica una copia con le regolazioni di Lightroom" dalle opzioni.
La barra degli strumenti principale
Diamo una rapida occhiata alla barra degli strumenti in alto all'interno di Luminar. Discuteremo dove si trova tutto e cosa fanno ma, nel caso qualcosa non abbia senso e non sei sicuro di cosa faccia ciascuna icona, passa il cursore sopra di essa. Apparirà un piccolo pop-up e potrai confermare che stai guardando lo strumento giusto.

Barra degli strumenti superiore di Luminar.
Pannello laterale
A partire dall'angolo più a destra della barra degli strumenti in alto c'è un'icona che ti consente di aprire e chiudere il pannello laterale, dove aggiungi livelli e filtri per apportare modifiche alla tua immagine. Preferisco lavorare con il pannello laterale aperto, ma se hai bisogno di vedere una versione più grande della tua immagine, fai clic su questa icona per disattivarla e darti uno spazio di lavoro più grande. Fare clic di nuovo per attivarlo.
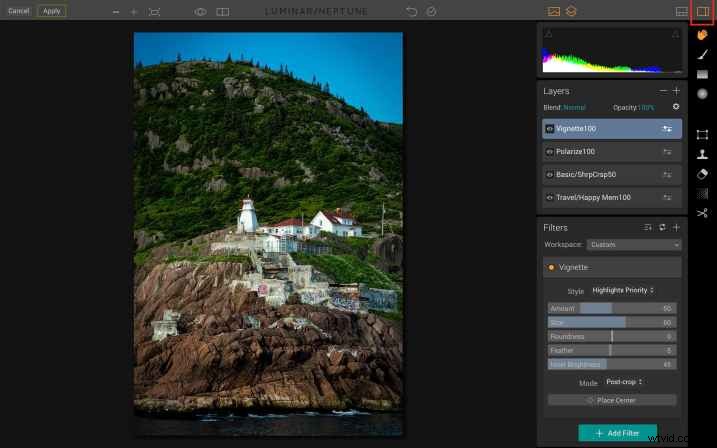
Qui l'area di lavoro di Luminar ha il pannello laterale attivato. Nota che se l'icona è bianca, è disattivata; se un'icona è arancione, è attivata.
Pannello predefinito
L'icona del pannello delle preimpostazioni è una a sinistra di quella del pannello laterale. Ancora una volta, fai clic sull'icona per attivare e disattivare questo pannello.
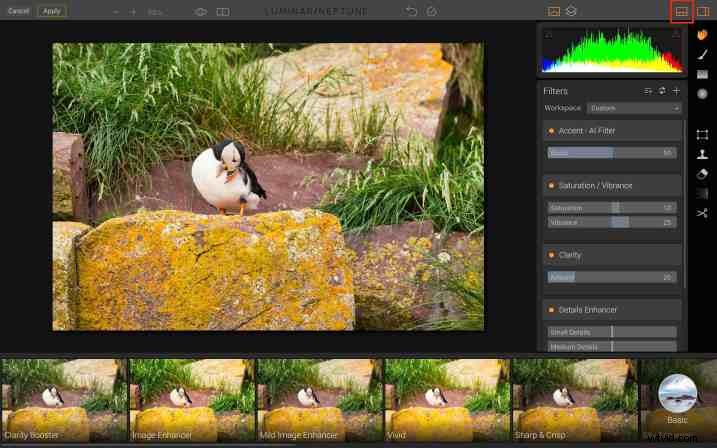
Una volta attivato, il pannello dei predefiniti scorre lungo la parte inferiore dell'area di lavoro di Luminar, offrendoti un'anteprima di ciò che ciascuno farà quando verrà applicato alla tua immagine.
Livelli e istogramma
L'icona successiva è il pannello Livelli. Sembrano due fogli di carta in una pila. Poiché il focus di questo articolo è sulle tecniche iniziali, non parleremo di livelli qui. Basta prendere nota di dove si trova questa icona in modo che quando sei pronto per provarla, sai come trovarla.
A sinistra dell'icona Livelli c'è l'icona Istogramma.
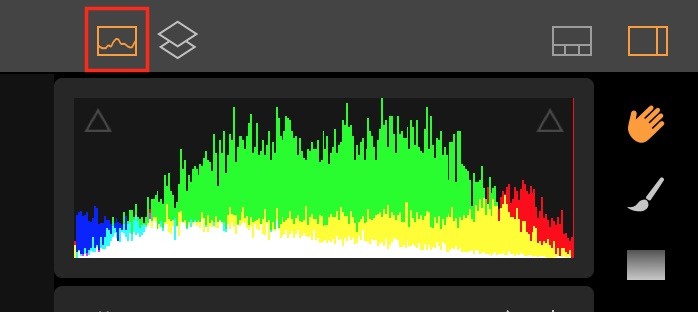
L'icona dell'istogramma è evidenziata qui in rosso, quella dei livelli è appena a destra. Attualmente, i livelli sono disattivati, quindi è grigio.
L'istogramma stesso ha due triangoli che possono essere attivati e disattivati. I triangoli arancioni pieni indicano che questa funzione è attiva. Quando questi avvisi sono sui triangoli, indica se l'immagine ha luci/bianchi soffiati o ombre/neri bloccati. In tal caso, verranno visualizzati rispettivamente in rosso o in blu sull'immagine.
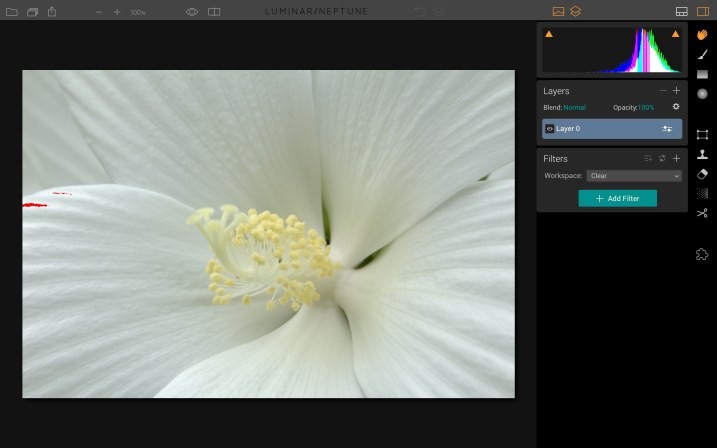
Il pezzetto di "vernice" rossa sul petalo tutto a sinistra indica bianchi bruciati.
Cronologia
Fai clic sull'icona dell'orologio per visualizzare la cronologia di tutte le modifiche apportate all'immagine. Se non sei sicuro che ti piaccia quello che hai fatto, fai clic su uno dei passaggi precedenti per tornare a un punto che ti piace.
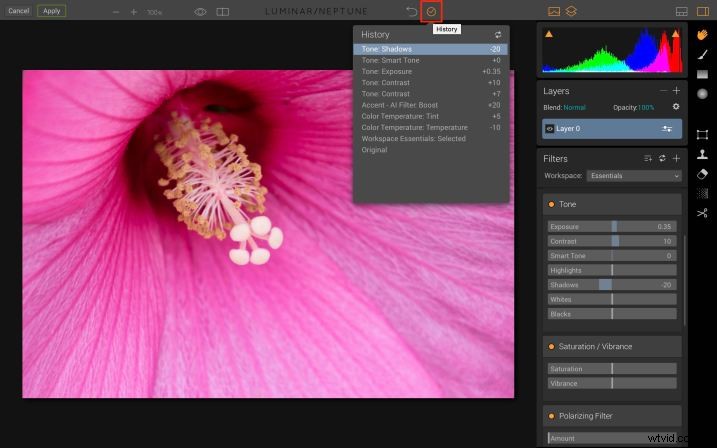
Annulla
La freccia curva a sinistra dell'icona Cronologia annullerà l'ultimo passaggio che hai eseguito.
Confronta
Probabilmente una delle mie funzionalità preferite di Luminar, Confronta è la piccola icona appena a destra del bulbo oculare. Dopo aver attivato la cornice di confronto, puoi far scorrere la linea prima/dopo avanti e indietro sull'immagine per vedere come le tue regolazioni la stanno influenzando.
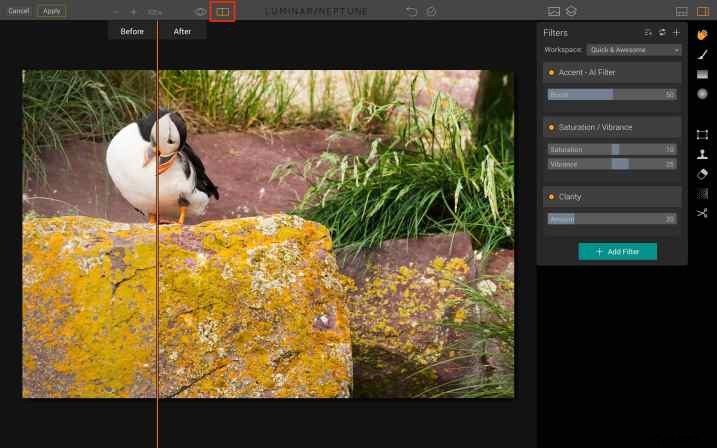
Anteprima
L'icona a forma di bulbo oculare può essere attivata e disattivata per mostrare rapidamente l'immagine originale rispetto a quella modificata.
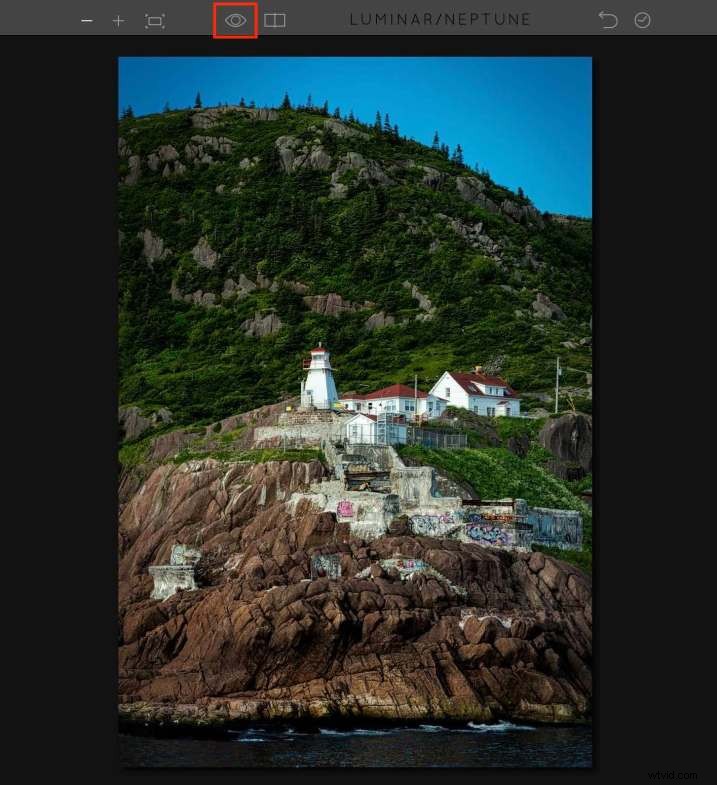
Icone di zoom
Ci sono quattro icone di zoom. Puoi alternare tra 100% e Adatta allo schermo o apportare modifiche alle dimensioni incrementali utilizzando le icone + (più) e – (meno).
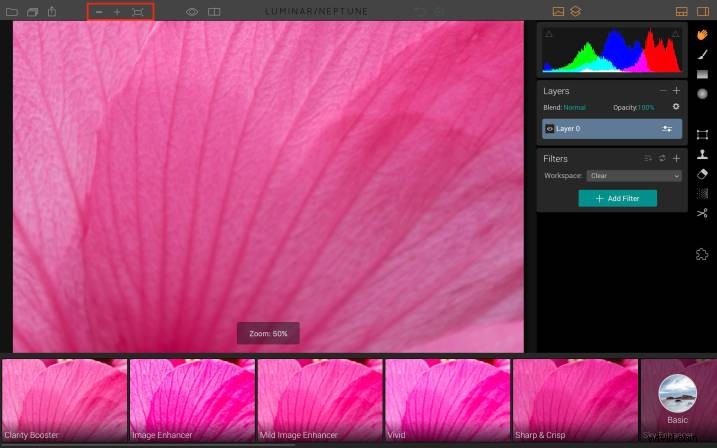
Barra degli strumenti laterale
Scorrendo sul lato destro c'è un elenco di strumenti che sono per lo più più avanzati, quindi non li affronteremo gere. Tuttavia, lo strumento Ritaglia, l'icona delle forbici, fa parte di quasi tutti i flussi di lavoro.
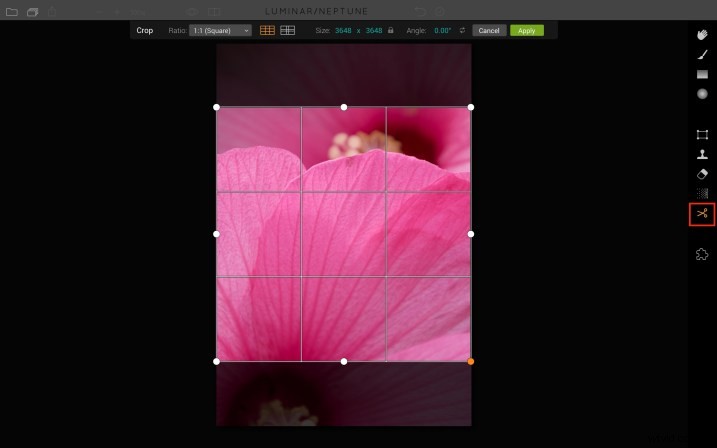
 Ritagliato in un quadrato ed elaborato utilizzando Quick and Awesome Workspace in Luminar.
Ritagliato in un quadrato ed elaborato utilizzando Quick and Awesome Workspace in Luminar.
Filtri
Ora che sai dove sono tutti gli strumenti, parliamo di come usarli per apportare modifiche alla tua immagine.
Luminar chiama ogni serie di regolazioni un Filtro. Ad esempio, il filtro tono contiene cursori che regolano l'esposizione, il contrasto, i bianchi, i neri, ecc. Alcuni filtri, come il filtro polarizzatore, contengono solo una regolazione.
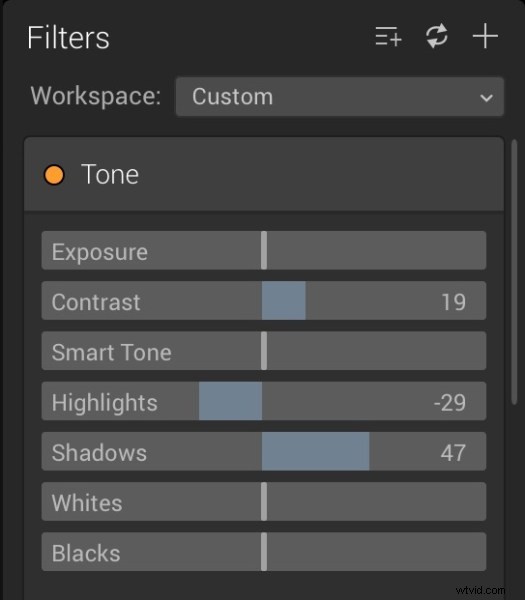
Per aggiungere filtri aggiuntivi alla tua immagine, fai clic sul segno + (più) per aprire il menu a comparsa, scorrilo, seleziona il filtro che ti serve e quindi regola il cursore.
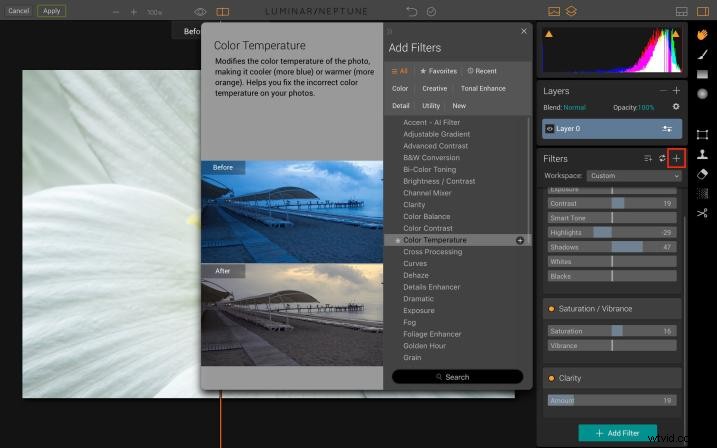
Nota:se fai clic sul nome del filtro, questo verrà aggiunto e il menu a comparsa si chiuderà. Ma se vuoi aggiungere più di un filtro, fai clic sul piccolo + alla fine del nome del filtro e aggiungerà quel filtro e manterrà aperto il menu in modo da poterne aggiungere altri.
Spazi di lavoro
Luminar offre diversi filtri e mentre stai imparando il programma potresti non sapere quale sia il miglior set di filtri da aggiungere alla tua immagine. Uno dei modi in cui Luminar ti aiuta a restringere le cose è offrendoti le opzioni dell'area di lavoro. Ad esempio, supponiamo che la tua immagine sia monocromatica (o desideri che lo sia). Puoi scegliere B&W Workspace come punto di partenza. Se è un paesaggio, scegli l'Area di lavoro orizzontale.
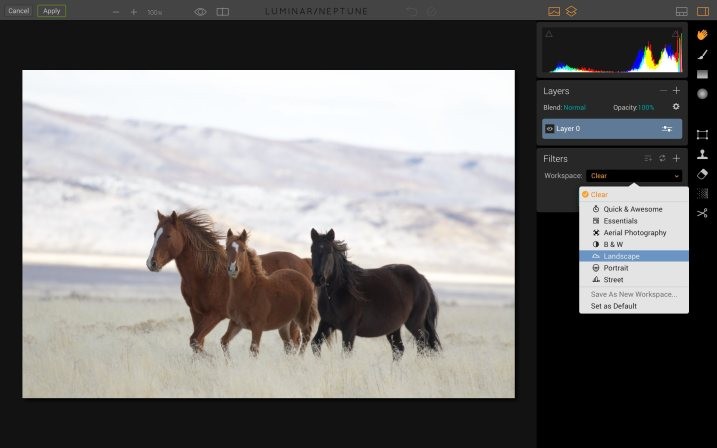
Gli spazi di lavoro di Luminar lo rendono semplice da usare.
I Filtri inclusi in ogni Area di lavoro sono stati selezionati per migliorare solo il tipo di immagine su cui stai lavorando. La regolazione di ogni cursore è a tua discrezione.

Ritagliato e modificato in Luminar utilizzando l'area di lavoro Orizzontale.
Se non hai mai usato Luminar prima (o l'hai fatto, ma non con successo), inizia con l'Area di lavoro rapida e impressionante. Con alcune immagini, l'applicazione del filtro Accent-AI è tutto ciò che potresti dover fare. Attiva la funzione Confronta in modo che mentre regoli questo filtro, puoi vedere cosa sta facendo. Aggiungi Saturazione, Chiarezza e Vividezza secondo necessità. Come appaiono le cose? Hai ancora bisogno di ulteriori aggiustamenti ma non sei sicuro di quali applicare? Ora è il momento di provare i preset.
Preimpostazioni
Le preimpostazioni sono simili alle aree di lavoro perché in ciascuna preimpostazione include un gruppo selezionato di filtri. Tuttavia, in Presets Luminar regola i cursori (o li preimposta, capito?) per creare un look unico. Di solito il nome del Preset ti darà una buona idea dell'aspetto che il Preset creerà.
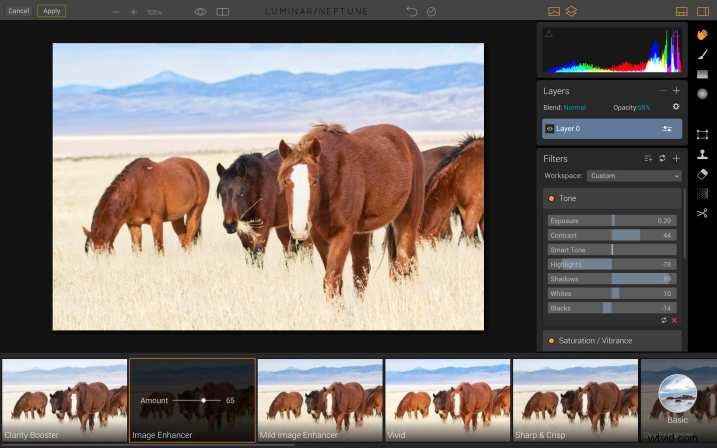
Una delle mie parti preferite dei preset Luminar è che posso regolarne l'opacità. Nella foto qui sotto, l'Image Enhancer Preset sembra un po' troppo forte. Trascinare l'Opacity Slider per ridurlo a 65 è stata una soluzione perfetta e facile.

Ritagliato e modificato in Luminar utilizzando Image Enhancer predefinito a 65 di opacità, senza altre modifiche.
Quattro preset preferiti
Se non sai da dove iniziare o quale preset scegliere, ecco quattro dei miei preferiti:
- Buoni ricordi nel set Viaggio.
- Tramonto caldo nel set Viaggio.
- Giornata luminosa all'aperto.
- Mild Image Enhancer nel set Base.
Per individuare i preset, fai clic sull'icona del menu dei preset nell'angolo in basso a destra dell'interfaccia, quindi fai clic sulle scelte in ciascuna categoria. Una volta che ti ritrovi a utilizzare gli stessi preset più e più volte, aggiungilo ai Preferiti in modo da poterlo individuare più velocemente. Basta fare clic sulla stella sul preset per aggiungerlo all'elenco dei preferiti.
Applicazione delle preimpostazioni utilizzando Confronta
Per scegliere il predefinito giusto per la tua immagine, scorrili con il pannello di anteprima Confronta attivato. Quando fai clic su ciascuno di essi, vedrai sia l'immagine originale sia come apparirà dopo aver applicato il predefinito al 100%. Questo ti aiuterà a capire in che modo ciascun predefinito influisce sulla tua immagine e, alla fine, troverai i tuoi preferiti.
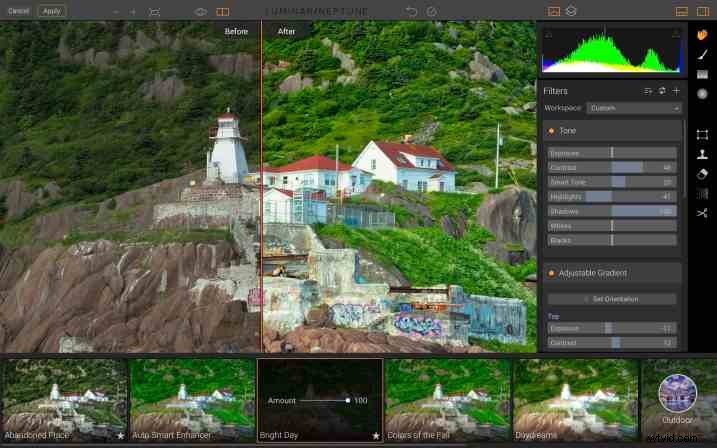
Preset di regolazione fine
Se il Preset che hai scelto per la tua immagine sembra buono ma non perfetto, ricorda che possono essere usati solo come punto di partenza. Una volta applicati, puoi diminuire l'opacità. Puoi anche regolare i singoli cursori o aggiungere ed eliminare filtri nel pannello laterale.

Ritagliato e modificato in Luminar utilizzando il preset Bright Day a Opacità 80, Vignetta regolata a -25, Neri regolati a +10.
Salvataggio dell'immagine
Se hai iniziato in Luminar, hai completato il lavoro sull'immagine e desideri creare un JPG, seleziona File> Esporta in immagine, quindi seleziona la cartella corretta e rinomina il file in modo appropriato.
Se prevedi di continuare a lavorare sull'immagine o desideri apportare modifiche in futuro, seleziona File> Salva con nome per creare un file Luminar nativo, quindi seleziona la cartella corretta e rinomina il file in modo appropriato. Ciò manterrà tutti i livelli se hai utilizzato quella funzione così come la cronologia.
Salvataggio dell'immagine nel catalogo Lightroom
Se hai iniziato in Lightroom, è un gioco da ragazzi salvare la tua immagine. Al termine dell'elaborazione dell'immagine in Luminar, fai clic sul pulsante Applica nell'angolo in alto a sinistra dell'interfaccia. Questo salva la tua immagine e la cataloga anche in Lightroom nella stessa cartella dell'immagine originale.
Il tuo turno
Si spera che tu abbia seguito ed elaborato alcune immagini in Luminar mentre stavi leggendo. Ora prenditi un minuto per caricare la tua immagine migliore per la community dPS e raccontaci come l'hai creata in Luminar. Quali sono i tuoi preset Luminar preferiti?
Disclaimer:Macphun è un partner pubblicitario di dPS.