Uno dei principali punti di forza di Luminar di Macphun, che presto diventerà Skylum, è il modo in cui mette a disposizione dei fotografi più casuali una suite di strumenti di editing in stile professionale. Fa tutto con un'interfaccia utente pulita, semplice e facile da capire. A differenza di altri programmi di editing sul mercato, la suite completa di potenti strumenti di Luminar è disponibile attraverso un approccio semplice basato sull'applicazione di filtri e predefiniti, insieme a opzioni più avanzate come livelli e mascheratura.
Invece di nasconderli sotto una miriade di menu e piccoli pulsanti oscuri, Luminar ti offre opzioni di facile comprensione quando scegli le tue modifiche e include anteprime in tempo reale di come appariranno le tue modifiche. E gran parte di questo inizia con il semplice atto di selezionare un Preset.

Preimpostazioni e filtri
Prima di approfondire l'utilizzo e la condivisione dei preset con un clic, è importante comprendere una terminologia di base relativa all'uso di preset e filtri da parte di Luminar.
Quando carichi un'immagine nell'interfaccia di modifica di Luminar, ti vengono presentate due opzioni principali per modificare le tue immagini:Aggiungi filtro o Applica predefinito.
Filtri
I filtri sono strumenti di modifica individuali che consentono di eseguire regolazioni di base come la temperatura del colore, l'esposizione e i livelli di bianco/nero. Luminar contiene anche filtri più avanzati come bilanciamento del colore, sovrapposizione di texture, HSL e il filtro Accent AI che utilizza l'intelligenza artificiale per regolare una gamma di parametri, il tutto con un unico cursore. I filtri possono essere applicati su un'intera immagine, spazzolati in modo selettivo e utilizzati in combinazione con i livelli in un modo simile al flusso di lavoro di modifica di Adobe Photoshop.
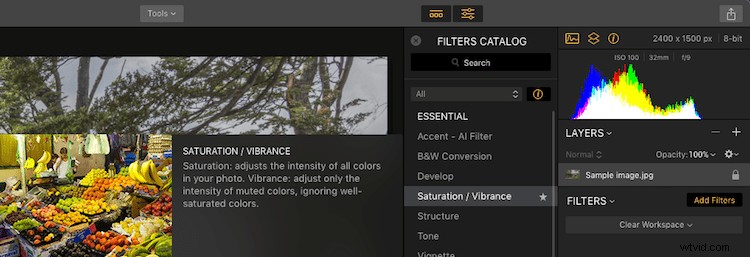
Fai clic su Aggiungi filtri, quindi seleziona un filtro come Saturazione / Vividezza e ti verrà mostrata una descrizione del filtro e un'anteprima di come apparirebbe applicato a un'immagine campione.
Preimpostazioni
A causa dell'enorme numero di filtri disponibili, le opzioni possono sembrare opprimenti anche per editori esperti. È qui che i preset tornano utili e dove la brillante semplicità di Luminar inizia davvero a brillare.
Un preset è una raccolta di filtri scelti appositamente dagli sviluppatori di Luminar per produrre un certo tipo di effetto sull'intera immagine quando combinati. Nella parte inferiore dell'interfaccia di Luminar, vedrai una riga di preset con nomi come Soft &Airy, Sky Enhancer e Vivid che sono buoni punti di partenza quando si modificano vari tipi di immagine. Fai clic sul pulsante Categorie per visualizzare i filtri organizzati come raccolte specifiche che possono essere utili a seconda dei tipi specifici di immagini che stai modificando.
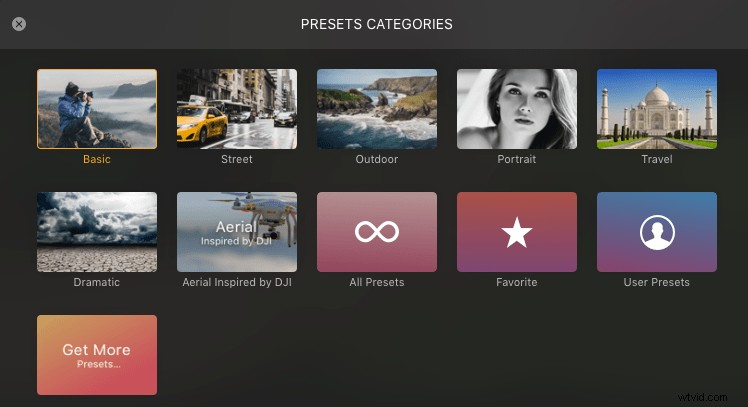
I preset sono organizzati in categorie specifiche e puoi anche accedere ai tuoi preferiti ea qualsiasi preset personalizzato con un semplice clic.
Se tutto questo parlare di preset ti fa sentire sopraffatto prima ancora di iniziare, fai un respiro e sappi che è molto più semplice di quanto potrebbe sembrare, specialmente quando apri effettivamente Luminar e inizi a usarlo. Non devi nemmeno usare i preset, ma li ho trovati un ottimo punto di partenza per modificare le mie immagini. È un buon compromesso tra il fatto che eseguo manualmente tutti i tipi di modifiche meticolose e che Luminar faccia tutto il lavoro per me.
I preset occupano una comoda via di mezzo che ti consente di accedere con un clic a una serie di modifiche che miglioreranno le tue immagini in un batter d'occhio. Allo stesso tempo, ti consentono comunque di mantenere tutto il controllo che desideri sui singoli parametri di modifica.
Procedura dettagliata delle preimpostazioni
Per mostrare come funzionano i preset, ti guiderò attraverso un esempio passo dopo passo iniziando con questa immagine di alcune foglie autunnali. Questo è il file RAW direttamente dalla mia fotocamera senza modifiche applicate.

Immagine originale noiosa non modificata. Cue triste effetto sonoro del trombone... wop wop woooop.
Quando carichi un'immagine in Luminar, vedrai che occupa la maggior parte dello schermo tranne una parte in basso e a destra. Il primo è dove puoi selezionare un predefinito e il secondo è usato per applicare e modificare i filtri.
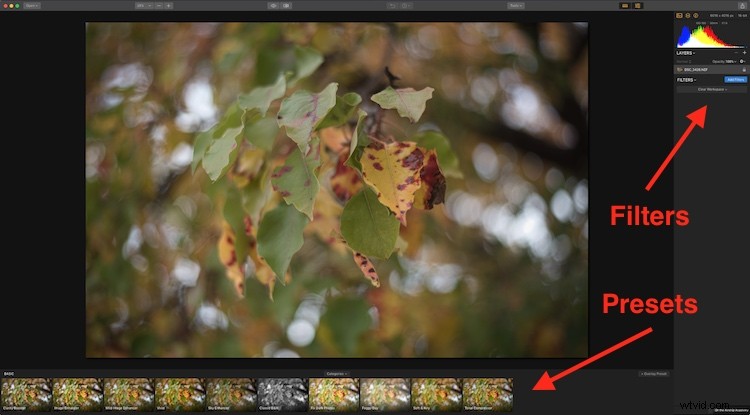
Aggiungi filtri a destra, i predefiniti sono in basso.
Dimentica i filtri per ora e concentrati solo sulle opzioni Preimpostate nella parte inferiore dello schermo. Ognuno ha un nome che descrive il tipo di effetto che avrà sulla tua foto. Soprattutto, ogni preset ha una mini anteprima di ciò che farà effettivamente se lo applichi alla tua immagine.
Le anteprime preimpostate sono rock!
Questa è una delle mie funzionalità preferite di Luminar e da sola vale quasi il prezzo del programma perché puoi scorrere rapidamente le numerose opzioni disponibili e sceglierne una per trasformare istantaneamente la tua foto con un semplice clic.

Il pannello Predefinito ti offre anteprime in tempo reale dell'aspetto di ciascuna di esse una volta applicata alla tua immagine.
Come bonus aggiuntivo puoi persino regolare il grado in cui Luminar applica un Preset facendo clic su uno e trascinando il cursore a sinistra. In questo modo, se ti piace l'effetto che un Preset ha sulla tua immagine ma trovi che sia un po' esagerato, abbassa un po' il valore con il cursore. Hai anche la possibilità di fare clic sull'icona a forma di stella nell'angolo di qualsiasi predefinito che lo salva in un elenco di preferiti.

Usa il cursore per regolare il grado di applicazione di un predefinito.
L'immagine seguente è un esempio di ciò che un clic sul predefinito "Tramonto caldo" ha fatto per trasformare l'immagine originale di alcune foglie verdi e gialle opache.

La versione finita, tutto fatto con un paio di click grazie ai Presets in Luminar.
Non troppo malandato, vero? A titolo di confronto, ho caricato lo stesso file RAW in Lightroom e sono riuscito a ottenere risultati simili, ma ci è voluto molto più tempo e ho richiesto la modifica dei valori su una dozzina di cursori diversi.
Tale è la bellezza dell'approccio di Luminar. Gli sviluppatori hanno svolto gran parte del lavoro pesante in modo da non doverlo fare, pur continuando a darti pieno accesso a tutte le opzioni di modifica all'interno di ciascuno dei preset. Quindi, se vuoi davvero fare un tuffo in profondità e regolare le tue immagini a un livello granulare, puoi farlo.
Nota: Puoi anche aggiungere una sovrapposizione di texture e salvarla anche in un predefinito personalizzato.
Modifica dei preset
Se tutti gli screenshot e le frecce di questo articolo ti fanno girare la testa, ecco un aggiornamento del flusso di lavoro di base di Luminar:
- Passaggio 1:importa un'immagine in Luminar
- Passaggio 2:fai clic su un predefinito
- Fase 3:hai finito. Non esiste un passaggio tre.
Tuttavia, se desideri approfondire alcuni dei dettagli più fini dell'utilizzo dei preset, Luminar ti consente di vedere esattamente cosa fa ciascuno e anche di modificare i parametri a tuo piacimento. Puoi salvare le modifiche come nuovi predefiniti e persino creare i tuoi predefiniti da zero.
Ad esempio, il Warm Sunset Preset che ho applicato all'immagine delle foglie è in realtà solo una raccolta di filtri con valori di regolazione specifici già applicati. Lo screenshot seguente mostra i filtri specifici utilizzati da Warm Sunset, nonché i valori numerici inseriti dagli sviluppatori di Luminar.

Il preset Warm Sunset è composto da tre filtri, ciascuno con valori predeterminati che puoi modificare in qualsiasi momento, se lo desideri.
Quando fai clic su un predefinito, vedrai tutti i suoi filtri visualizzati sul lato destro dello schermo e sei libero di modificare qualsiasi valore desideri o persino aggiungere nuovi filtri al mix. È una soluzione di editing infinitamente personalizzabile che può fare molto per darti i risultati professionali che hai sempre desiderato senza il fastidio e la curva di apprendimento ripida inerente ad altri programmi di fotoritocco.
Creazione e condivisione di predefiniti
Anche se ci sono dozzine di preset già integrati in Luminar, puoi crearne uno tuo scegliendo qualsiasi combinazione di filtri, modificandoli con i valori desiderati e scegliendo "Salva filtro predefinito..." dal menu Filtri.
Spesso mi ritrovo ad aggiungere un po' di nitidezza insieme ad un po' di vignettatura post-ritaglio alle mie immagini (e anche per gli scatti naturalistici un po' di vividezza), quindi ho estratto quei filtri, composto i valori per ciascuno e poi l'ho salvato come predefinito chiamato “Clarignette” (il mio tentativo di creare una nuova parola).
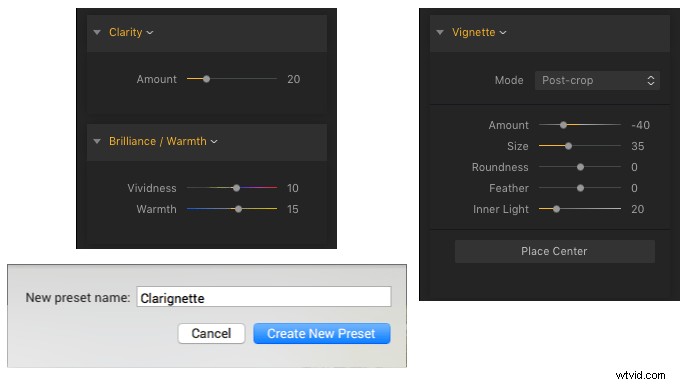
Un preset personalizzato che ho creato chiamato Clarignette, che utilizza i filtri Clarity, Brilliance/Warmth e Vignette.
È possibile accedere ai preset personalizzati facendo clic sul pulsante Categorie appena sopra la riga dei preset e scegliendo "Preimpostazioni utente". Tutti i predefiniti che crei o personalizzi possono anche essere condivisi con altri utenti, il che lo rende un ottimo modo per utilizzare i predefiniti personalizzati su più computer o in qualsiasi tipo di ambiente di editing collaborativo. Scegli "File> Mostra cartella preset..." per vedere la cartella sul tuo computer in cui risiedono i tuoi preset personalizzati. Ciascuno viene salvato come un file ".lmp" che puoi copiare nella cartella delle preimpostazioni personalizzate su un altro computer o inviare a un amico.
Impilare i preset con i livelli
Un ultimo asso nella manica di Luminar è la sua capacità di combinare i filtri usando i livelli, esattamente nello stesso modo in cui Photoshop e altri programmi di modifica delle immagini gestiscono un flusso di lavoro non distruttivo basato sui livelli.
Invece di applicare un predefinito direttamente all'immagine con cui stai lavorando, puoi fare clic sul pulsante "+ Sovrapposizione predefinito" nell'angolo in basso a destra dell'area di lavoro di Luminar che aggiunge un livello su cui vengono applicate le modifiche al predefinito. Questo è esattamente lo stesso di un livello di regolazione in Photoshop. Le modifiche ai preset ora possono essere applicate, controllate e regolate indipendentemente dall'immagine stessa. Gli strumenti di mascheratura possono quindi essere utilizzati su ciascun livello per controllare quali parti dell'immagine sono interessate dal predefinito.
Nota: Puoi anche applicare una maschera a qualsiasi filtro applicato direttamente alla tua immagine.
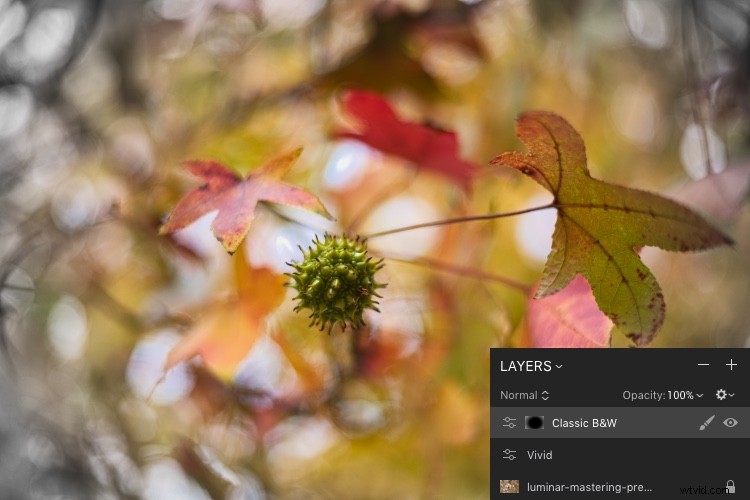
Ho iniziato con un'immagine di alcune foglie e ho creato una sovrapposizione con il Vivid Preset. Quindi ho aggiunto un secondo Overlay con B&W Preset e l'ho applicato con una maschera radiale in modo che influisca solo sui bordi esterni dell'immagine lasciando tutto il colore al centro.
Questa implementazione di Preset basata su livelli è un'altra illustrazione di come Luminar adotta un approccio potente ma semplice all'editing. Non è che Luminar sia quantificabile meglio o peggio di altri programmi di editing perché tale valutazione dipende molto dalle esigenze individuali, dal flusso di lavoro e dallo stile del fotografo. Tuttavia, per gli utenti che sono relativamente nuovi al fotoritocco e desiderano un programma che offra un approccio semplice, pulito e intuitivo con un set di funzionalità sufficientemente approfondito per crescere con loro nel tempo, è difficile battere Luminar.
Chiunque abbia utilizzato Instagram o altre app di social media per applicare modifiche alle immagini con il clic di un pulsante Filtro o Preimpostazione si sentirà come a casa con Luminar. Poiché queste persone richiedono maggiore controllo e flessibilità mentre migliorano le loro abilità, Luminar è proprio lì accanto a loro, pronto ad affrontare la sfida. Mi piace molto l'approccio di Luminar all'editing con preset e filtri e penso che sia un bel modo per colmare il divario tra il fotoritocco amatoriale e quello professionale. È abbastanza semplice per gli utenti occasionali, ma ha una vasta gamma di funzionalità per soddisfare anche i fotografi più esigenti.
Disclaimer:Macphun, che presto diventerà Skylum, è un partner pubblicitario di dPS.
