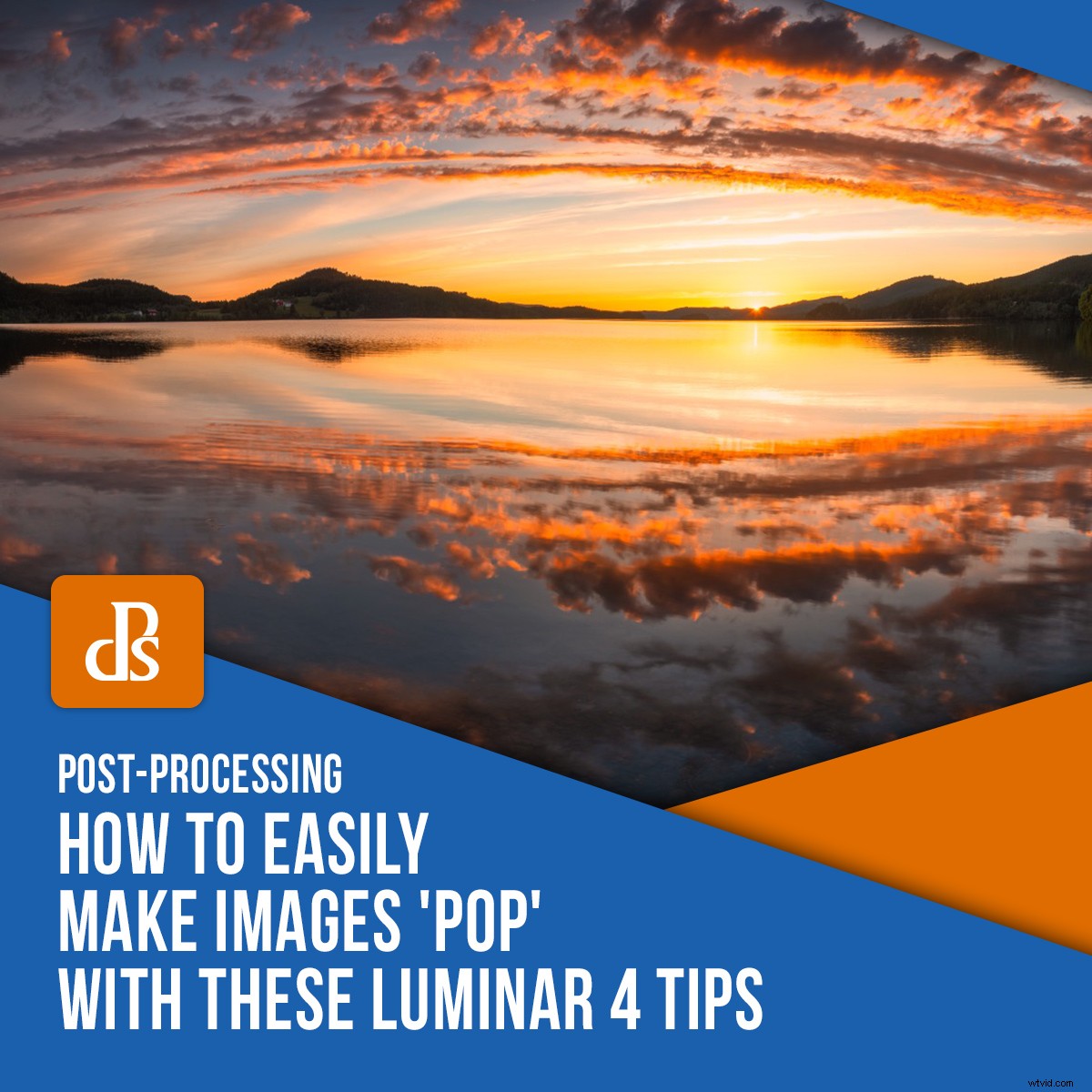
Luminar 4 è diventato un popolare editor di foto sin dal suo rilascio, in parte grazie ai suoi innovativi strumenti di intelligenza artificiale utilizzati per sostituire i cieli, introdurre elementi o dare un "pop" generale alla tua immagine. Tuttavia, questi suggerimenti di Luminar 4 vanno oltre gli strumenti di intelligenza artificiale e ti insegnano come rendere rapidamente le tue immagini più impressionanti.
In questo articolo, voglio mostrarti come possiamo trasformare questo panorama al tramonto piuttosto ordinario in qualcosa di più visivamente piacevole che attirerà sicuramente l'attenzione della gente.

Per evitare di renderlo troppo complicato, eviterò di utilizzare livelli e maschere e ti mostrerò invece una serie di suggerimenti molto semplici che puoi implementare immediatamente nel tuo flusso di lavoro.
Iniziamo e tuffiamoci in questi suggerimenti su Luminar 4:
1. Usa l'IA solo quando necessario
Sebbene Luminar 4 sia diventato ampiamente noto grazie ai suoi strumenti di intelligenza artificiale come AI Sky Replacement Tool e AI Augmented Reality Tool, dovresti evitare di usarli per ogni immagine.
Questi tipi di strumenti compositi sono una scelta molto personale (ci sono molte opinioni su entrambi i lati della discussione, ma non voglio approfondirlo ora), ma non è un segreto che sia un modo semplice per rendere interessante una foto noiosa .
Se hai un noioso cielo blu, puoi facilmente sostituirlo con uno più colorato o drammatico. Questo può essere divertente e utile a volte, ma ti consiglio vivamente di evitare di sostituire il cielo o di introdurre elementi ad esso tutto il tempo.
La maggior parte delle immagini semplicemente non ha bisogno di essere lavorata in questo modo. Il più delle volte, finisce per sembrare più distraente che attraente.

Ad esempio, l'utilizzo dello strumento AI Augmented Reality per introdurre uno stormo di uccelli o un arcobaleno nell'immagine su cui stiamo lavorando in questo articolo non ha senso. Sembra fuori posto.
Riserva questi strumenti solo per immagini particolari.
2. Non dimenticare le regolazioni di base
Giocare con i vari strumenti dell'IA, aggiungere raggi solari o effetti drammatici può essere divertente, ma non dimenticare le regolazioni grezze di base; questi sono cruciali per l'immagine e getteranno le basi per un ulteriore sviluppo.
Le regolazioni di base di cui sto parlando possono essere trovate negli Strumenti Luce all'interno della Categoria Essenziali. Più nello specifico, sto parlando dei seguenti slider:
- Temperatura
- Tinta
- Esposizione
- In evidenza
- Ombre
- Bianchi
- Neri
Per migliorare la calda sensazione del tramonto e dare all'immagine un po' più di contrasto, ho aumentato la temperatura e la tinta, scurito l'esposizione (come risultato delle regolazioni successive), scurito le alte luci e aumentato le ombre, i bianchi e i neri.

Applicando queste poche regolazioni di base, abbiamo introdotto alcuni dettagli in più nelle ombre, aumentato il contrasto e riscaldato leggermente l'immagine.
3. Correggi gli errori utilizzando AI Enhance e AI Structure
Ora, ho detto che dovresti usare gli strumenti AI solo quando sono assolutamente necessari, ma gli strumenti AI Enhance e AI Structure sono le eccezioni. A differenza degli altri strumenti, non aggiungono né sostituiscono nulla. Invece, usano l'intelligenza artificiale per "correggere" l'immagine.
Sono sempre stato uno scettico su questi tipi di strumenti automatici (ho ancora incubi sui bei vecchi tempi di Photomatix), ma questi due mi hanno dimostrato che mi sbagliavo. L'IA può avere un posto nel fotoritocco.
Non fraintendermi:tirare troppo in questi cursori farà sembrare l'immagine eccessivamente modificata. Ma applicati a un importo inferiore, possono aggiungere molto ad esso.

Per questo esempio, li ho applicati con le seguenti impostazioni:
- Accento AI (AI Miglioramento):+9
- AI Sky Enhancer (AI Enhance):+20
- Importo struttura AI:+19
Come puoi vedere, queste regolazioni hanno fatto "saltare" il cielo e l'immagine un po' più di prima. Il bello di questi strumenti è che non aggiungono alcun rumore o grana indesiderata all'immagine.
4. Aggiungi una vignetta
Una vignettatura è comunemente usata per spostare la messa a fuoco di un'immagine verso le sue parti più interessanti oscurando l'ambiente circostante.
Questo è uno strumento particolarmente utile quando i bordi di un'immagine sono luminosi. Non è proprio così in questa immagine, ma trovo che scurire le aree esterne possa aiutare a enfatizzare il sole al tramonto.

Consiglio di usare anche lo strumento Vignettatura con una certa cautela. Non andare all'estremo, poiché ciò renderebbe rapidamente la vignetta troppo ovvia e distrarrebbe.
È anche una buona idea usare il pulsante "Scegli soggetto" per impostare il punto medio della vignettatura, non sarà sempre nel mezzo! Ad esempio, se hai una persona in piedi a sinistra dell'immagine ed è il soggetto principale, quello dovrebbe essere il punto centrale.
5. Aggiungi un bagliore (ma fai attenzione!)
Tecniche come l'effetto Orton sono amate dai fotografi di paesaggi ed è una tecnica che esiste dagli anni '80 (creata da Michael Orton). Questa tecnica può essere facilmente replicata in Luminar 4. In effetti, può essere trovata in due posti.
Lo strumento Effetto Orton si trova nella categoria Strumenti ritratto. Posizionandolo qui, Skylum ha chiarito che questo particolare effetto è pensato principalmente per i ritratti.
Per altri generi di fotografia, puoi utilizzare lo strumento Glow che si trova nella categoria Strumenti creativi. Questo strumento introduce un bel bagliore morbido all'immagine che può aiutare a creare quell'atmosfera "sognante" tanto desiderata.

MA non esagerare e applica questa tecnica in quantità elevate. Sembrerà più distratto che attraente e renderà l'immagine amatoriale.
Invece, applicalo a una quantità bassa. Se ti senti coraggioso e hai una certa conoscenza di Luminar 4, questa è una tecnica che è meglio aggiungere attraverso una maschera.
6. Il contrasto dei mezzitoni è tuo amico!
Per anni ho utilizzato le maschere di luminosità in Photoshop per introdurre il contrasto dei mezzitoni. Tuttavia, in Luminar 4, è possibile farlo con un semplice dispositivo di scorrimento che si trova all'interno dello strumento Contrasto avanzato nella categoria Professionisti.
Il problema con l'aggiunta di contrasto all'intera immagine è che essenzialmente schiarisci le parti più luminose e scurisci le più scure. Ciò si traduce rapidamente in un ritaglio delle ombre e delle luci.

Introducendo il contrasto solo sui mezzitoni (ovvero qualsiasi pixel che non sia né luminoso né scuro), eviti questo problema e ottieni un risultato molto più desiderabile.
Questo è uno dei miei consigli più importanti su Luminar 4 che farà risaltare la tua immagine. Vai a provarlo tu stesso!
7. Regola la messa a fuoco usando il Strumento sfumatura regolabile
L'ultimo consiglio che condividerò in questo articolo non è necessario per questa particolare immagine. È qualcosa che farà miracoli nella maggior parte delle tue immagini. Usa lo strumento Gradiente regolabile per spostare la messa a fuoco nell'immagine.
Molto spesso, trovo che il primo piano o il cielo siano troppo fastidiosi nelle immagini. Non c'è motivo per cui un primo piano debba essere luminoso e nitido come il soggetto principale dell'immagine. Ricorda, i nostri occhi gravitano naturalmente verso le parti più luminose, che è dove vuoi che sia il soggetto principale.
Lo strumento Gradiente regolabile è una soluzione semplice che possono trarre vantaggio anche i principianti di Luminar completi (ci sono metodi più avanzati che sono superiori, ma lo salverò per un'altra volta).
Puoi alternare tra il gradiente superiore e inferiore e scegliere l'orientamento del gradiente per adattarlo meglio all'immagine. È possibile aggiungere regolazioni sia in alto che in basso contemporaneamente.

Per questo esempio, ho applicato le regolazioni solo alla parte inferiore perché volevo rimuovere alcuni dettagli nelle rocce visibili nella parte inferiore dell'immagine. Tutto quello che ho fatto è stato aumentare l'Esposizione, le Luci e la Vividezza.
Questo strumento viene utilizzato anche per scurire/recuperare un cielo luminoso. Per questi scenari, scegli semplicemente In alto e aumenta l'Esposizione o le Ombre.
Conclusione
La verità è che non è necessario passare ore e ore a modificare le immagini per farle sembrare impressionanti. L'applicazione di alcune semplici regolazioni spesso può essere sufficiente per dare quel tocco in più.
Nei 7 suggerimenti di Luminar 4 condivisi sopra, siamo riusciti a prendere una normale immagine del tramonto e renderla leggermente più accattivante:


Spero che tu abbia trovato utili questi suggerimenti di Luminar 4 e che tu possa applicare queste tecniche e strumenti nel tuo flusso di lavoro. Mi piacerebbe vedere le immagini che hai modificato, quindi assicurati di lasciarle nei commenti qui sotto!
Assicurati di dare un'occhiata al mio popolare eBook "A Photographer's Guide to Luminar 4" se vuoi imparare come sfruttare appieno tutti gli strumenti di organizzazione ed elaborazione e creare immagini dall'aspetto professionale con questo popolare editor di foto. Lì imparerai tutto ciò che devi sapere sull'organizzazione e la modifica, oltre a ricevere diversi flussi di lavoro passo dopo passo che puoi utilizzare per te stesso.
