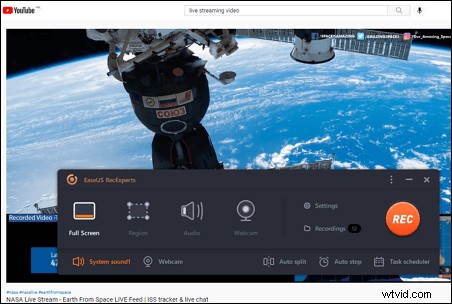
Accesso rapido - Come registrare un video in live streaming su Windows 10?
Passaggio 1. Scarica il videoregistratore e quindi apri il video in streaming online.
Passaggio 2. Fare clic su "Regione" per regolare l'area di acquisizione. Quindi, fai clic sull'icona del suono per selezionare la risorsa audio.
Passaggio 3. Al termine, fai clic su... >> Leggi di più
Gli spettacoli in live streaming possono essere trovati quasi ovunque su piattaforme di social media come YouTube, Facebook Live, ecc. Puoi guardare quei video per un certo periodo. Ma se vuoi visualizzarlo di nuovo o godertelo offline, la soluzione migliore è catturarlo con un videoregistratore in streaming. Allora come registrare video in streaming? Questo post offre 4 soluzioni affidabili per acquisirlo su Windows, Mac, dispositivi mobili e online.
- Parte 1. Come registrare video in streaming live su Windows 10
- Parte 2. Come registrare video in streaming su Mac
- Parte 3. Come registrare video in streaming su iPhone/iPad
- Parte 4. Come copiare video in streaming online
Come registrare video in streaming live su Windows 10
Per gli utenti Windows, ci sono varie opzioni. Qui ti viene presentato il miglior software di registrazione video gratuito. Include EaseUS RecExperts e lettore multimediale VLC.
1. Cattura video in streaming con EaseUS RecExperts (funzionale) ★★★
EaseUS RecExperts per Windows è uno strumento utile per la registrazione di uno spettacolo in streaming. Con un'interfaccia intuitiva, puoi acquisire uno schermo, registrare l'audio del computer e persino gestire una webcam con pochi clic.
Inoltre, per catturarlo in un momento specifico, la sua funzione di registrazione programmata aiuta molto. Tutto ciò che ti serve è aggiungere una nuova attività e impostare la durata. Quindi, cattura i tuoi programmi preferiti come video di salvataggio di alta qualità. È estremamente utile quando non sei a casa. Dopo l'acquisizione, consente di modificare il video in streaming di salvataggio con un trimmer integrato.
Funzionalità straordinarie di questo miglior videoregistratore in streaming:
- Acquisisci lo schermo intero o un'area selezionata
- Scegli di acquisire l'audio del sistema o il suono di un microfono
- Esporta il video in vari formati, come MP4, AVI, MOV, ecc.
- Dividi automaticamente i video registrati
- Registra video di YouTube e altre piattaforme di social media
Prima di seguire i passaggi seguenti per acquisire video in streaming su Windows 10, scarica subito questo potente strumento!
Guida passo passo alla registrazione di un video in streaming live su Windows 10, utilizzando EaseUS RecExperts.
Passaggio 1. Avvia EaseUS RecExperts sul tuo computer. La prima opzione, "Schermo intero" , può aiutarti a catturare tutto sullo schermo. Se riproduci il video in streaming in modalità a schermo intero, questo è adatto a te.
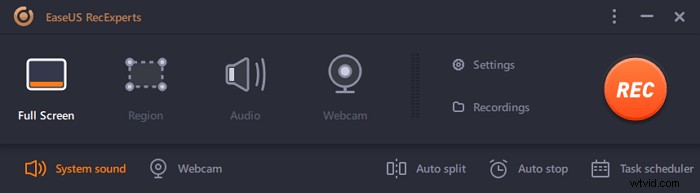
Passaggio 2. Se riproduci il video in streaming in una finestra, è meglio selezionare la "Regione" opzione per registrare solo l'area specifica .
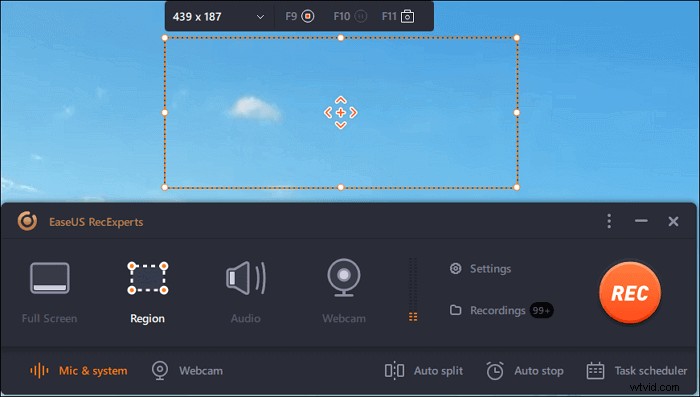
Passaggio 3. Assicurati di essere in modalità "Regione". Quindi, fai clic sul pulsante nell'angolo in basso a destra per selezionare un suono adatto fonte e regola il volume . Successivamente, fai clic sul pulsante "REC" per avviare la registrazione.

Passaggio 4. Ci sarà una barra degli strumenti mobile sullo schermo durante la registrazione del video. I due pulsanti su di esso possono aiutarti a mettere in pausa o ferma la registrazione.
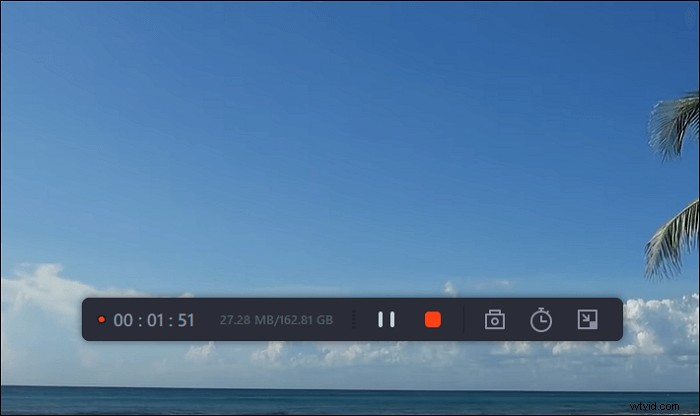
Passaggio 5. Se fai clic sul pulsante rosso di arresto, la registrazione verrà interrotta e il video acquisito verrà salvato sul tuo computer . Quando viene visualizzato il lettore multimediale integrato, puoi visualizzare la registrazione e utilizzare gli strumenti per ritagliare it, estrai l'audio da esso, oppure aggiungi una parte iniziale e una finale .
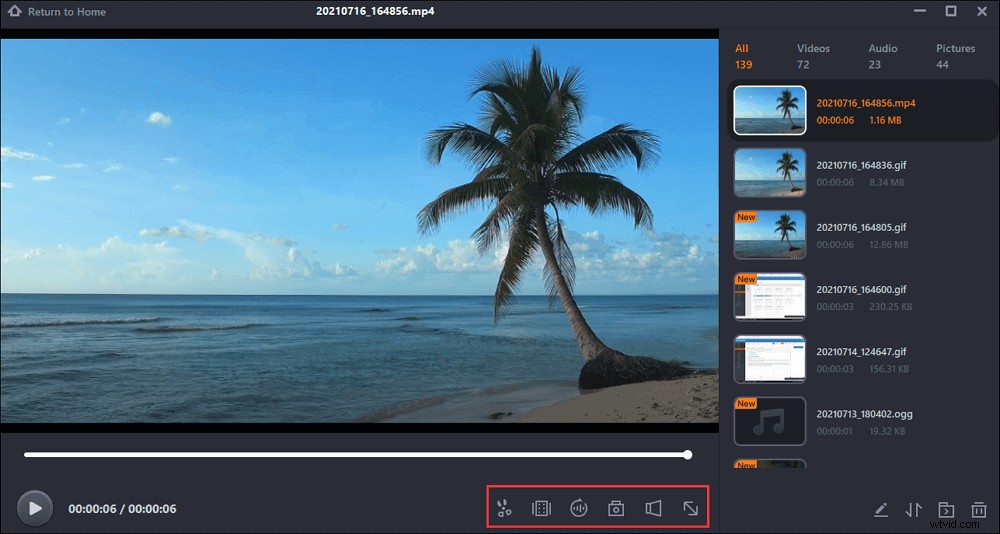
2. Registra un video in streaming tramite VLC Media Player
VLC Media Player è un lettore multimediale gratuito e open source, che aiuta a riprodurre e convertire file multimediali su Windows e Mac. Inoltre, aiuta a catturare facilmente audio e video in streaming.
Per acquisire uno spettacolo online in questo catturatore di flussi, puoi utilizzare un URL. Quando inserisci un URL di rete nel suo protocollo di rete, registrerà durante la sincronizzazione della trasmissione in diretta.
Di seguito è riportata una guida per l'acquisizione di programmi in streaming online da YouTube con VLC Media Player:

Passaggio 1. Avvia VLC e aprilo. Per registrare lo spettacolo da piattaforme di social media come YouTube, fai clic su "Apri stream di rete"> "Rete".
Passaggio 2. Viene visualizzata una nuova finestra e devi incollare un URL del programma in streaming che desideri acquisire nella casella e fare clic su "Riproduci".
Passaggio 3. Fare clic sul pulsante rosso per avviare l'attività di acquisizione. Una volta che vuoi interromperlo, fai di nuovo clic sullo stesso pulsante.
Passaggio 4. Scegli "Media"> "Apri media recenti". Qui visualizzi il salvataggio del video in streaming sul tuo computer.
Come registrare video in streaming su Mac
Per gli utenti Mac, ci sono anche due utili registratori di spettacoli in streaming. Uno è lo strumento predefinito su macOS e l'altro è un programma di terze parti. Il secondo è più vantaggioso in quanto può gestire l'audio di sistema su Mac.
1. Cattura lo spettacolo in live streaming tramite QuickTime Player
Questo strumento è un programma versatile in quanto puoi riprodurre diversi file multimediali e ottenere conversioni di formati di base senza sforzo. Inoltre, c'è una fantastica funzione in QuickTime Player:registra lo schermo con audio su Mac.
Consente di registrare il tuo programma di streaming live senza sforzo. L'unica limitazione è che è difficile acquisire la voce di sistema quando la si utilizza. Quindi, vediamo come eseguire il ripping dello spettacolo in streaming con QuickTime Player su macOS.
Salvataggio di un video in streaming con QuickTime Player su Mac:
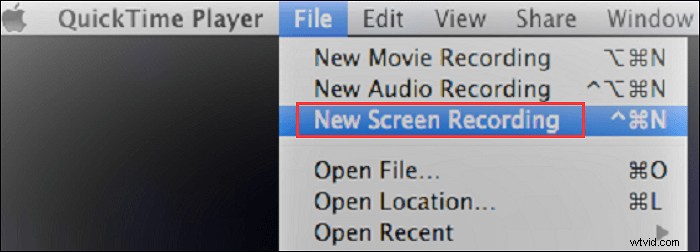
Passaggio 1. Apri il video che ti piace ed esegui QuickTime Player. Quindi fai clic su "File" > "Nuova registrazione schermo" e verranno visualizzati i controlli di registrazione dello schermo.
Passaggio 2. Fare clic su un triangolo per visualizzare il menu delle opzioni. Dal menu a tendina, scegli il "Microfono incorporato" e puoi anche scegliere la destinazione in cui verrà salvato il tuo video registrato.
Passaggio 3. Per gestire il tuo programma in streaming, fai clic sul punto rosso al centro della casella di registrazione dello schermo. Inoltre, puoi regolare l'area che desideri catturare.
Passaggio 4. Una volta terminato, fai clic sul pulsante di arresto. Quindi, fai clic su "File" > "Esporta" per salvare il video registrato.
2. Registra spettacolo in streaming tramite EaseUS RecExperts per Mac (supporto audio di sistema)
Per acquisire meglio lo schermo e l'audio sul Mac, ti viene presentato uno strumento utile. EaseUS RecExperts è un software di registrazione video e audio leggero progettato per utenti comuni.
Quando prevedi di salvare un video in streaming, devi solo selezionare un'area di registrazione adatta e una sorgente audio appropriata, quindi avviare l'attività facendo clic su "REC". Nel frattempo, ci sono più funzioni che puoi esplorare.
Caratteristiche principali di questo cattura video in streaming su Mac:
- Acquisisci video in streaming insieme all'audio
- Registra l'audio su Mac, inclusi i suoni interni e del microfono
- Supporta un'utilità di pianificazione per l'acquisizione automatica di video
- Supporta più formati di file di output, come MP4, MOV, FLV, ecc.
- Registra video in 4K, 1080P, 720P e così via
Questo strumento ricco di funzionalità è adatto a più occasioni. Usalo al lavoro, per l'intrattenimento o per l'e-learning. Nella versione di prova, non è necessario registrare un account. Provalo!
Come acquisire uno spettacolo in streaming da Internet su Mac:
Passaggio 1. Apri il video in streaming che desideri acquisire. Quindi avvia EaseUS RecExperts per abituarti alla sua interfaccia sul tuo Mac. Se desideri registrare l'intero schermo, puoi fare clic sull'opzione "Schermo intero". Se vuoi personalizzare l'area di registrazione, premi "Regione". Quindi, seleziona l'area di registrazione con il mouse.
Allo stesso tempo, per catturare lo schermo con l'audio, basta premere l'icona Audio nell'angolo in basso a sinistra.
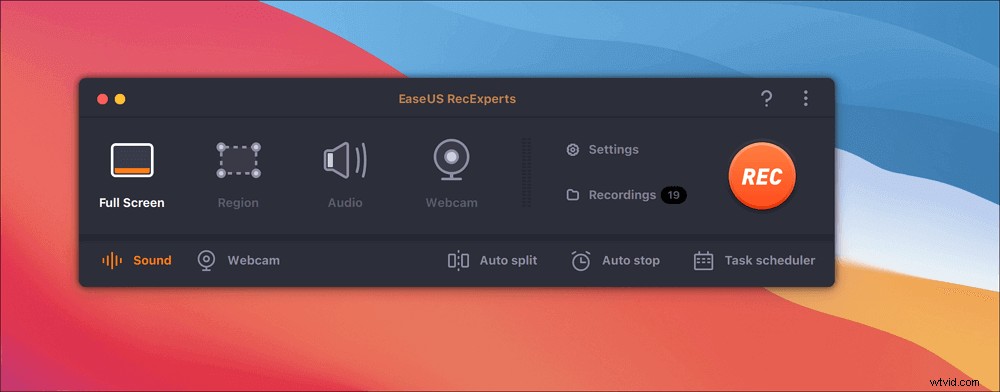
Passaggio 2. Fai clic su "Impostazioni" per applicare più opzioni, inclusa la modifica del formato di output del video, la qualità e così via
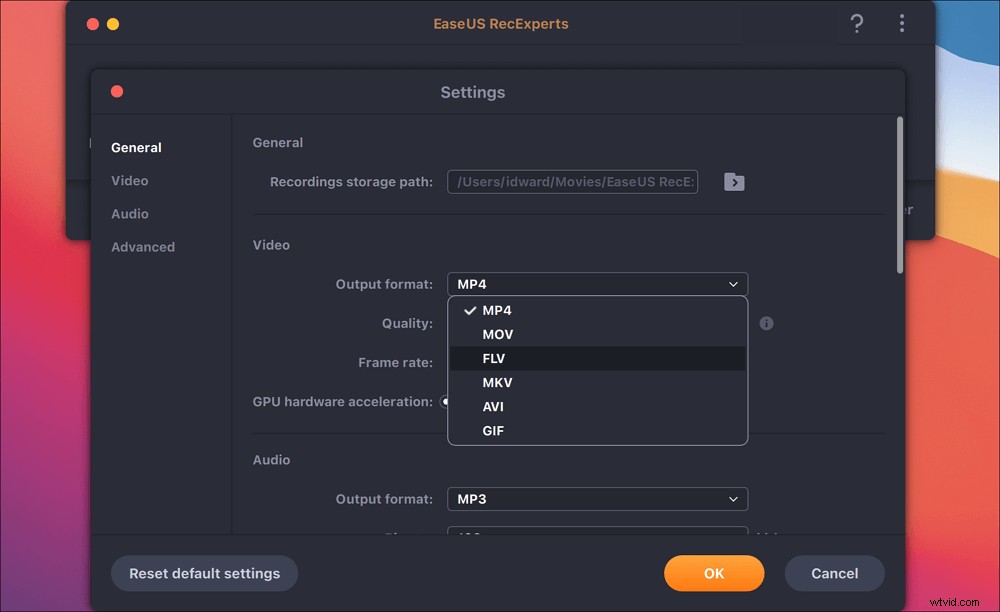
Passaggio 3. Una volta che sei soddisfatto delle impostazioni, torna alla schermata principale e fai clic sull'icona Audio. Quindi, abilita l'audio del sistema o del microfono se desideri registrare l'audio e lo schermo contemporaneamente. Fare clic su "OK" per garantire le opzioni audio. Successivamente, premi "REC" per avviare la registrazione.

Passaggio 4. Premi l'icona Interrompi quando vuoi terminare l'attività di registrazione. Quindi, guarda il video registrato in "Registrazioni". Il pulsante si trova nell'interfaccia principale. Puoi rivedere il salvataggio target dagli elenchi.
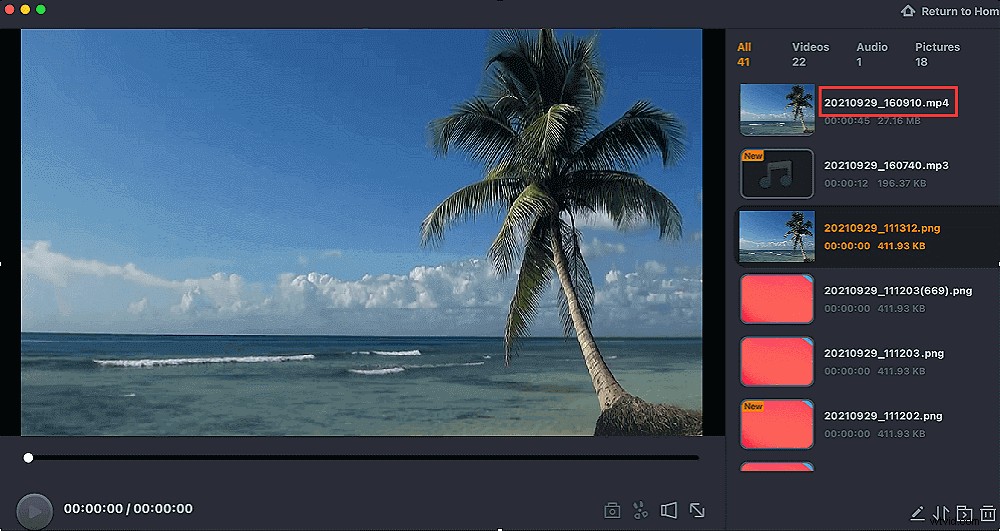
Come registrare video in streaming su iPhone/iPad
Per eseguire questa attività sul tuo iPhone, puoi scegliere il registratore iOS integrato. Assicurati che il tuo iPhone o iPad esegua iOS 11 o versioni successive. Lo spettacolo in live streaming salvato verrà salvato nelle sue foto.
Prima di acquisire, è necessario installare questo strumento da Impostazioni. Controlla l'immagine qui sotto per trovarlo.

Come acquisire un video in streaming online con la registrazione dello schermo di iOS:
Passaggio 1 . Per iPhone X o versioni successive, scorri verso il basso dall'angolo in alto a destra. Premi il pulsante Registrazione schermo. Se diventa rosso, indica che la registrazione dello schermo è abilitata.
Passaggio 2. Inoltre, per catturare il suono, accendi il microfono. Quindi, apri un video live che desideri acquisire.
Passaggio 3. Per fermarlo, premi il pulsante rosso in alto. E il video registrato viene salvato nelle "Foto".
Come copiare video in streaming online
Video Grabber è un eccezionale ripper di streaming video. Con il suo aiuto, puoi scaricare programmi in streaming da quasi tutte le piattaforme di hosting video popolari, come YouTube, Vimeo, ecc.
I passaggi sono semplici e devi solo copiare l'URL del video. Questo strumento può analizzare il collegamento e scaricare il relativo video. Anche se il download non è riuscito, uno strumento integrato catturerebbe video in streaming online.
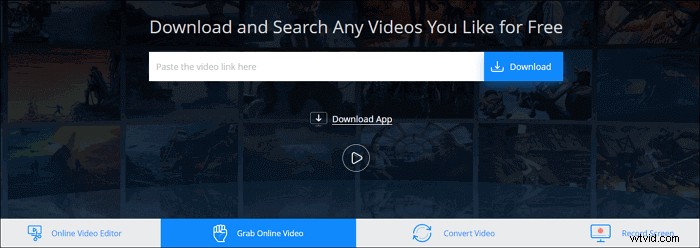
Utilizzo del downloader di video in streaming per acquisire video:
Passaggio 1. Copia l'URL del programma in live streaming che desideri salvare.
Passaggio 2. Apri Video Grabber e incolla l'URL nella casella di input.
Passaggio 3. Fare clic su "Scarica". Seleziona l'opzione di qualità desiderata e fai clic su "Download" nella finestra pop-up.
Conclusione
Abbiamo discusso di diversi registratori di streaming live per aiutarti a catturare i tuoi video in streaming preferiti in questa pagina. Per acquisire video su Windows 10, EaseUS RecExperts è la scelta migliore.
Puoi catturare qualsiasi video e audio con esso. Inoltre, supporta molti formati, il che significa che puoi riprodurre i video registrati sulla maggior parte dei lettori e dispositivi.
Domande frequenti su come registrare video in streaming
Ci sono alcune domande correlate. Se vuoi saperne di più, continua a leggere!
Puoi utilizzare uno schermo e un registratore audio gratuiti gratuitamente.
- EaseUS RecExperts
- Lettore multimediale VLC
- Riproduttore QuickTime
- ...
Sì, puoi registrarlo sul tuo computer con il software di registrazione dello schermo. Puoi gestire lo schermo, il suono del sistema e una voce esterna come un microfono. Vai a Parte 1 per informazioni dettagliate.
Sì, puoi farlo su PC Windows, Mac, iPhone o iPad con il software di acquisizione video in streaming.
