Screencast-O-Matic è uno strumento di registrazione dello schermo e editor video a pagamento ma professionale disponibile per macOS e Windows. Lo strumento offre tantissime funzionalità, inclusa l'opzione per modificare, ritagliare, ritagliare, mescolare e abbinare video da diverse fonti, musica di sottofondo, condivisioni sovrapposte, immagini e persino aggiungere narrazione vocale. Ecco l'elenco completo delle funzionalità:
- Supporta Script Editor, che puoi aggiungere o creare
- Puoi automatizzare e aggiungere sottotitoli interattivi per l'accessibilità
- Rimuove lo sfondo
- Sfoca parti dei video per mantenere la privacy
- Condividi su Facebook, Twitter, Google Classroom e YouTube
- Supporto Picture in Picture
- Backup sicuro per archiviare video online
Uno dei maggiori problemi con il registratore è che i suoi prodotti sono suddivisi in più software. Mentre puoi registrare, acquisterai l'editor per modificare i video e così via. Mentre funziona, non è ancora conveniente.
Di seguito è riportato l'elenco delle alternative Screencast-O-Matic per Windows e macOS, che offre quasi lo stesso set di funzionalità e in alcuni punti anche migliori.
1. EaseUS RecExperts (consigliato)
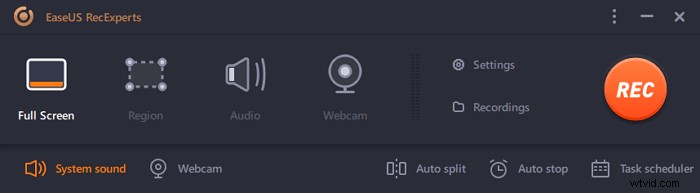
Una delle migliori alternative Screencast-O-Matic è EaseUS RecExperts. Questo software di registrazione dello schermo ti consente di registrare liberamente qualsiasi area dello schermo, acquisire audio, registrare la webcam e catturare i giochi senza sforzo. Inoltre, è un eccellente strumento per le istantanee, che ti consente di fare uno screenshot sullo schermo o di esportare un determinato fotogramma nelle registrazioni con un clic.
Ultimo ma non meno importante, questo programma fornisce alcuni strumenti di editing e puoi facilmente tagliare, tagliare o aggiungere elementi come Intro alle tue registrazioni come preferisci. Per ulteriori funzioni, controlla gli elenchi seguenti:
EaseUS RecExperts
- Supporta l'avvio, l'arresto e la divisione automatica della registrazione
- Registra l'audio dal tuo computer, microfono o altri dispositivi audio
- Esporta le tue registrazioni in vari formati audio e video
- Funziona perfettamente sia su computer Windows che Mac
2. ActivePresenter (Windows)
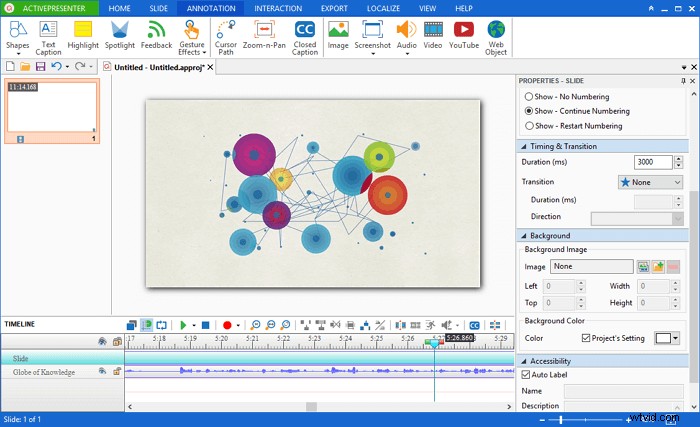
ActivePresenter è stato progettato per creare tutorial, registrare simulazioni software e persino importare PowerPoint. È possibile registrare a schermo intero o dimensioni dello schermo personalizzate con e senza audio di sistema. Offre anche supporto per webcam. Una volta terminato, puoi quindi modificare ulteriormente il video. Il software offre un editor integrato che può continuare ad aggiungere nuove registrazioni video. Offre inoltre il supporto multitraccia, che elenca separatamente l'audio del sistema, la diapositiva, l'audio e il video.
Caratteristiche
- Registra la presentazione per creare sessioni di eLearning interattive
- Supporta la modifica delle immagini, la correzione dell'effetto colore e altre animazioni di presentazione
- Registrazione Full Motion
- Registrazione webcam
- Acquisizione intelligente
Contro:
- Gli strumenti di modifica non sono facili da usare e ci vorrà del tempo per imparare a usare lo strumento
- Un mix di presentazione e registrazione video non è per tutti
- Utile soprattutto per le diapositive video
3. Telaio (Finestre)
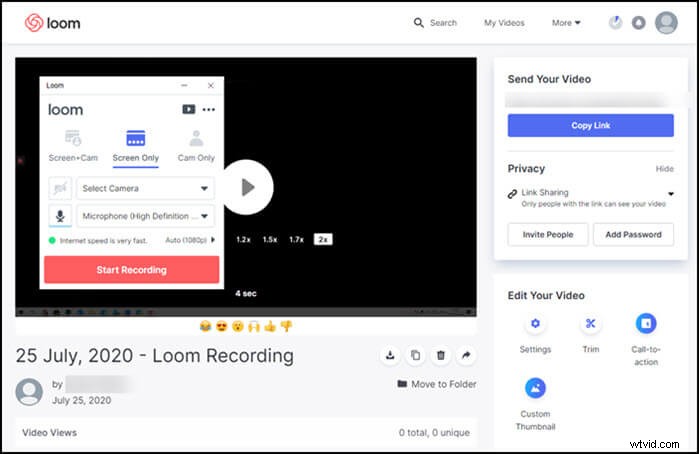
The Loom è uno strumento di registrazione dello schermo utile per effettuare una piccola registrazione video. È completamente gratuito per gli individui. Offre anche spazio di archiviazione online in modo da poter condividere il record con chiunque.
Detto questo, lo strumento offre tre modalità:Schermo + Cam, Solo schermo e Solo videocamera. Tuttavia, nessuno di loro può registrare l'audio del sistema. Una volta completata la registrazione, caricherà i file online e lì potrai aggiungere titolo, invitare, tagliare, aggiungere un invito all'azione e una miniatura. Se desideri creare e condividere video all'istante per aiutare la tua famiglia, è un ottimo strumento.
Caratteristiche:
- Condividi facilmente video online
- Supporta webcam, solo schermo o una combinazione di entrambi
- Caratteristiche del team
- Ricche reazioni
Contro:
- Nessuna opzione per modificare il video sul computer ma disponibile solo online
- Non è possibile selezionare la registrazione della regione
- La modifica online è limitata
4. Condividi X (Windows)
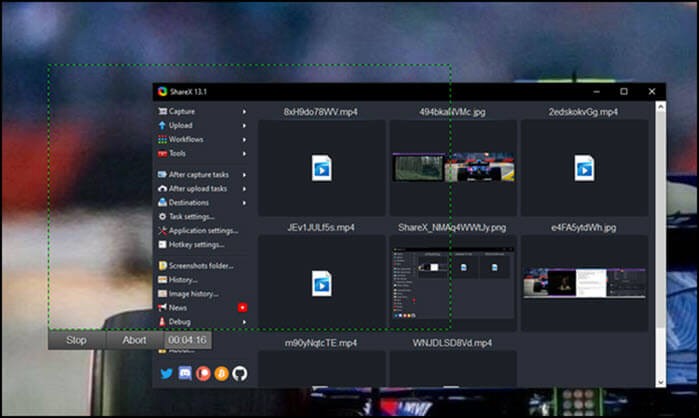
ShareX è uno strumento di registrazione dello schermo open source che offre tantissime funzionalità di cui avrai bisogno in qualsiasi software di registrazione dello schermo. Ciò rende anche complicato l'utilizzo e la comprensione.
Può essere utilizzato per registrare lo schermo, condividere lo schermo con altri e personalizzare molti aspetti del programma. Il software non richiede molte risorse ed è leggero per noi. Il software consente di configurare cosa accadrà una volta completata l'acquisizione o al termine del caricamento. È perfetto per quegli scenari in cui è necessario seguire un flusso di lavoro. Supporta anche i tasti di scelta rapida per fare le cose rapidamente.
Caratteristiche:
- Schermo intero, menu Monitor, finestra attiva e acquisizione monitor attiva
- Dopo l'acquisizione del menu delle attività e dopo le azioni di modifica
- Aggiungi immagine, effetti e filigrana
- Carica su più destinazioni
Contro:
- Troppe opzioni possono confondere i nuovi utenti
- Curva di apprendimento elevata
- Alcune funzioni non funzionano come pubblicizzato
5. Captura (Windows)
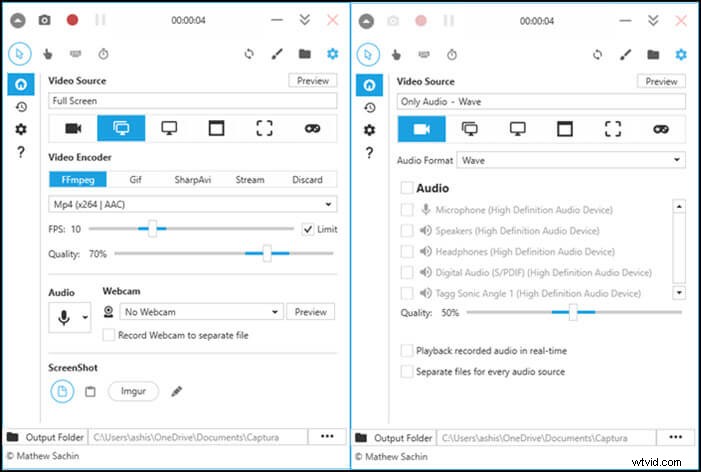
Se la registrazione di ogni movimento del mouse e delle sequenze di tasti è essenziale, è necessario Captura, in grado di registrare clip, sequenze di tasti, cursori e altro. Video in cui devi mostrare le sequenze di tasti ai consumatori, questo è lo strumento di cui hai bisogno.
È un software open source, quindi non ci sono preoccupazioni per quanto riguarda la privacy delle registrazioni dello schermo. È disponibile in oltre trenta lingue, quindi puoi ottenere il software nella lingua che parli. Detto questo, può mescolare l'ingresso del microfono e dell'altoparlante nell'uscita finale. Supporta anche la registrazione della regione, la registrazione del gioco e i tasti di scelta rapida.
Caratteristiche:
- Supporta oltre 30 lingue
- Supporto per i tasti di scelta rapida
- Missaggio audio in ingresso/uscita
- Registrazione di clic e sequenze di tasti
- Webcam e registrazione di giochi
Contro:
- Non adatto per registrare servizi di streaming online
- Impossibile utilizzare la finestra in primo piano per l'acquisizione
- Le registrazioni lunghe con audio vengono danneggiate
6. Registratore integrato macOS (Mac)
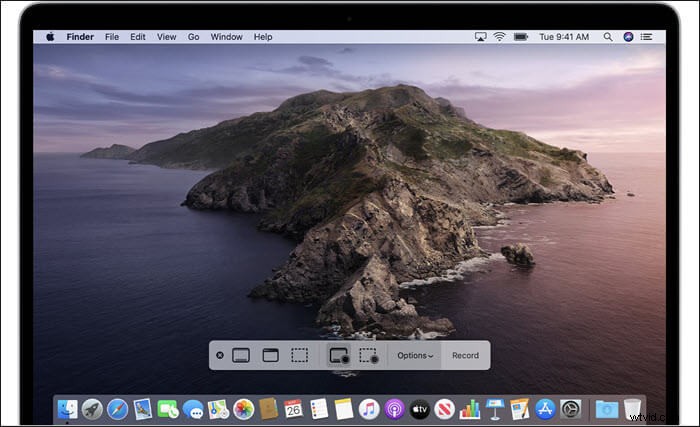
Premi Maiuscole-Comando (⌘)-5 sulla tastiera del tuo MacBook e avvierà immediatamente l'editor integrato. Disponibile con macOS Mojave o versioni successive, è stato combinato con lo strumento screenshot. Tuttavia, può offrire controlli su schermo per la registrazione dell'intero schermo, la registrazione di una parte selezionata dello schermo o l'acquisizione di un'immagine fissa dello schermo.
Una volta completata la registrazione, puoi scegliere di salvarla istantaneamente o utilizzare la visualizzazione della miniatura mobile per ritardarla. È utile quando vuoi modificare subito o vedere un'anteprima. Il timer ti consente di aggiungere un ritardo prima di iniziare la registrazione.
Caratteristiche:
- Il modo più semplice per registrare video utilizzando un tasto di scelta rapida
- Registra schermo intero o regione
- Strumenti di modifica della registrazione post
Contro:
- Editor video integrato mancante
- Manca il supporto per più monitor
- Supporto per la modifica limitato
7. Quick Time Player (Mac)
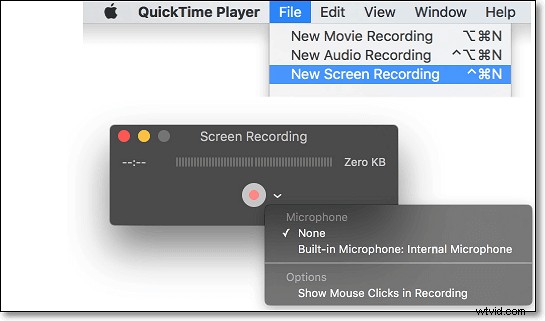
Se utilizzi ancora la versione in esecuzione di macOS precedente a macOS Mojave, dovrai utilizzare QuickTime Player. È un'utilità integrata che è un lettore e può anche registrare video. Se hai bisogno di qualcosa di semplice e diretto, questo è quello che dovresti usare. Apri QuickTime Player dalla cartella Applicazioni, quindi scegli File> Nuova registrazione schermo dalla barra dei menu.
Durante la registrazione, potrai vedere le dimensioni, scegliere di registrare con la webcam, modificare, riprodurre, condividere video e anche registrare in video H.264 e audio AAC a 44100 Hz.
Caratteristiche:
- Un modo rapido per registrare video con un microfono
- Gratuito per gli utenti macOS
- Esperienza di registrazione senza interruzioni
Contro:
- Non c'è modo di registrare video in formato MP4
- L'editor video è molto semplice e non supporta alcun miglioramento
- Limitato solo a macOS
8. OBS Studio (Mac)
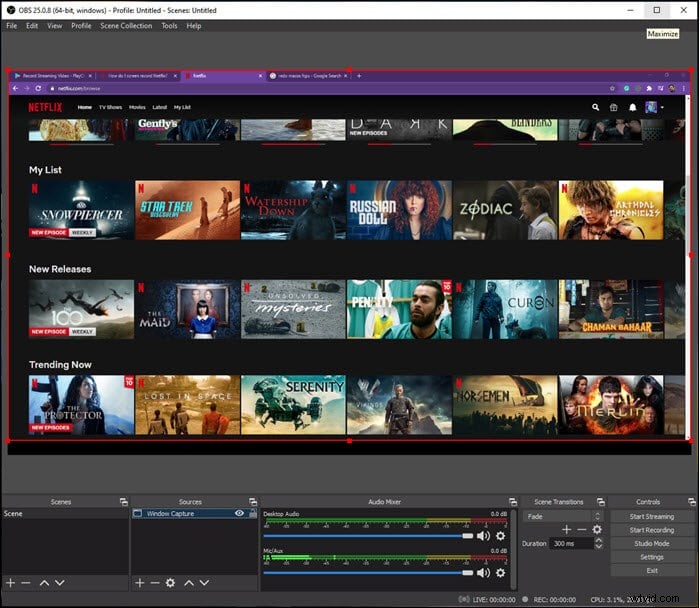
È un videoregistratore ed editor open source creato per lo streaming live. Supponiamo che tu sia un giocatore a cui piace trasmettere tutto in streaming. Il software offre prestazioni elevate e acquisizione di video e audio in tempo reale. I professionisti possono scegliere di registrare da più fonti. In caso di rumore, puoi utilizzare il mixer audio con filtri come noise gate, soppressione e guadagno.
Infine, le impostazioni offrono la configurazione per modificare ogni aspetto della registrazione e della trasmissione. Quando lo configuri per la prima volta, puoi ottimizzare solo per la registrazione anziché per la trasmissione. Infine, la modalità Studio ti consente di visualizzare in anteprima le scene e le sorgenti prima di trasferirle dal vivo.
Caratteristiche:
- Cattura e missaggio di video/audio in tempo reale
- Passa tra più scene
- Mixer audio con filtri pre-sorgente per filtrare il rumore e il guadagno
Contro:
- L'interfaccia utente è complicata per i principianti
- Il sistema è pesante, quindi assicurati di avere una configurazione hardware elevata per avere più spazio di testa
- Molte lamentele sulla mancata chiusura del software anche dopo il completamento della registrazione
- L'installazione dei plugin è complicata
9. Registratore schermo Movavi (Mac)
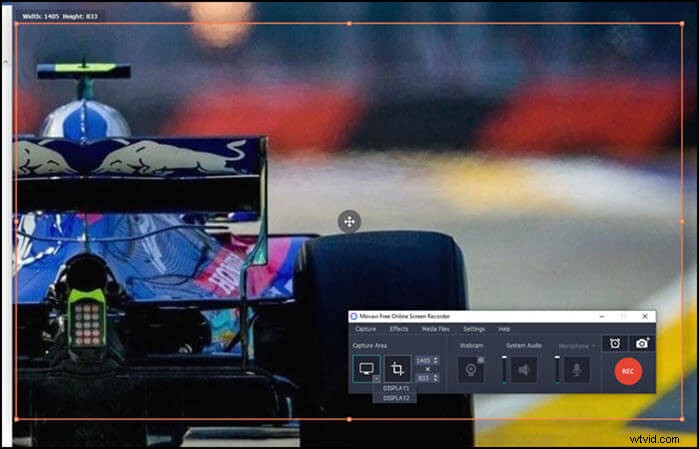
È un popolare registratore dello schermo in grado di registrare video in streaming, audio di sistema e altro. È possibile selezionare un'area e avviare immediatamente la registrazione. Se hai più monitor, puoi sempre sceglierne uno o selezionare un'area che desideri registrare. Puoi emettere il video in MP4, AVI, MOV, MKV, GIF e altre immagini. Supporta anche webcam e microfoni.
Caratteristiche:
- Registra giochi, crea tutorial video e audio
- Editor video avanzato con filtri
- Strumenti avanzati per la stabilizzazione video
Contro:
- La versione gratuita è limitata
- Nessun supporto per lo schermo verde e non è presente l'editor video dopo la registrazione
- Nessun supporto per i social media
- Impossibile registrare l'audio del sistema
10. Tiny Take (Mac)
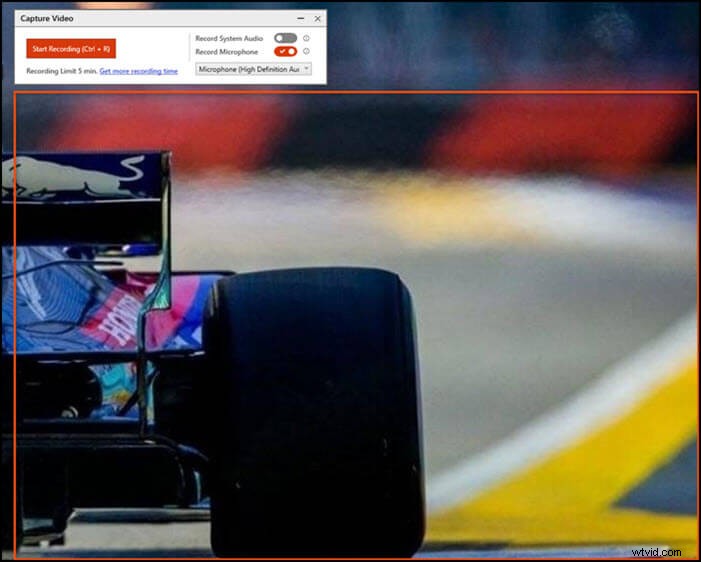
Se stai cercando un software leggero, TinyTake è un buon software. Ti consente di acquisire immagini e registrare tutte le attività sul tuo macOS sotto forma di registrazione dello schermo. La parte migliore è che ti consentirà di utilizzare le annotazioni, il che lo rende utile quando condividi video come spiegazione. Puoi anche caricare video sulla loro piattaforma online e condividere istantaneamente i collegamenti. Puoi anche condividere video in blocco.
Caratteristiche:
- Annota video e screenshot
- Condivisione di file in blocco
- Visualizzatore integrato per i tipi di file
- Carica video direttamente su siti di video come YouTube
Contro:
- Nella sua versione gratuita, sei limitato a cinque minuti di registrazione video
- I video vengono salvati in formato Mp4
- Funzioni di modifica limitate
- Dovrai creare un account con loro per usarlo
Conclusione
Il post copre tutti i possibili strumenti di registrazione video a schermo intero gratuiti e limitati disponibili su macOS e Windows. Ma qui vogliamo raccomandare nuovamente EaseUS RecExperts. Offre funzionalità eccellenti che includono il supporto per la registrazione di giochi, desktop, webcam e audio. Può ascoltare il suono del sistema. Fornisce anche un'utilità di pianificazione in modo da poter registrare in qualsiasi momento.
