GoToMeeting è un ottimo strumento che imposta una riunione online e potenzia la tua forza lavoro remota in tempo reale su Internet. Quando utilizzi questa applicazione per riunioni, sai come acquisire i punti essenziali o riordinare i verbali della riunione in modo efficace? Il modo più semplice è catturarlo con uno screen recorder. Successivamente, puoi controllare i dettagli nel video salvato. Qui, questo post ti fornisce metodi affidabili per la registrazione di GoToMeeting.
- Parte 1. Cattura GoToMeeting su Windows/Mac con il registratore integrato
- Parte 2. Registra GoToMeeting su Windows/Mac tramite uno strumento consigliato
- Parte 3. Cattura GoToMeeting su dispositivi mobili con gli strumenti predefiniti
Acquisisci GoToMeeting su Windows/Mac con il registratore integrato
Con lo strumento predefinito di GoToMeeting, acquisire la sessione è semplice. Ti consente di acquisire audio e video contemporaneamente e il filmato della registrazione verrà salvato direttamente nel cloud senza perdere tempo a caricare. Nel frattempo, questo strumento è compatibile con Windows e Mac, che è molto funzionale per gli utenti.
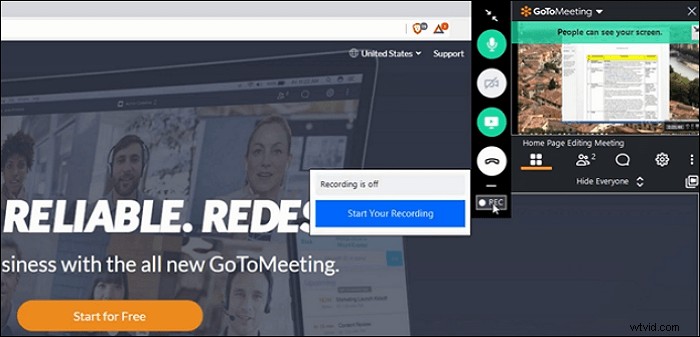
Controlla i seguenti passaggi se non sai come utilizzare questo GoToMeeting predefinito registratore:
Passaggio 1. Avvia GoToMeeting sul tuo Mac o Windows. Inizia la riunione su questa applicazione desktop.
Passaggio 2. Quindi, da "Pannello di controllo", fare clic sul pulsante "REC" per avviarlo. Al termine dell'acquisizione, fai clic su "Interrompi registrazione" per terminarla. Successivamente, puoi trovare il video dalla "Cronologia riunioni".
Passaggio 3. Infine, puoi riprodurre il video per vedere maggiori dettagli e anche ottenere un link da condividere con gli altri.
Sebbene il registratore di GoToMeeting sia molto comodo, ci sono alcune limitazioni in questo strumento integrato:
- L'attività si interrompe se il disco rigido è inferiore a 100 MB
- Il formato di output è limitato
- A volte la qualità è influenzata da uno schermo vuoto intermittente
Per questi motivi sopra menzionati, la maggior parte degli utenti può scegliere un altro pratico strumento per registrare GoToMeeting. Successivamente, ti viene presentato un buon consiglio per lavorare con quello.
Esegui registrazioni GoToMeeting su Windows/Mac tramite uno strumento consigliato
EaseUS RecExperts è lo strumento più consigliato per catturare la discussione di GoToMeeting su Windows e Mac poiché ha funzioni più fantastiche durante l'acquisizione. Prima di iniziare, imposta i formati di output che desideri, inclusi MP4, MOV, AVI, ecc. Inoltre, la cattura dello schermo regionale ti consente di catturare l'area selezionata dello schermo in base alle tue esigenze. Nel frattempo, puoi usarlo per registrare GoToMeeting come partecipante.
Inoltre, è consentita la registrazione della webcam con audio esterno. L'acquisizione di GoToMeeting con una webcam è utile durante una discussione online. Ultimo ma non meno importante, questo strumento consente di acquisire uno screenshot di GoToMeeting liberamente, utilizzando il tasto di scelta rapida personalizzato. Con questo programma, acquisire webinar di GoToMeeting non è un compito difficile.
Caratteristiche principali di questo pratico strumento:
- Cattura una determinata area dello schermo
- Registra schermo e webcam contemporaneamente
- Utilizza la pianificazione delle attività per avviare l'acquisizione automatica
- Esporta il video in più formati, come MP4, MOV, FLV, ecc.
- Personalizza le impostazioni del video in termini di frame rate, qualità e così via
Ora disponi di questo potente strumento per acquisire GoToMeeting e trovare altre funzioni speciali!
Per gli utenti Mac, controlla il tutorial di seguito per consultare la guida.
Articolo correlato:>> Come registrare lo schermo con audio su Mac
Quando si tratta di utenti Windows, consulta la guida su come registrare le sessioni di GoToMeeting su Windows:
Passaggio 1. Configura le opzioni di registrazione
Scarica questo programma sul tuo computer. Scegli "Schermo intero" o "Regione" per iniziare a catturare. Nel frattempo, scegli il suono facendo clic sul pulsante in basso a sinistra e selezionando "Suono di sistema" o "Microfono".
Inoltre, puoi aggiungere un overlay webcam opzionale alla tua registrazione facendo clic su "Webcam".
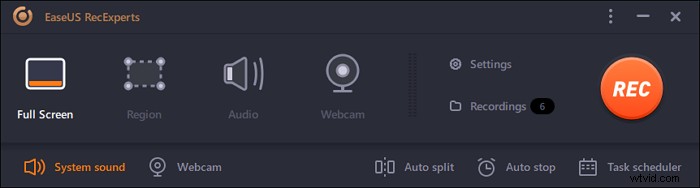
Passaggio 2. Personalizza le opzioni di registrazione avanzate
Per impostare il tasto di scelta rapida o specificare un formato personalizzato per il salvataggio dei video, fai clic su "Impostazioni". Hai opzioni come la scelta del formato di output, della qualità e così via. Fai clic su "OK" se hai configurato queste opzioni.
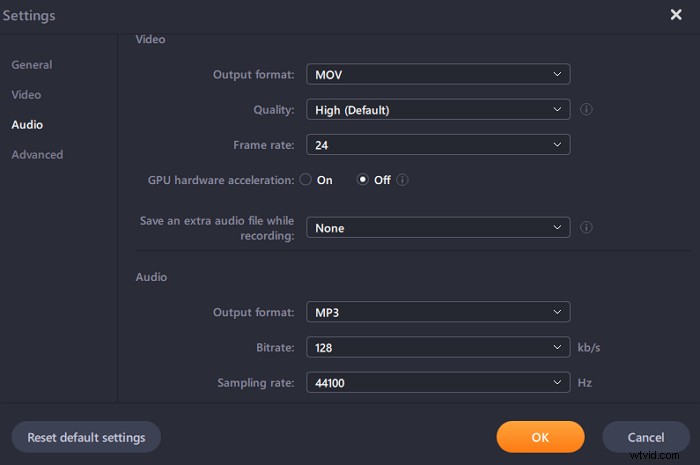
Passaggio 3. Cattura la tua conferenza
Apri l'applicazione per le riunioni e avvia l'attività video. Quindi, fai clic su "REC" per iniziare.
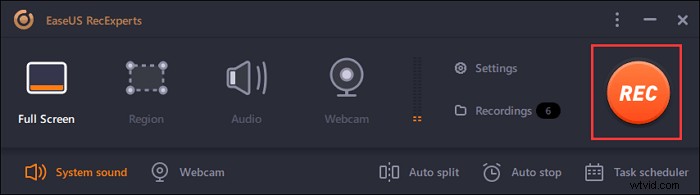
Passaggio 4. Trova le tue registrazioni
Per visualizzare il tuo video, fai clic su "Registrazioni" e il più recente apparirà in cima all'elenco.
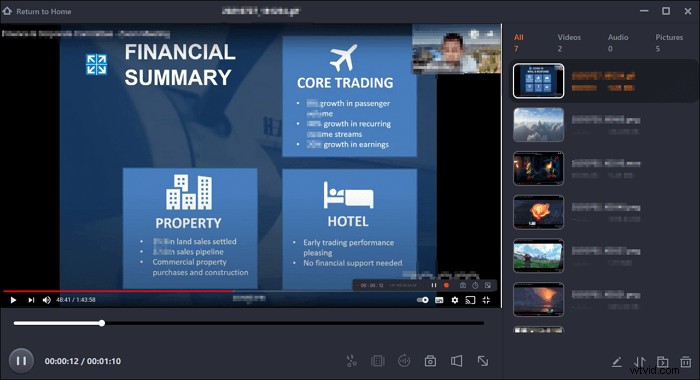
Dopo semplici passaggi, puoi ottenere un video GoToMeeting con audio. Quindi, controlla i punti essenziali al suo interno.
Acquisisci GoToMeeting su dispositivi mobili con gli strumenti predefiniti
Per acquisirlo su iPhone/iPad o Android, puoi completare il lavoro senza scaricare alcuna applicazione di terze parti. In questa parte, guarda il metodo correlato in base al tuo tipo di cellulare.
Registra GoToMeeting su iPhone/iPad
Lo strumento per lo schermo di iOS può fare il lavoro perfettamente. La maggior parte degli utenti iOS sceglie questo metodo in quanto è molto semplice e veloce. Oltre a GoToMeeting, puoi anche usarlo per acquisire video in streaming, chiamate o altre attività sui tuoi dispositivi iOS. Per trovare dov'è la tua applicazione predefinita, segui la guida qui sotto. Ecco l'interfaccia delle funzioni.
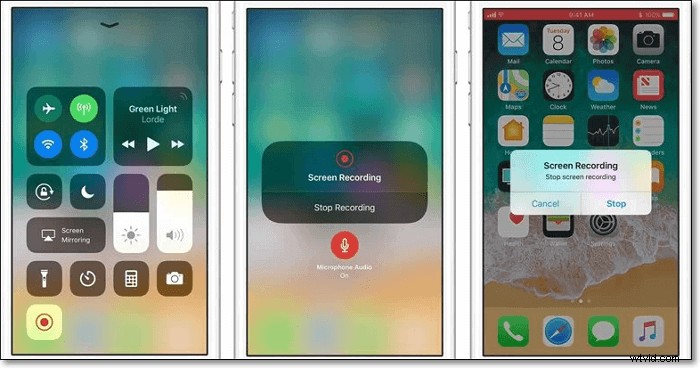
Ecco un elenco di passaggi per la registrazione di video di GoToMeeting sul tuo iPhone o iPad:
Passaggio 1. Scegli "Impostazioni" per toccare il "Centro di controllo". Quindi, premi il pulsante "Personalizza controlli". Quindi, tocca l'icona "+" accanto a "Registrazione schermo".
Passaggio 2. Apri GoToMeeting e tocca "Partecipa a una riunione". Successivamente, digita l'ID riunione e fai clic su "Partecipa".
Passaggio 3. Scorri verso l'alto dalla parte inferiore dello schermo e tocca l'icona di acquisizione per iniziare la missione. Per fermarlo, premi il pulsante di acquisizione. Quindi, trova il GoToMeeting registrato in "Foto".
Registra GoToMeeting su Android
Inoltre, puoi applicare GoToMeeting su Android. È uno strumento pratico per conferenze e riunioni online per aiutare nella discussione business-critical. Tuttavia, poiché è un'applicazione mobile che può essere rimossa ovunque, potresti perdere punti essenziali durante le discussioni online. Per catturare ogni punto chiave, rendilo un video registrato.
Puoi utilizzare lo strumento integrato di Android per registrare i webinar di GoToMeeting e quasi tutti i dispositivi Android lo hanno. Controlla il tuo dispositivo e cerca questo strumento. Inoltre, segui la guida di seguito per utilizzarlo in modo funzionale.
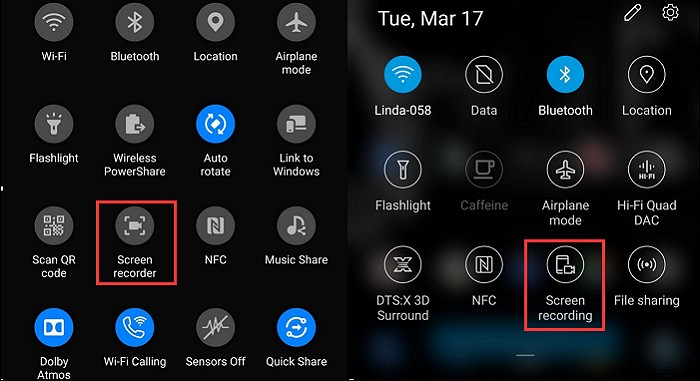
I passaggi seguenti ti guidano attraverso il processo di acquisizione di GoToMeeting utilizzando Android:
Passaggio 1. Prima di tutto, trova lo strumento predefinito utilizzando le "Opzioni sviluppatore". Se non riesci a trovarlo, apri "Impostazioni" e cerca "Sistema".
Passaggio 2. Ora, scorri verso il basso il menu per selezionare "Informazioni sul telefono". Scegli "Costruisci" per inserire "Opzioni sviluppatore". Successivamente, torna allo sviluppatore e scegli "Feature Flags". Quindi, aggiungendo l'applicazione integrata.
Passaggio 3. Inizia a catturare mentre esegui GoToMeeting. Nel frattempo, puoi utilizzare lo strumento screenshot predefinito di Android per fare uno scatto. Una volta terminata la missione, trova il video in "Immagini".
Il risultato finale
La registrazione di GoToMeeting non è un compito difficile poiché puoi completare il lavoro nei modi affidabili sopra menzionati. Per gli utenti desktop, EaseUS RecExperts è la scelta migliore in quanto ha molte fantastiche funzioni durante l'acquisizione. Oltre a gestire GoToMeeting, utilizzalo per acquisire lezioni, podcast o altre attività sullo schermo con pochi semplici clic. Cogli l'occasione per avere questo potente registratore dello schermo!
Domande frequenti sulla registrazione di GoToMeeting
Di seguito sono riportate le domande frequenti raccolte dal pubblico, tra cui puoi acquisire GoToMeeting come partecipante e dove sta acquisendo GoToMeeting. Se hai gli stessi dubbi, controlla con quello.
Sì. Ora puoi facilmente prendere sessioni e webinar di GoToMeeting come partecipante per riferimento futuro. Il video include la parte audio della sessione, mostra tutte le attività visualizzate sullo schermo durante la sessione e qualsiasi condivisione di file effettuata dai partecipanti. Quindi, controlla questo tutorial su come registrare GoToMeeting non organizzatore.
In genere, ti offre due modi per trovare il GoToMeeting registrato. In base a come imposti il luogo archiviato, puoi cercarlo nel cloud o nel file locale. Quando lo memorizzi nel cloud, puoi visualizzarlo nella pagina Cronologia riunioni. Se salvi il video nel file locale, il video si trova in C:\Utenti\Documenti sul computer. Inoltre, puoi modificare la posizione predefinita.
Puoi acquisire una sessione di GoToWebinar con alcuni potenti strumenti, come EaseUS RecExperts, OBS Studio, ShareX, ecc. Puoi andare alla parte 2 per imparare come catturarla usando EaseUS RecExperts.
