Vimeo è una nota piattaforma di condivisione e pubblicazione di video in cui le persone possono guardare e caricare i propri lavori video. Tonnellate di video con temi diversi vengono visualizzati su questo sito, che porta piacere e gioia agli utenti.
Durante la visione di questi video, potresti voler archiviarli e condividerli con familiari o amici ma non sai come completarli. Questo post ti mostrerà diversi modi per registrare e scaricare video Vimeo con pochi semplici passaggi.
Parte 1. Come registrare video Vimeo su PC
La registrazione di video Vimeo su un computer Windows non è una cosa difficile. Hai bisogno di un buon editor video. Questa parte consiglierà 3 videoregistratori Vimeo applicabili a diversi sistemi operativi e dimostrerà i passaggi per registrare con i 3 strumenti.
1. EaseUS RecExperts per Windows
Il miglior registratore Vimeo per PC è EaseUS RecExperts per Windows. Questo freeware può soddisfare le tue esigenze di registrazione di video Vimeo con le sue varie funzioni.
Ti consente di registrare lo schermo intero o qualsiasi parte dello schermo. Inoltre, puoi anche registrare l'audio in streaming sul tuo Vimeo. Se vuoi che avvii la registrazione automaticamente, tutto ciò che devi fare è pianificare un'attività di registrazione e selezionare l'ora di inizio e la durata della registrazione.
Caratteristiche
- Software gratuito per registrare video Vimeo
- Facile da usare per i principianti
- Consentono di impostare la registrazione programmata
- Esportare le registrazioni in vari formati di file
Puoi scaricare questo software gratuitamente. Perché non provare ora?
Tutorial per Vimeo Record su PC Windows:
Passaggio 1. Avvia EaseUS RecExperts sul tuo computer. La prima opzione, "Schermo intero" , può aiutarti a catturare tutto sullo schermo. Se riproduci il video in streaming in modalità a schermo intero, questo è adatto a te.
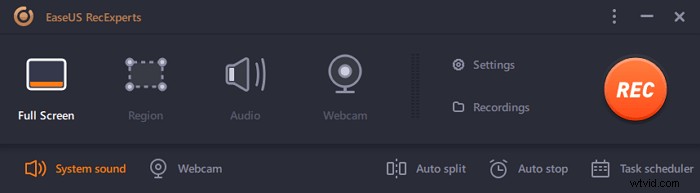
Passaggio 2. Se riproduci il video in streaming in una finestra, è meglio selezionare la "Regione" opzione per registrare solo l'area specifica .
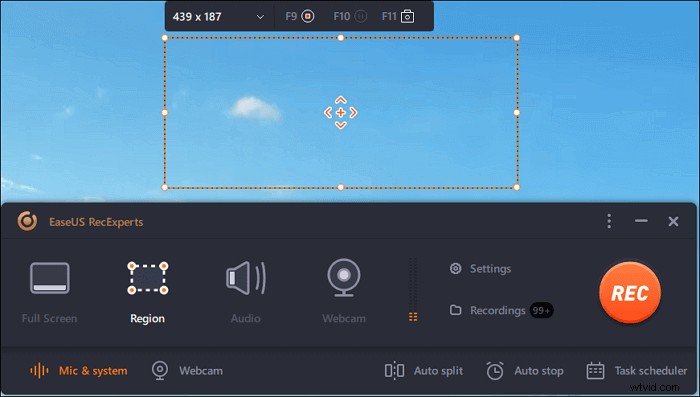
Passaggio 3. Assicurati di essere in modalità "Regione". Quindi, fai clic sul pulsante nell'angolo in basso a destra per selezionare un suono adatto fonte e regola il volume . Successivamente, fai clic sul pulsante "REC" per avviare la registrazione.
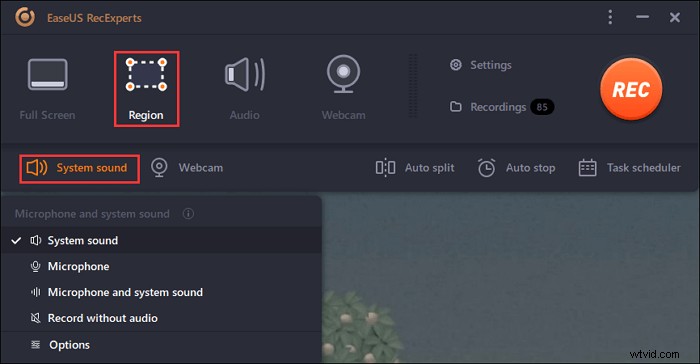
Passaggio 4. Ci sarà una barra degli strumenti mobile sullo schermo durante la registrazione del video. I due pulsanti su di esso possono aiutarti a mettere in pausa o ferma la registrazione.
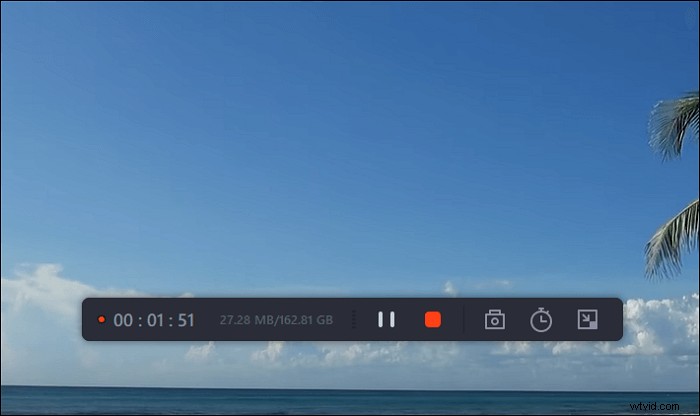
Passaggio 5. Se fai clic sul pulsante rosso di arresto, la registrazione verrà interrotta e il video acquisito verrà salvato sul tuo computer . Quando viene visualizzato il lettore multimediale integrato, puoi visualizzare la registrazione e utilizzare gli strumenti per ritagliare it, estrai l'audio da esso, oppure aggiungi una parte iniziale e una finale .
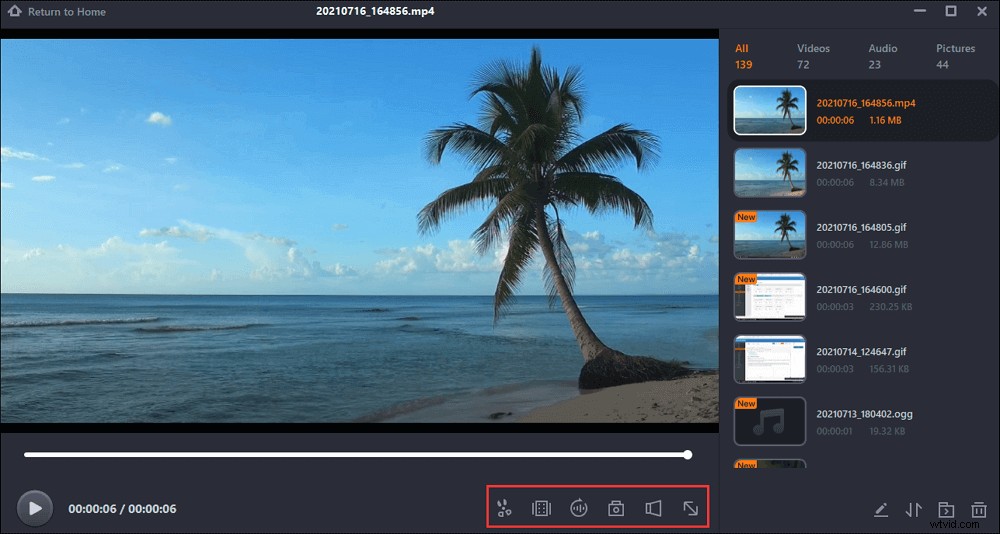
Parte 2. Come copiare video Vimeo su Mac
1. EaseUS RecExperts per Mac
Se registri un video Vimeo su Mac, EaseUS RecExperts è la tua prima scelta.
Questo registratore per Mac non solo ti consente di acquisire lo streaming live di Vimeo, ma ti consente di estrarre facilmente l'audio da Vimeo. Questo software ti consente di scegliere la regione di registrazione con semplici clic, il che significa che è possibile catturare l'intero schermo o solo una parte di esso. Sono inoltre disponibili diversi tipi di sorgenti audio, come l'audio del sistema, l'audio del microfono ed entrambi.
Come registrare video Vimeo privati su Mac:
Passaggio 1. Apri il video in streaming che desideri acquisire. Quindi avvia EaseUS RecExperts per abituarti alla sua interfaccia sul tuo Mac. Se desideri registrare l'intero schermo, puoi fare clic sull'opzione "Schermo intero". Se vuoi personalizzare l'area di registrazione, premi "Regione". Quindi, seleziona l'area di registrazione con il mouse.
Allo stesso tempo, per catturare lo schermo con l'audio, basta premere l'icona Audio nell'angolo in basso a sinistra.
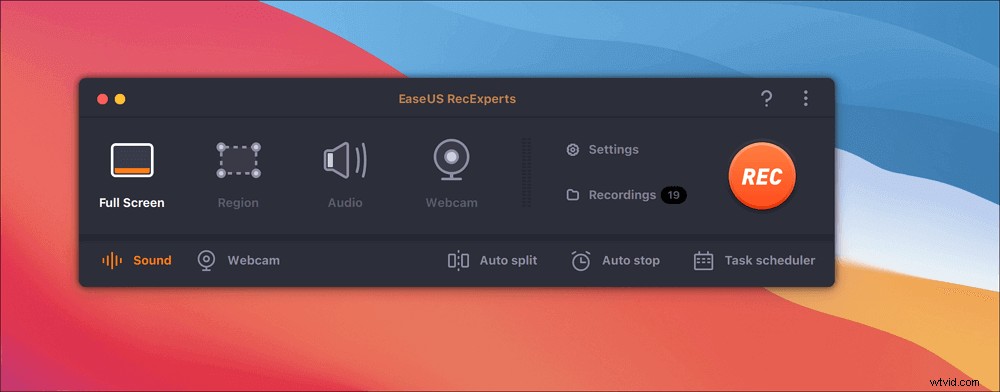
Passaggio 2. Fai clic su "Impostazioni" per applicare più opzioni, inclusa la modifica del formato di output del video, la qualità e così via
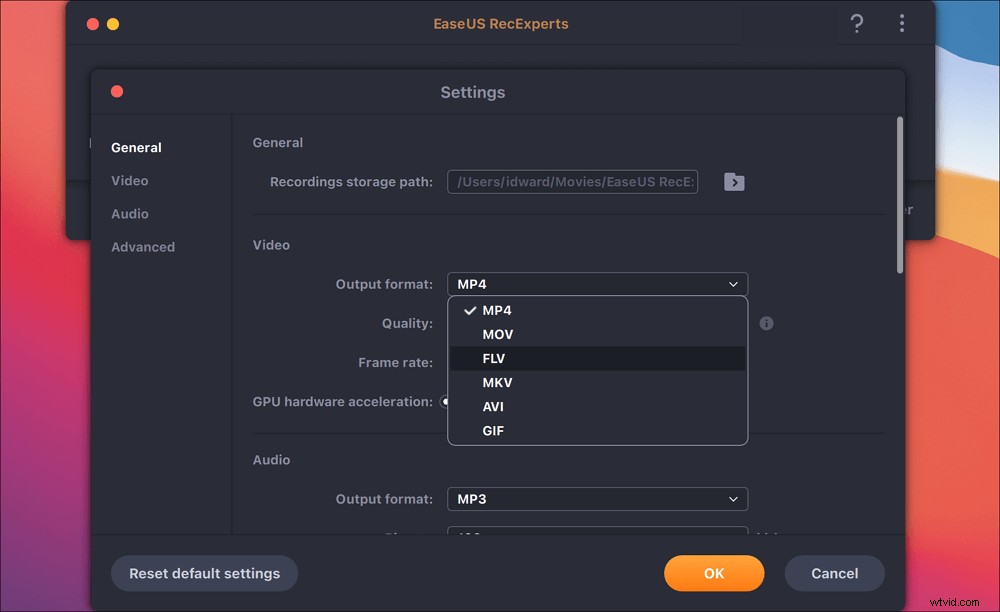
Passaggio 3. Una volta che sei soddisfatto delle impostazioni, torna alla schermata principale e fai clic sull'icona Audio. Quindi, abilita l'audio del sistema o del microfono se desideri registrare l'audio e lo schermo contemporaneamente. Fare clic su "OK" per garantire le opzioni audio. Successivamente, premi "REC" per avviare la registrazione.
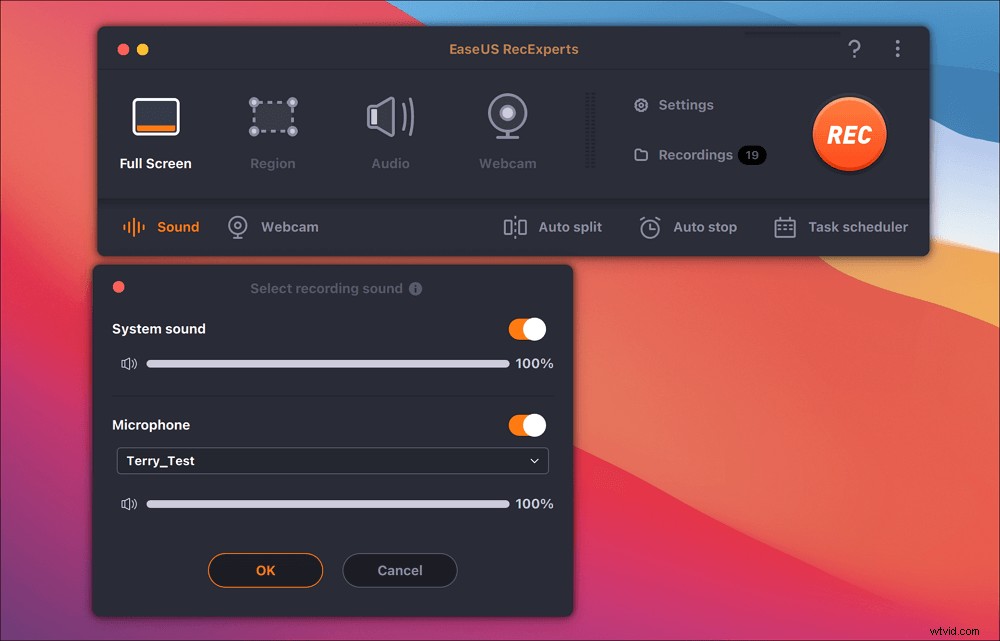
Passaggio 4. Premi l'icona Interrompi quando vuoi terminare l'attività di registrazione. Quindi, guarda il video registrato in "Registrazioni". Il pulsante si trova nell'interfaccia principale. Puoi rivedere il salvataggio target dagli elenchi.
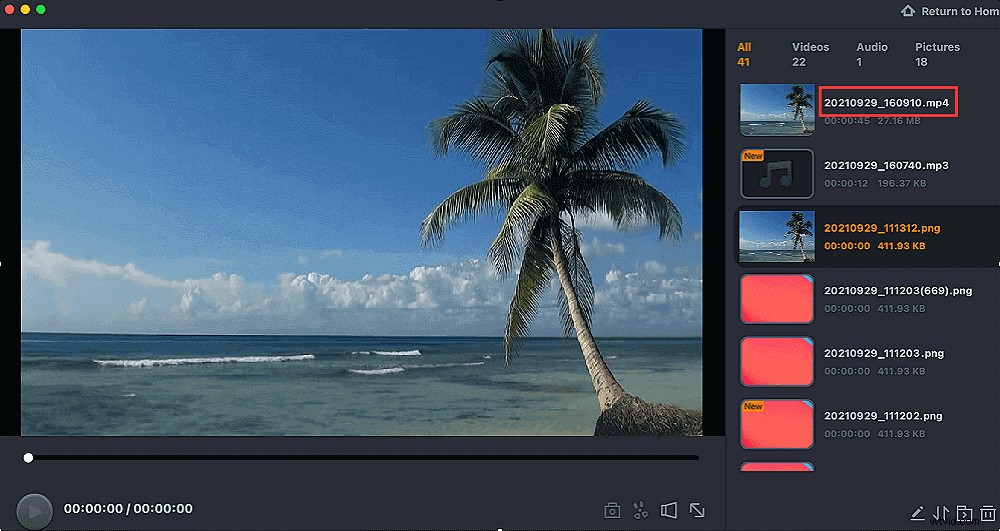
2. Registratore schermo gelato
Icecream Screen Recorder è un software di registrazione dello schermo facile da usare compatibile con molti sistemi operativi. Ti consente di registrare qualsiasi area dello schermo o salvarla come screenshot. Puoi usarlo per registrare lo schermo e la webcam con l'audio. È amichevole per i principianti, con il quale puoi facilmente registrare video Vimeo in modo facile e veloce.
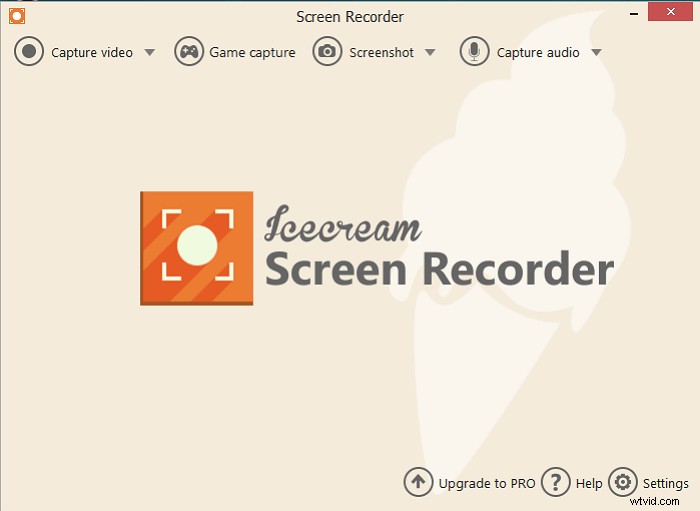
Come salvare un video da Vimeo su Mac:
Passaggio 1. Scarica e installa Icecream Screen Recorder, quindi avvialo.
Passaggio 2. Quando accedi all'interfaccia principale di questo software, fai clic sul pulsante "Acquisisci video" per iniziare a registrare il tuo video Vimeo.
Passaggio 3. Prima di iniziare a registrare, puoi prima aprire il tuo video Vimeo. Quindi avvia la registrazione premendo "F6" sulla tastiera.
Passaggio 4. Se vuoi interrompere la registrazione, fai di nuovo clic su "F6". Il tuo video Vimeo registrato verrà salvato sul tuo computer.
Parte 3. Come acquisire video da Vimeo Online gratuitamente
Come salvare un video da Vimeo direttamente online? Sono disponibili molti registratori dello schermo Vimeo online, inclusa un'estensione Chrome offerta da Vimeo stesso.
Estensione Vimeo Record per Chrome - Registrazione Vimeo
Questa estensione di Chrome è semplice e la cerchi solo nel Chrome Web Store e la installi in pochi secondi. Questo componente aggiuntivo ti consente di accedere a Vimeo con un clic e puoi creare un nuovo account se non ne hai uno.
Questo strumento è ricco di funzionalità in quanto ti consente di acquisire sia lo schermo intero che solo la scheda corrente e puoi registrare video Vimeo e webcam contemporaneamente o separatamente. Inoltre, ti consente di registrare la tua voce con un microfono integrato o un microfono esterno collegato al tuo dispositivo.
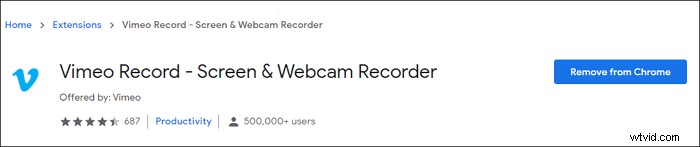
Come utilizzare Vimeo Record Chrome Extension Online:
Passaggio 1. Innanzitutto, installa il componente aggiuntivo nel tuo browser Chrome e avvialo.
Passaggio 2. Regola le impostazioni. Puoi scegliere di registrare l'intero schermo o la scheda corrente ed è facoltativo registrare la tua webcam o microfono.
Passaggio 3. Fai clic sul pulsante "Avvia registrazione" per iniziare a catturare video su Vimeo. È anche possibile premere Ctrl + Maiusc + 9 come scorciatoie.
Registratore schermo Vimeo online - Veed
Veed è famoso per la sua funzione di editing video. In realtà, ha anche una funzione di registrazione dello schermo online. Puoi utilizzare questo software per registrare lo schermo intero, le finestre dell'applicazione o una pagina di tag Chrome senza scaricare alcun software. Quando stai guardando un video Vimeo e devi aprire il sito web di Veed, puoi catturare le clip che ti interessano con pochi clic.
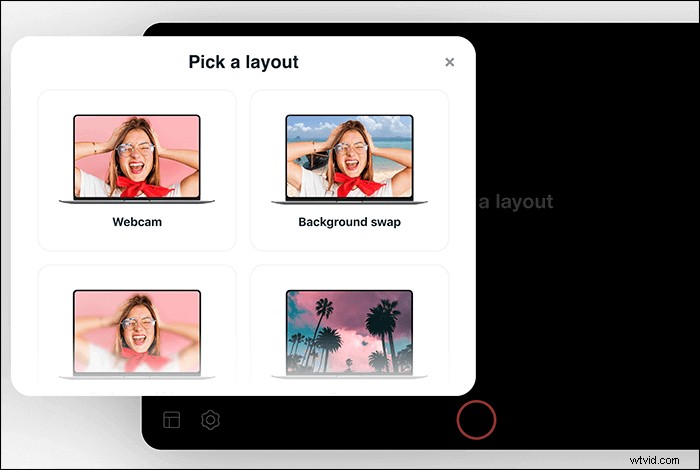
Come utilizzare il registratore dello schermo Vimeo online gratuito:
Passaggio 1. Apri il sito web di Veed e scegli un layout in base alle tue esigenze e accetta il browser con le autorizzazioni necessarie.
Passaggio 2. Fai clic sul pulsante rosso per registrare il tuo video Vimeo. Ora puoi navigare alla pagina del tuo Vimeo. E la registrazione continua.
Passaggio 3. Fai di nuovo clic sul pulsante rosso per interrompere la registrazione. Puoi riprodurre la tua registrazione per visualizzare i tuoi video Vimeo.
Suggerimenti bonus:come scaricare video Vimeo sul computer
Il download di un video Vimeo soddisfa anche le tue esigenze di condividere la gioia e il divertimento su Vimeo con i tuoi amici quando la tua rete è inaccessibile. In questa parte, ti mostrerò come scaricare un video Vimeo con EaseUS MobiMover. Questo downloader di video Vimeo ti consente di salvare video Vimeo su computer Windows e Mac. È gratuito, facile, pulito e sicuro da usare.
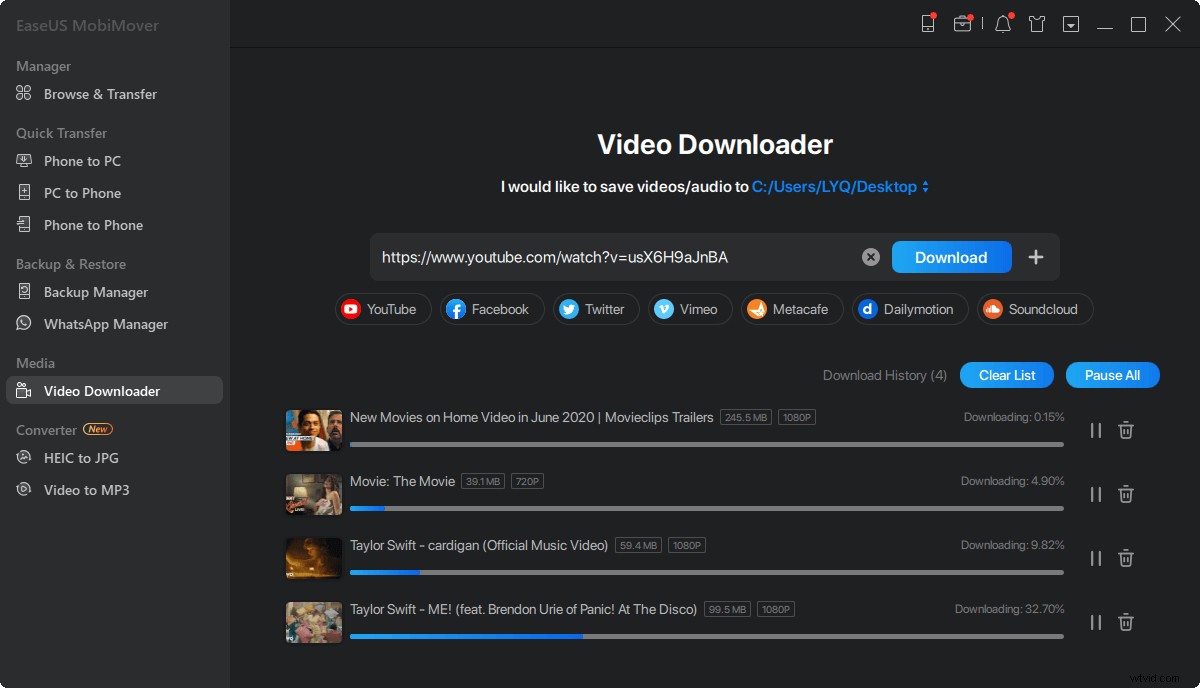
Come scaricare un video Vimeo sul computer:
Questo tutorial su come salvare un video da Vimeo ti guiderà attraverso semplici passaggi. Segui i passaggi per salvare i video Vimeo sul tuo computer.
Passaggio 1. Installa e apri EaseUS MobiMover, scegli "Video Downloader" e imposta la directory della posizione per salvare i tuoi video Vimeo. Se vuoi scaricarli sul tuo iPhone o iPad, devi connettere un dispositivo iOS al tuo computer.
Passaggio 2. Copia l'URL del video Vimeo e incollalo nella barra in MobiMover. Quindi fai clic sul pulsante "Scarica".
Passaggio 3 . Il tuo download sta funzionando ora. Al termine, puoi accedere al file delle impostazioni per controllare l'elemento scaricato.
Conclusione
Per riassumere, ci sono molti metodi per registrare e scaricare video Vimeo usando alcuni buoni strumenti. Per quanto riguarda la registrazione di un video Vimeo, consiglio vivamente EaseUS RecExperts come prima e migliore opzione poiché gode di varie caratteristiche e funzioni.
Domande frequenti su Vimeo Record
Potresti avere ancora domande sulla registrazione di video Vimeo su Windows/Mac/online e queste domande frequenti possono risolvere alcuni dei tuoi problemi.
Se si desidera acquisire video da Vimeo, non è necessario scaricare un registratore dello schermo Vimeo specifico poiché il sistema operativo Windows offre un'applicazione di registrazione dello schermo integrata per farlo, ad esempio Xbox Game Bar. Segui i passaggi per registrare da Vimeo con Game Bar.
Passaggio 1. Avvia Game Bar sul tuo PC Windows 10 o Windows 11 premendo contemporaneamente il tasto Windows e il tasto G.
Passaggio 2. Quindi, fai clic sul pulsante "Registra" per iniziare a registrare i video Vimeo. È anche possibile premere Windows + Alt + R per registrare video Vimeo.
Passaggio 3. Per interrompere la registrazione di Vimeo, fare clic sul pulsante Interrompi registrazione. E tutte le registrazioni vengono salvate nella cartella "Video"> "Cattura".
Sì, puoi utilizzare uno screen recorder Vimeo gratuito sia sul tuo PC Windows che sul Mac. È EaseUS RecExperts. Questo versatile software di registrazione dello schermo è in grado di registrare sia audio che video senza ritardi. Per registrare video in streaming su Vimeo, devi solo avviare il software e selezionare la modalità "Schermo intero" o "Regione", selezionare la sorgente sonora che vuoi catturare e decidere se vuoi registrare anche la webcam. Dopo aver regolato le impostazioni, fai clic sul pulsante "REC" per utilizzare questo registratore dello schermo Vimeo.
