ClickMeeting è uno dei software webinar più popolari utilizzati da molte persone. È un ottimo programma di videoconferenza per tenere riunioni online, condividere lezioni online e sessioni di formazione, ecc.
A volte è necessario registrare webinar acceso ClickMeeting per una successiva revisione o verifica, ma potresti non sapere come completare l'attività. Se lo sei, puoi ottenere guide complete in questo articolo. In questa pagina imparerai 3 modi efficaci per registrare e scaricare facilmente riunioni ClickMeeting su Windows e Mac.
Come registrare ClickMeeting su Windows/Mac - Consigliato
EaseUS RecExperts è un eccellente programma di registrazione di webinar e può aiutarti a registrare varie videoconferenze in pochi semplici passaggi, tra cui ClickMeeting, Zoom meeting, Microsoft Teams, ecc.
Lavorando con esso, puoi catturare il webinar ClickMeeting in pochi secondi. Questo software di registrazione dello schermo consente di acquisire lo schermo, la webcam e l'audio, rispettivamente o simultaneamente. Durante la registrazione, puoi anche acquisire schermate per conservare alcune immagini importanti. Inoltre, supporta la creazione di registrazioni programmate con un timer, il che significa che avvierà o interromperà automaticamente la registrazione di un webinar ClickMeeting.
Una volta terminato, questo registratore di webinar salverà automaticamente la registrazione in MP4 o altri formati video e potrai anche visualizzare in anteprima le tue registrazioni con il lettore integrato.
EaseUS RecExperts
- Flusso di lavoro intuitivo e diretto
- Dividi automaticamente le registrazioni in base alle impostazioni che hai impostato
- Registra il webinar ClickMeeting in un'area completa o personalizzata
- Supporta strumenti di modifica essenziali come il ritaglio e molti altri
- Salva le registrazioni in più di 10 formati
Ecco il tutorial passo passo per acquisire un webinar ClickMeeting:
Passaggio 1. Configura le opzioni di registrazione dello schermo
Apri EaseUS RecExperts sul tuo computer e fai clic su "Schermo intero" o "Regione" per scegliere l'area dello schermo che desideri acquisire. Quindi seleziona una sorgente audio facendo clic sull'icona Suono in basso a sinistra del pannello. Se necessario, fai clic sull'icona "Webcam" in basso per aggiungere una sovrapposizione del filmato della tua webcam allo screencast.
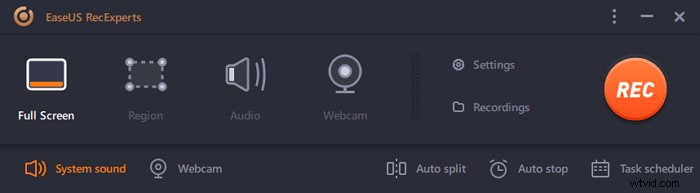
Se desideri dividere il file registrato dopo la registrazione, fai clic su "Dividi automaticamente", quindi i file di registrazione verranno divisi automaticamente in base alla dimensione del file o al tempo di registrazione che hai impostato.
Passaggio 2. Specifica le impostazioni di registrazione
Dopo aver configurato le opzioni di registrazione di base, potresti voler configurare le impostazioni avanzate.
Fare clic su "Impostazioni" per aprire il menu. Nel menu seguente, seleziona un formato per il tuo screencast e specifica le altre opzioni che ritieni appropriate. Quindi fai clic su "OK" in basso per salvare le impostazioni.
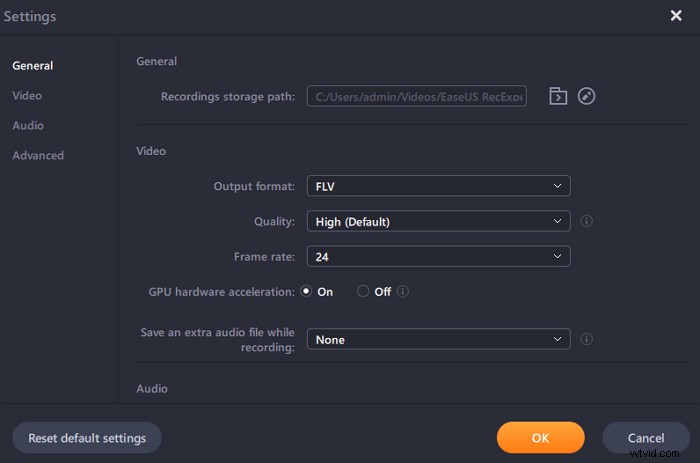
Passaggio 3. Avvia e interrompi la registrazione
Ora dovresti tornare all'interfaccia principale. Apri la schermata che desideri acquisire, quindi fai clic su "REC" nel software. Quindi inizierà a registrare tutto ciò che viene visualizzato sullo schermo.
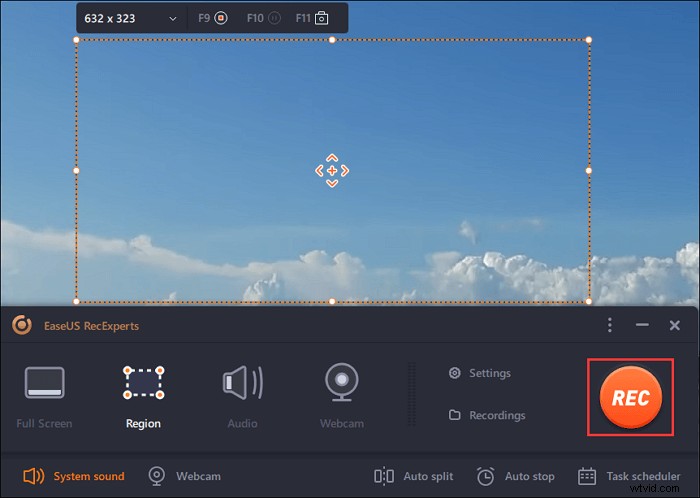
Quindi vedrai la barra degli strumenti in cui puoi mettere in pausa o interrompere la registrazione, acquisire schermate durante la registrazione o impostare un'ora specifica per interrompere la registrazione.
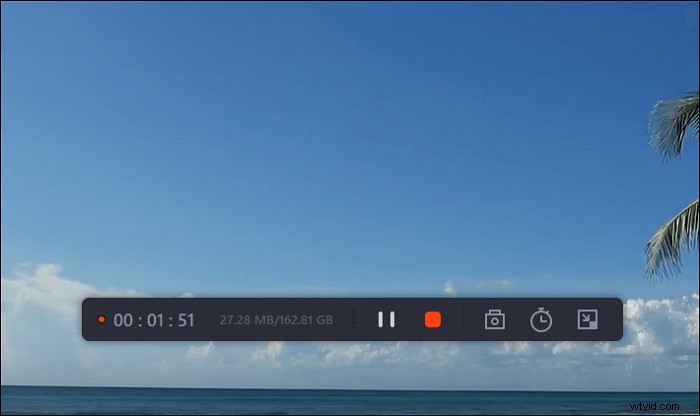
Passaggio 4. Visualizza tutte le tue registrazioni
Una volta completata la registrazione, questo software conserva tutte le tue registrazioni in un'unica posizione per la visualizzazione. Puoi visualizzare in anteprima e modificare il file registrato qui.
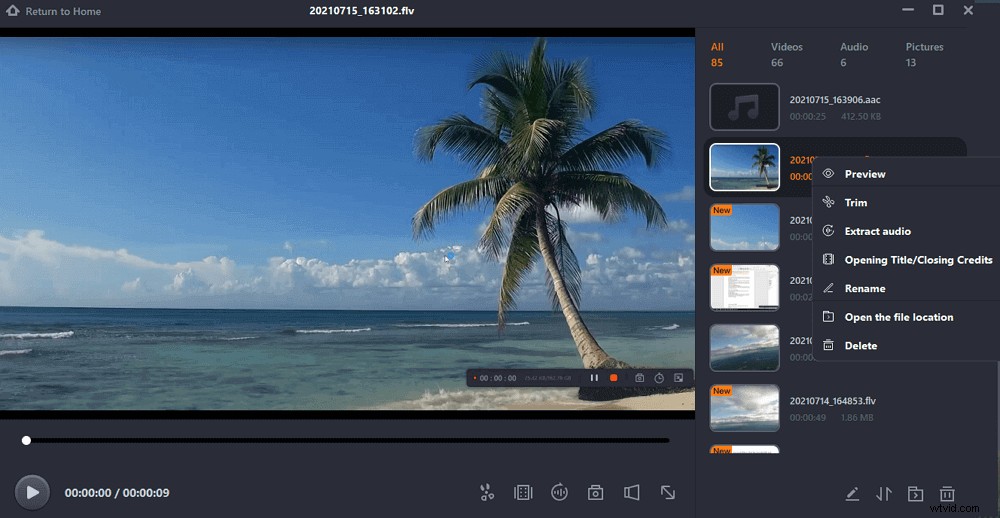
Oltre alla registrazione di ClickMeeting, potresti voler imparare:
Registra la riunione Zoom Registra Google Meet Registra la riunione di Microsoft TeamsCome registrare il webinar di ClickMeeting all'interno dell'app
Se sei un organizzatore e desideri registrare il webinar di ClickMeeting, puoi svolgere il lavoro all'interno dell'app.
ClickMeeting è integrato con un registratore dello schermo che può aiutarti a eseguire semplici registrazioni dello schermo. Tuttavia, è solo per l'organizzatore e noterà altre persone che stai facendo un lavoro di registrazione dello schermo.
Ecco il tutorial sulla registrazione di un webinar su ClickMeeting:
Passaggio 1. Avvia ClickMeeting sul tuo computer, quindi accedi al tuo account per avviare o partecipare a una riunione o webinar. Se hai bisogno di catturare te stesso e la tua voce, è meglio abilitare le opzioni del microfono e della webcam.
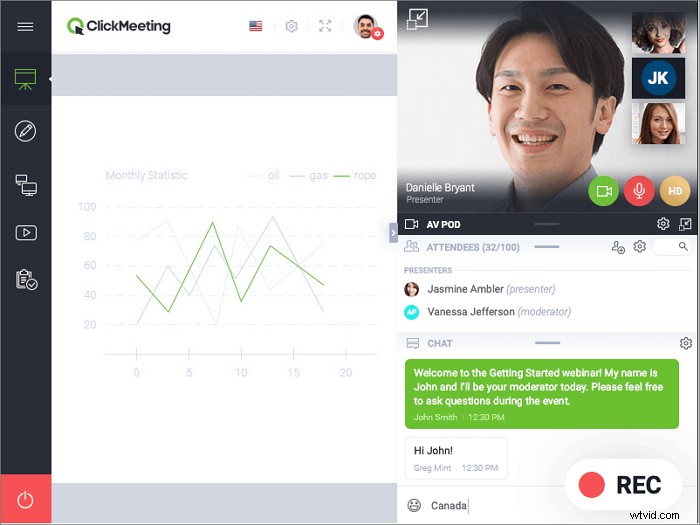
Passaggio 2. Quando sei pronto, puoi fare clic sul pulsante rosso "REC" in alto per iniziare la registrazione. La registrazione si interromperà automaticamente non appena il webinar sarà completato.
Suggerimenti:ci sono diversi layout che puoi applicare alle tue registrazioni, come Presentazione, Presentazione e video e molti altri.
Passaggio 3. Una volta terminato, fai clic su "Pannello account" per navigare tra le registrazioni che hai effettuato. Se sei soddisfatto, puoi scaricare il video registrato sul tuo computer in formato MP4.
Come registrare ClickMeeting su Mac con QuickTime Player
QuickTime Player è un registratore dello schermo predefinito sul tuo computer Mac, che può aiutarti a eseguire semplici attività di registrazione dello schermo. Per la registrazione del webinar ClickMeeting, puoi scegliere di acquisire liberamente uno schermo intero o una regione selezionata. Tuttavia, se vuoi catturare l'audio del Mac, devi installare alcuni software di acquisizione audio come Soundflower.
Caratteristiche principali:
- Completamente gratuito e sicuro
- Registra lo schermo del tuo Mac in modo flessibile
- Preinstallato sul tuo computer Mac
Ora diamo un'occhiata ai tutorial dettagliati per registrare il webinar Click Meeting con QuickTime Player.
Passaggio 1. Avvia QuickTime Player e ClickMeeting su Mac e avvia o partecipa a un webinar
Passaggio 2. Torna a QuickTime Player e fai clic su File> Nuova registrazione schermo, e qui puoi fare clic sulla freccia verso il basso per selezionare le opzioni di registrazione.
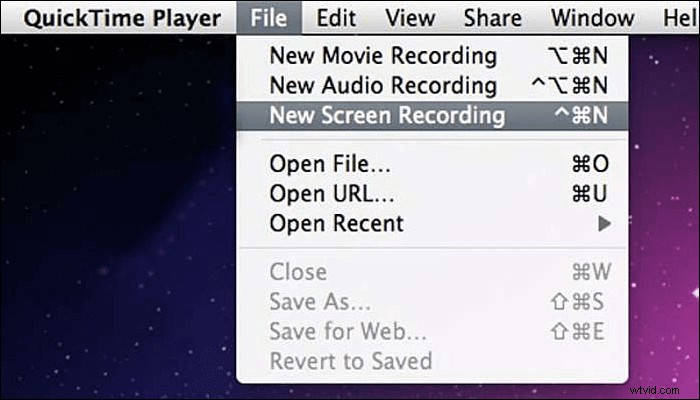
Passaggio 3. Fare clic sul pulsante Registra per iniziare la registrazione. Per interrompere la registrazione, fai clic sul pulsante "Stop", che si trova a sinistra dell'icona Wi-Fi.
Passaggio 4. Fai clic su File> Salva con nome e salva la registrazione sul tuo computer Mac.
Il risultato finale
Abbiamo condiviso con te quattro modi efficaci per registrare i webinar di ClickMeeting su questa pagina e puoi scegliere chiunque in base alle tue preferenze.
- Se sei un organizzatore che ha bisogno di effettuare registrazioni semplici, lo screen recorder integrato di ClickMeeting è la scelta migliore.
- Se hai bisogno di più funzioni di registrazione, puoi provare EaseUS RecExperts. Oltre alle funzionalità di registrazione di base, offre modi rapidi per modificare facilmente le registrazioni. Vale la pena provare.
