La comunicazione visiva ha più impatto della comunicazione attraverso la registrazione di testo e voce. Ecco perché gli utenti online preferiscono guardare i video piuttosto che ascoltare podcast e leggere sui siti web. Nel mondo odierno della comunicazione digitale, le persone registrano i loro video con una webcam e li caricano su siti di social media e piattaforme di streaming video. Infatti, anche le aziende registrano messaggi video e li condividono con membri del team e colleghi.
Se vuoi registrare video dal tuo Mac, devi sapere come registrare video con webcam su Mac. Puoi registrare un video solo con il tuo viso e registrare lo schermo e il tuo viso insieme in modalità Picture-in-Picture. Avrai bisogno di uno schermo e di un videoregistratore per raggiungere il tuo obiettivo di registrare video con la webcam del MacBook. In questo articolo illustreremo tutti i modi migliori per registrare video con webcam su Mac.
Modo 1. Registra la webcam Mac con QuickTimeWay 2. Usa Filmora per acquisire Facecam su Mac Modo 3. Registra la webcam Mac con Photo BoothWay 4. Come registrare video Face con iMovieModo 1. Usa QuickTime Player
QuickTime Player è il lettore multimediale predefinito su Mac. L'applicazione è preinstallata. Tuttavia, non molti utenti Mac sono a conoscenza delle funzionalità di registrazione di QuickTime Player. Puoi registrare le tue attività sullo schermo e registrare video tramite la tua webcam gratuitamente. Ecco i passaggi da seguire per registrare video sulla webcam del Mac con QuickTime Player.
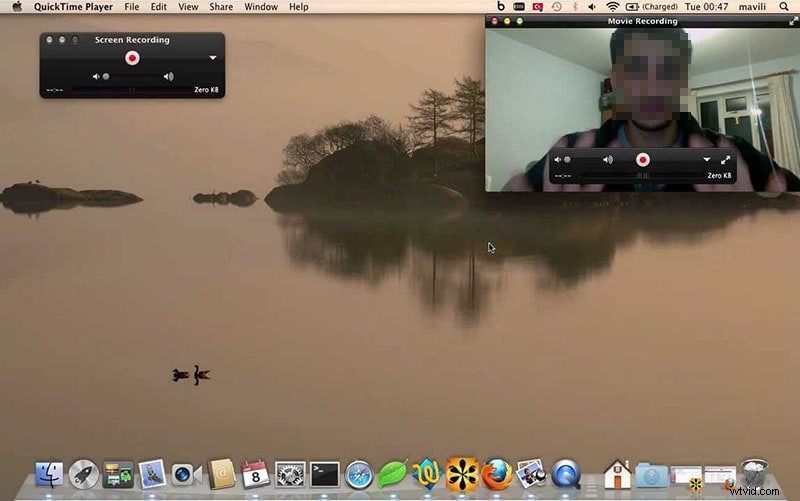
Passaggio 1:apri QuickTime Player dalla cartella Applicazioni.
Passaggio 2:una volta aperto QuickTime, vai su File> Nuova opzione di registrazione di filmati.
Passaggio 3:sullo schermo, ti vedrai attraverso la webcam. Quando sei pronto, fai clic sul pulsante Registra sulla barra mobile.
Passaggio 4:al termine della registrazione, fare clic sullo stesso pulsante. Vai su File> Salva per salvare il video registrato.
Anche se QuickTime Player è il modo più semplice per registrare video sulla webcam del Mac, non è il modo migliore. Questo perché sono disponibili impostazioni limitate e sono stati segnalati diversi problemi tecnici come l'audio che non viene registrato.
Modo 2. Usa Filmora
Il miglior registratore di webcam per Mac è Wondershare Filmora. È uno schermo e un videoregistratore professionale e premium, nonché un editor video. Pertanto, non solo puoi registrare il video della tua webcam con l'audio, ma anche modificare il video secondo le tue esigenze. Puoi infatti registrare il tuo schermo così come la webcam con l'audio dal microfono contemporaneamente. Ecco perché i creatori di video professionisti utilizzano Filmora per pubblicare video di alta qualità dopo un corretto montaggio. Ecco i passaggi da seguire per la registrazione dello schermo con webcam Mac utilizzando Filmora.
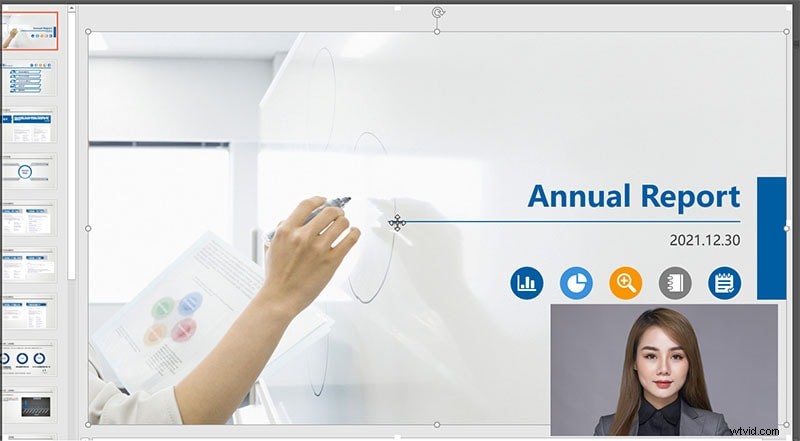
Passaggio 1:installa Filmora per mac e avvia l'applicazione.
Passaggio 2:vai al menu Registra e quindi all'opzione Registra da webcam.
Passaggio 3:vedrai il video della tua webcam dal vivo. In caso contrario, selezionare il dispositivo video corretto. Imposta le configurazioni per la risoluzione dello schermo, la frequenza dei fotogrammi e la sorgente audio.
Passaggio 4:una volta che sei pronto, fai clic sul pulsante Registra per iniziare a registrare il video della tua webcam e otterrai alcuni secondi di tempo di buffer.
Quando hai voglia di fermarti, puoi fare clic sul pulsante Interrompi ed esportare il file per salvare il video.
Modo 3. Usa Photo Booth
Photo Booth è un'altra applicazione preinstallata su Mac progettata specificamente per acquisire foto e video tramite webcam. Puoi creare foto del profilo, scattare selfie e girare video con il tuo viso tramite la webcam. Diventa facile riprendere qualsiasi cosa e condividere la registrazione all'istante. Ecco i passaggi per registrare la webcam Mac con Photo Booth.
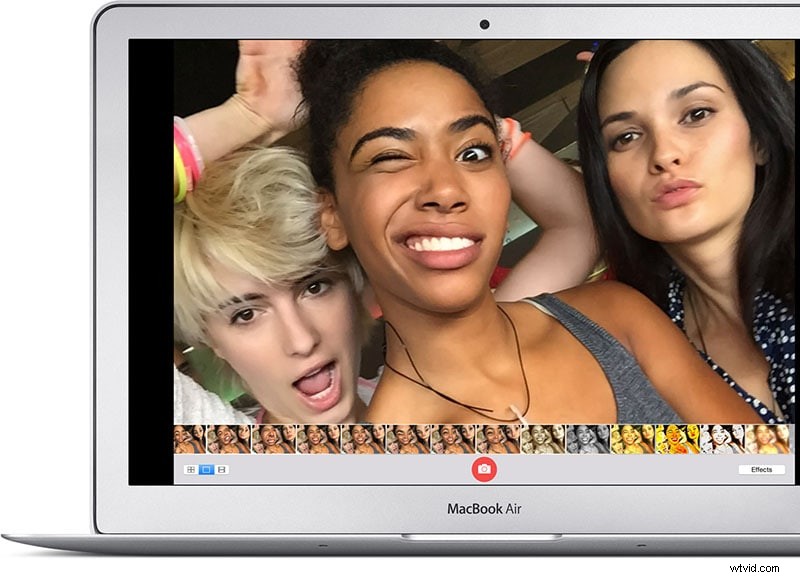
Passaggio 1:vai alla cartella Applicazioni e apri l'app Photo Booth.
Passaggio 2:una volta che Photo Booth si apre, devi vederti dal vivo attraverso la webcam. Fare clic sull'icona "Registra un clip filmato".
Passaggio 3:quando sei pronto, fai clic sul pulsante Registra.
Passaggio 4:una volta terminato, fai clic sul pulsante Interrompi.
Passaggio 5:fai clic sulla miniatura nell'angolo in basso a destra per aprire il video registrato e puoi condividerlo immediatamente dalle opzioni disponibili.
Modo 4. Usa iMovie
iMovie è un'ottima applicazione progettata specificamente per registrare video e trasformarli in un film. Puoi acquisire video 4K con la tua webcam a seconda della qualità della fotocamera. Sono disponibili varie impostazioni per garantire che la registrazione sia di prim'ordine per soddisfare tutte le tue esigenze. Se iMovie non è preinstallato su Mac, puoi scaricarlo dall'App Store. Ecco i passaggi per registrare video sulla webcam del Mac utilizzando iMovie.
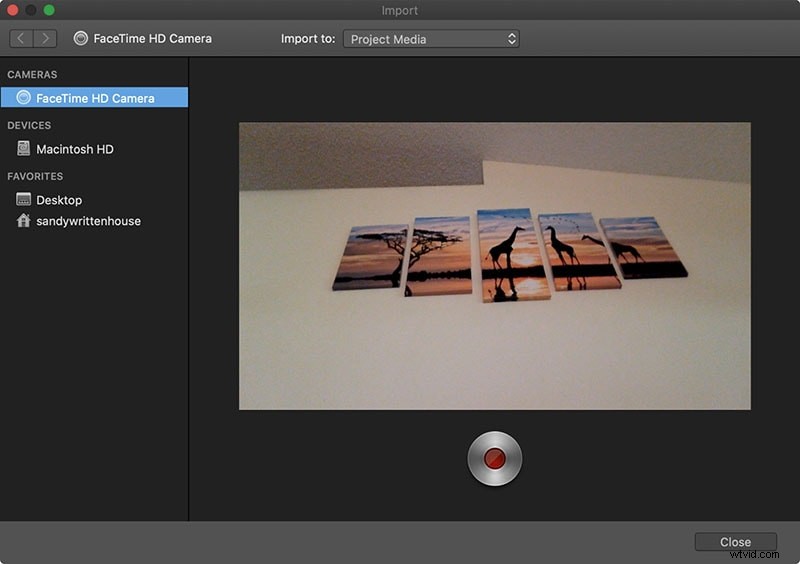
Passaggio 1:avvia iMovie e vai su File> Nuovo film.
Passaggio 2:nella schermata successiva, fai clic sull'icona Importa (freccia verso il basso).
Passaggio 3:vai alla sezione Fotocamere sul lato sinistro e seleziona la tua webcam connessa.
Passaggio 4:fare clic sul pulsante Registra presente nella parte inferiore della finestra dell'applicazione per avviare la registrazione.
Passaggio 5:per interrompere la registrazione, fai clic sul pulsante Chiudi in basso. Vai all'opzione del menu Progetti e salva il file registrato.
Conclusione
Si spera che tu abbia capito come registrare video con webcam su Mac gratuitamente utilizzando QuickTime Player e Photo Booth. iMovie è un'altra fantastica app per gli utenti Mac per registrare la webcam. Ma per la registrazione di qualità professionale tramite webcam, Filmora per Mac dovrebbe essere la tua prima preferenza. Puoi eseguire la registrazione dello schermo con la webcam Mac con Filmora per pubblicarli su varie piattaforme online.
