Potresti dover imparare come organizzare una riunione Zoom quando sei in congedo o ti viene detto di lavorare da casa, ma devi comunque comunicare con i tuoi colleghi per discutere di argomenti seri e/o per prendere decisioni importanti.
Disponibile per piattaforme Mac, iOS, Android, Windows e Linux, Zoom ti consente di superare facilmente le barriere della distanza poiché l'app consente videoconferenze gratuite con un massimo di 100 partecipanti indipendentemente dalla loro posizione geografica. Il limite di 100 partecipanti può essere aumentato rispettivamente a 300 e 1000 con i piani di abbonamento Business ed Enterprise Plus a pagamento.
Andando oltre, questa guida spiega in dettaglio come impostare una chiamata o una conferenza Zoom e come rendere l'intera sessione della riunione semplificata e più utile apportando piccole modifiche all'app. Inoltre, imparerai anche come impostare una riunione Zoom in Outlook e Google Calendar o come programmare riunioni Zoom per il futuro.
- Parte 1:come impostare Zoom Meeting
- Parte 2:Suggerimenti per una migliore configurazione di Zoom Meeting
- Parte 3:Pianifica e imposta una riunione Zoom per il futuro
- Parte 4:come impostare le riunioni Zoom su Google Calendar
- Parte 5:impostare una riunione Zoom in Outlook
Potrebbe piacerti anche:8 migliori app per videoconferenze per Android e iPhone (scelte)
Parte 1:come impostare una riunione Zoom
La buona notizia è che se sei semplicemente un partecipante a una riunione Zoom che è stata ospitata da qualcun altro, non devi necessariamente scaricare e installare l'app. Puoi partecipare alla conferenza seguendo l'URL utilizzando il tuo browser Web preferito e digitando l'ID riunione e la password che ti vengono forniti via e-mail o qualsiasi altro metodo scelto dall'organizzatore.
Se invece sei tu ad ospitare una conferenza (in altre parole, avviare una conferenza e vuoi invitare altri a partecipare alla riunione), Zoom deve essere installato sul tuo dispositivo.
Puoi imparare da zero come impostare una riunione Zoom seguendo i passaggi indicati di seguito:
Passaggio 1:scarica e installa Zoom
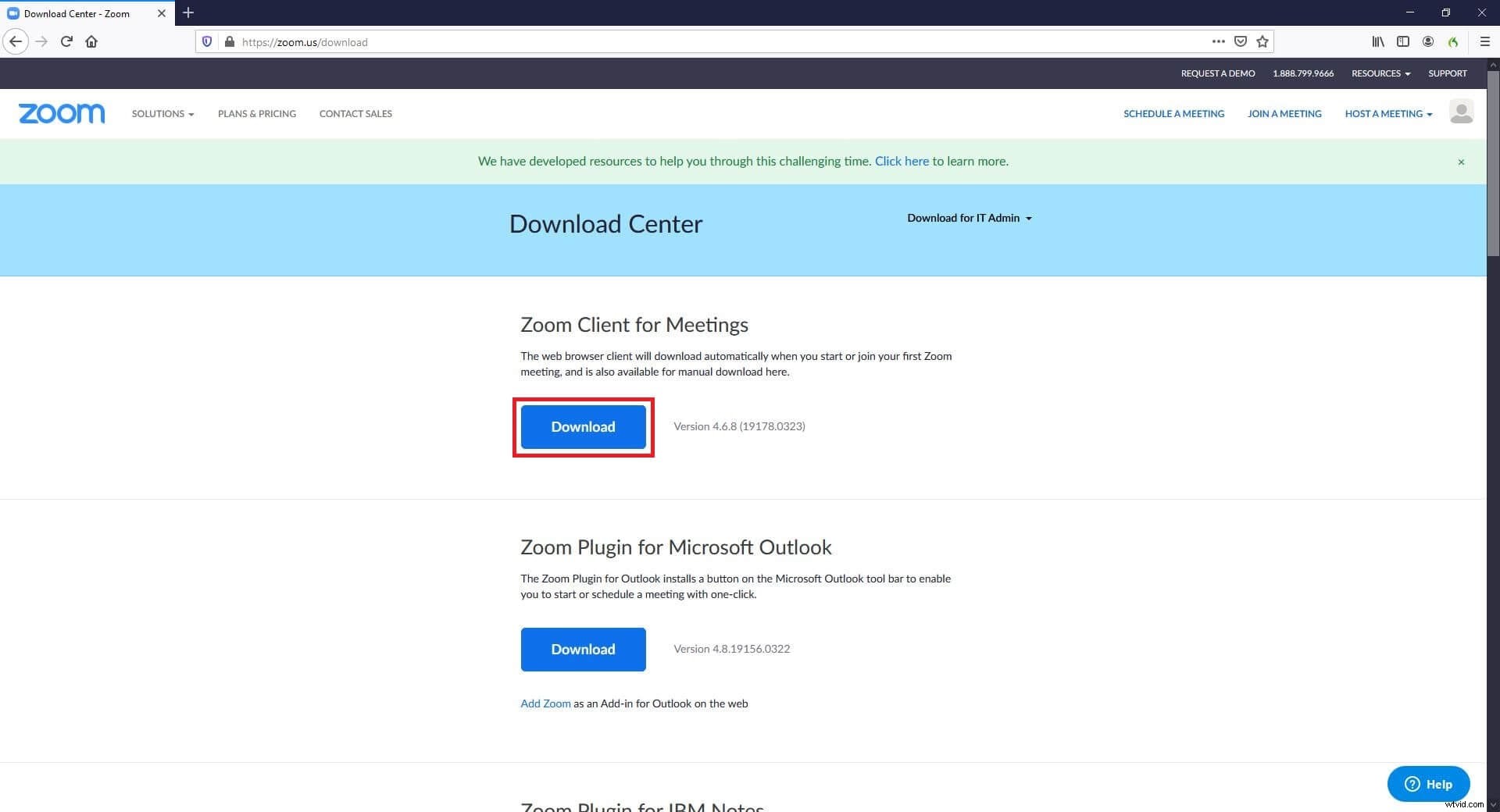
Avvia il tuo browser web preferito (Mozilla Firefox qui) sul tuo computer (qui viene utilizzato un PC Windows 10), vai su https://zoom.us/download, fai clic su Download e segui le istruzioni sullo schermo per scaricare Zoom sul tuo disco rigido locale. Pubblica questo, usa ZoomInstaller.exe per installare il programma, quindi procedere al passaggio successivo.
Fase 2:avvia Zoom e registrati
Fai doppio clic su Zoom icona di collegamento sul desktop, fai clic su Accedi e usa una delle opzioni fornite nella sezione destra della casella successiva per iscriverti a un account Zoom gratuito. Fatto ciò, torna sulla casella, inserisci il tuo indirizzo email e la password con cui ti sei registrato nei campi corrispondenti a sinistra e fai clic su Accedi per accedere al tuo account Zoom.
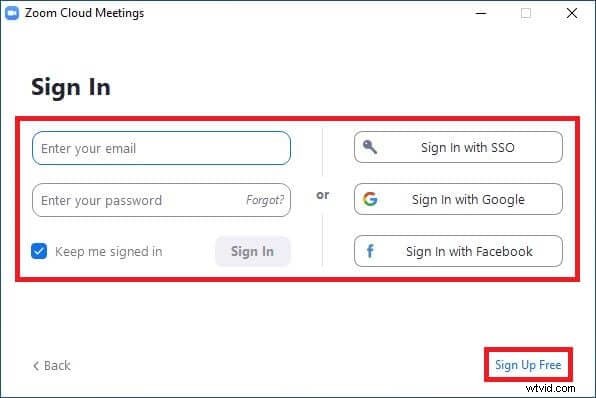
Passaggio 3:imposta una nuova riunione
Fai clic su Nuova riunione nell'interfaccia principale, attendi che l'app si connetta al server e, facoltativamente, fai clic su Unisciti con Computer Audio per utilizzare voce e audio durante la conferenza.
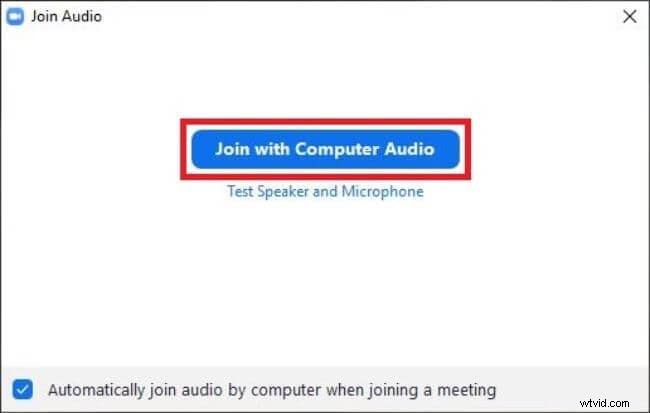
Quindi, fai clic su Invita dalla parte inferiore dello schermo, vai all'Email scheda nella parte superiore della casella successiva, fai clic sul tuo provider di servizi di posta elettronica (Gmail per questo esempio), inserisci gli indirizzi e-mail dei partecipanti desiderati nel campo A della casella della bozza e-mail e fai clic su Invia .
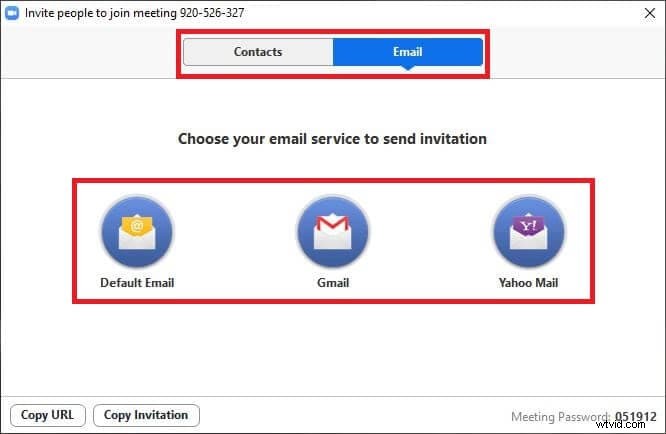
Nota: In alternativa, puoi utilizzare i Contatti scheda per invitare i partecipanti che sono già stati aggiunti all'elenco dei contatti oppure utilizza Copia URL o Copia invito pulsanti in basso per inviare l'invito manualmente.
Quando i partecipanti di destinazione ricevono la posta, possono utilizzare l'URL e l'ID riunione e la password per partecipare alla conferenza Zoom. Durante il processo, possono scaricare l'app utilizzando il collegamento visualizzato dal browser o fare clic su partecipa dal browser che appare quando fai clic, fai clic qui e prosegui utilizzando il tuo browser web senza installare il programma.
Parte 2:Suggerimenti per una migliore configurazione della riunione Zoom
Imparare a configurare una riunione Zoom è abbastanza facile, ma sai che le riunioni Zoom possono essere ottimizzate per ottenere la migliore esperienza di discussione remota?
Di seguito sono riportati alcuni suggerimenti che potrebbero aiutarti a migliorare la qualità delle conferenze e rendere le immagini più professionali e/o piacevoli alla vista:
1. Effetto specchio
Abilitato per impostazione predefinita, l'effetto specchio ti consente di capovolgere il display video che la webcam/fotocamera del tuo dispositivo acquisisce durante la conferenza. Puoi abilitare o disabilitare la funzione facendo clic su Impostazioni nell'angolo in alto a destra della finestra Zoom (quando non sei in conferenza), selezionando Video dal riquadro di sinistra e selezionando o deselezionando Rispecchia il mio video casella rispettivamente da destra.
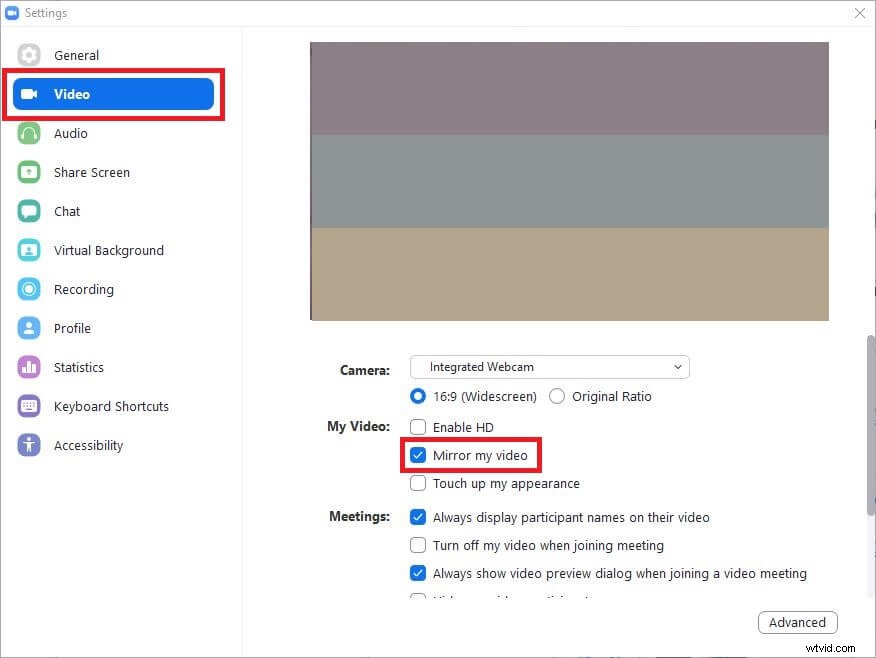
Vuoi capovolgere o rispecchiare le tue riprese video dopo la registrazione? Prova Filmora per capovolgere i video in modo rapido e semplice.
2. Ritocco aspetto

Questa funzione rende le immagini catturate dalla tua webcam o fotocamera meno nitide. Questo è utile quando non vuoi distrarre gli altri partecipanti alla riunione con le imperfezioni che i tuoi vestiti o la tua faccia assonnata hanno quando sei appena fuori dal letto. Puoi abilitare o disabilitare questa funzione selezionando o deselezionando Ritocca il mio aspetto box presente nella sezione destra del Video categoria nelle Impostazioni rispettivamente.
3. Sfondi virtuali
Gli sfondi virtuali ti consentono di nascondere quelle lenzuola disordinate e stropicciate o gli asciugamani bagnati che di solito sono sparsi quando sei a casa. Se abilitato, puoi scegliere una scena o un ambiente piacevole che sia visibile agli altri partecipanti durante le tue videoconferenze.
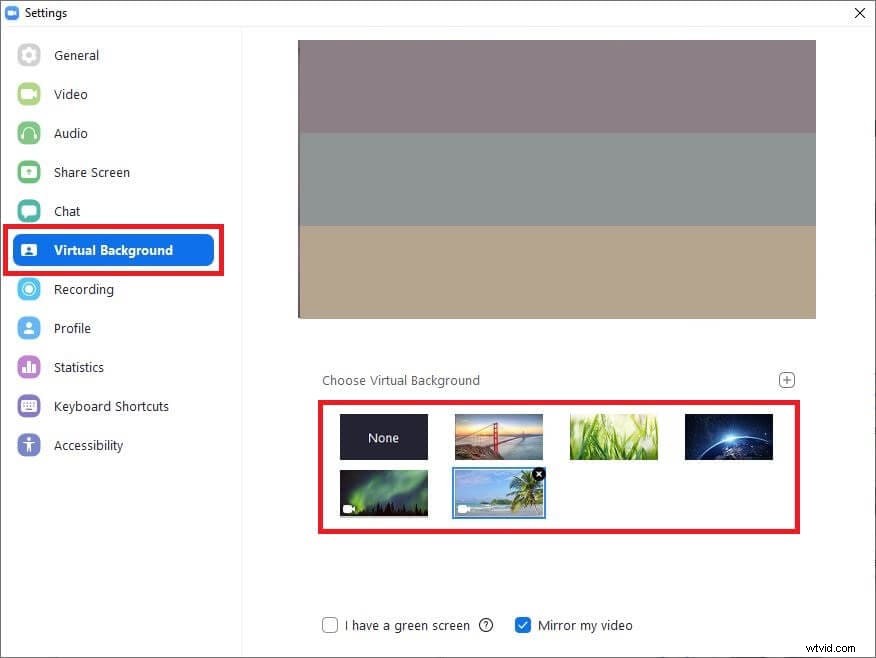
Per selezionare lo sfondo virtuale, puoi accedere alle Impostazioni casella, fai clic su Sfondo virtuale categoria dal riquadro di sinistra e scegli lo sfondo preferito da destra. Zoom potrebbe richiedere del tempo per scaricare i pacchetti richiesti se stai utilizzando la funzione per la prima volta. Se hai uno sfondo con schermo verde fisico, puoi selezionare Ho uno schermo verde , quindi seleziona il colore corretto per esso.
Bonus:lo schermo verde è ampiamente utilizzato nelle riprese e nei programmi TV, puoi ottenere maggiori informazioni su questa abilità magica nel tutorial Green Screen.
4. Impedisci la condivisione dello schermo
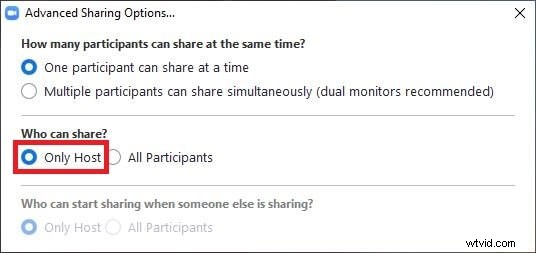
Puoi impedire a tutti i partecipanti dispettosi o ignoranti di condividere il loro schermo deliberatamente o accidentalmente mentre stai discutendo di una questione seria. A tale scopo, mentre sei in una conferenza in corso, fai clic sulla freccia rivolta verso l'alto accanto a Condividi schermo opzione dalla parte inferiore della finestra della fotocamera, fai clic su Opzioni di condivisione avanzate e seleziona Solo host pulsante di opzione da Chi può condividere sezione nella casella che appare di seguito.
5. Disattiva i partecipanti
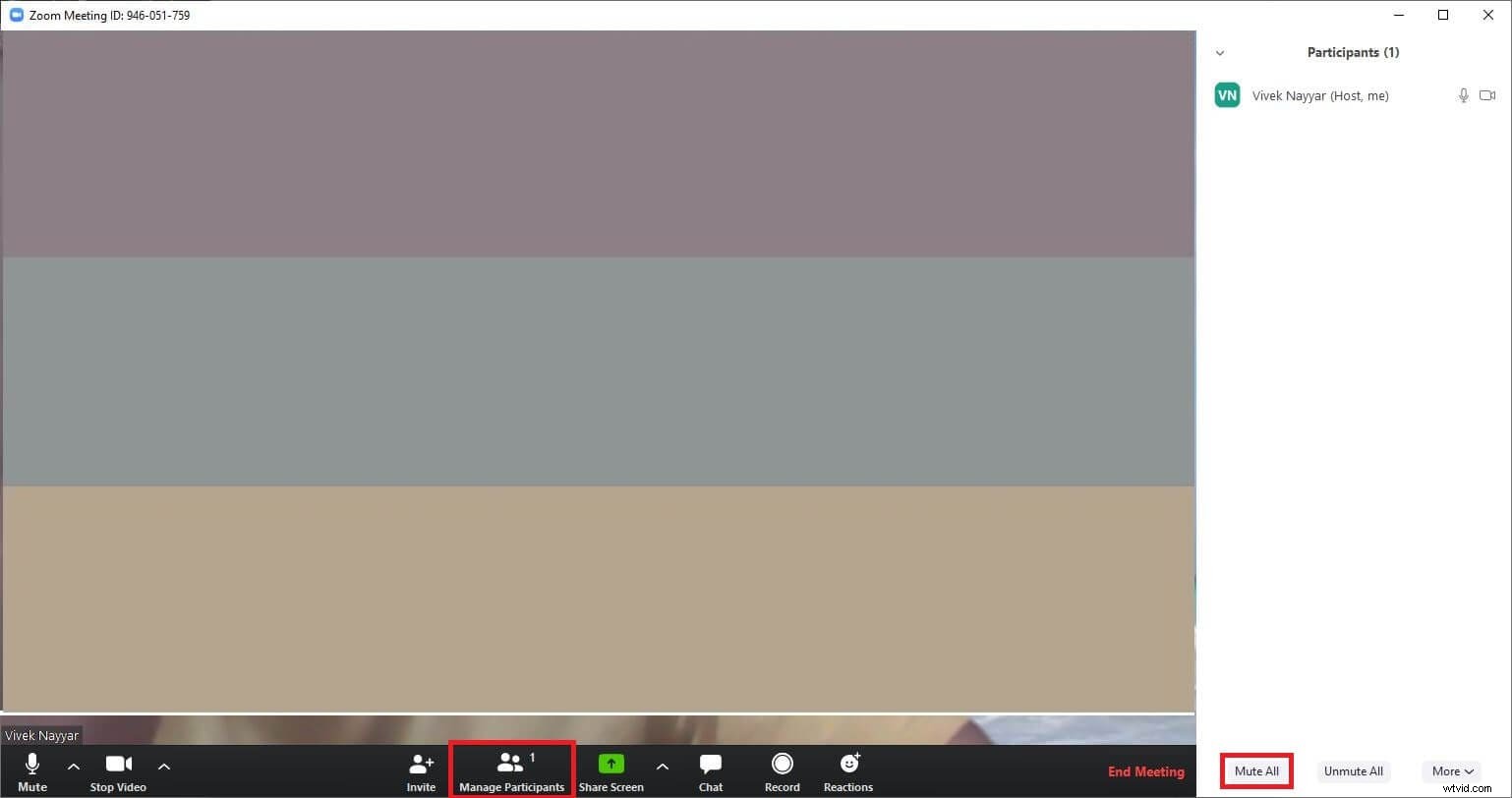
Puoi impedire a tutti i partecipanti di trasformare la tua atmosfera sofisticata e professionale in un mercato del pesce, disattivandoli tutti in una volta sola. A tale scopo, fai clic su Gestisci partecipanti dalla parte inferiore dello schermo della fotocamera durante una riunione in corso e fai clic su Disattiva tutto dall'angolo in basso a sinistra dei Partecipanti riquadro che appare a destra. In alternativa, puoi fare clic su Disattiva pulsante presente accanto al nome di ogni partecipante nella sezione Partecipanti pannello per disattivarli singolarmente.
Parte 3:Come pianificare e impostare una riunione Zoom per il futuro [Client desktop]
Come host puoi persino programmare una conferenza con Zoom. Puoi imparare come organizzare una riunione Zoom per il futuro seguendo le istruzioni fornite di seguito:
Passaggio 1:vai alla casella Pianifica riunione
Avvia Zoom (qui viene utilizzato un computer Windows 10) e fai clic su Programma dalla sezione sinistra dell'interfaccia per aprire la Programma riunione casella.
Fase 2:pianifica una riunione
Usa Inizio calendario a discesa per selezionare una data futura in cui desideri programmare una riunione, utilizza la casella accanto per scegliere l'orario preferito della riunione, gioca con altre opzioni autoesplicative per configurare le preferenze della riunione secondo necessità e fai clic su Programma dal basso per pianificare una riunione.

Fase 3:invita i partecipanti alla riunione programmata
Fai clic su Riunioni dalla parte superiore dell'interfaccia di Zoom, assicurati che la riunione pianificata sia selezionata nel riquadro di sinistra e fai clic su Copia invito pulsante a destra per copiare l'URL di invito e l'ID riunione e la password negli appunti. Quindi, apri il tuo browser Web preferito, accedi al tuo account e-mail, componi un'e-mail per tutti i partecipanti che desideri invitare, incolla il contenuto copiato nella casella del messaggio e invia l'invito ai destinatari.
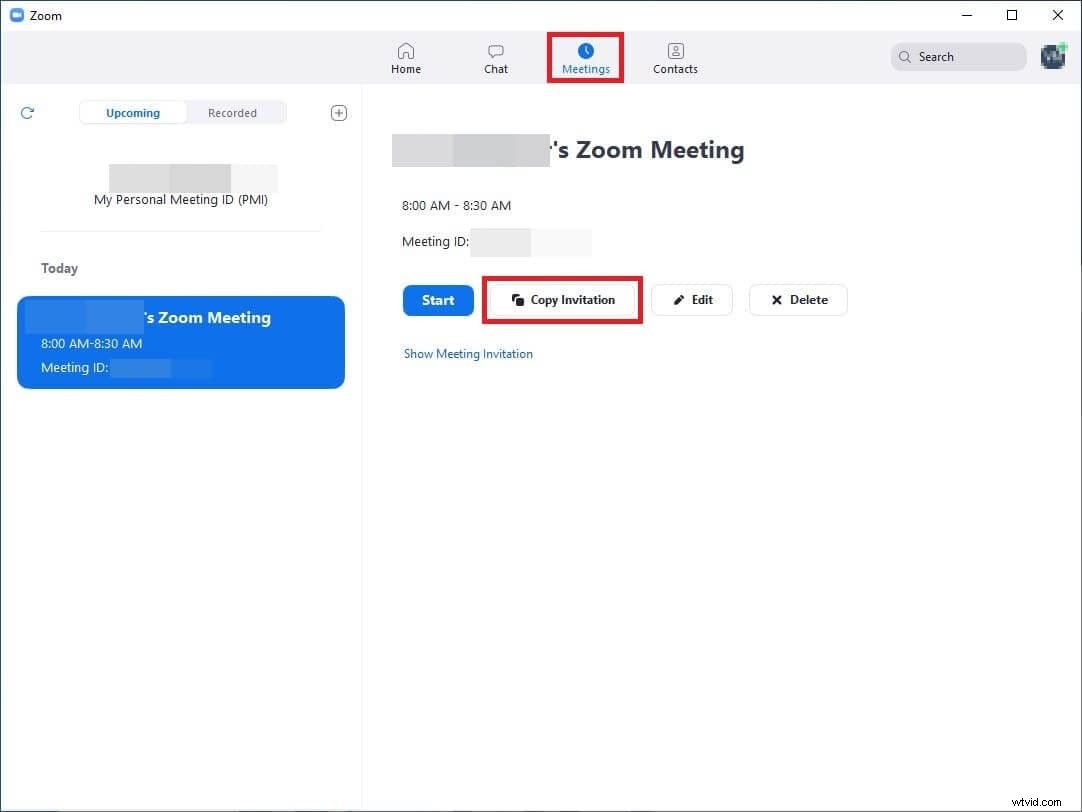
Parte 4:come impostare le riunioni Zoom su Google Calendar
Per impostare una riunione Zoom, non devi sempre avviare il programma e puoi portare a termine il lavoro direttamente da Google Calendar stesso. Tuttavia, devi disporre di un ID Zoom e devi anche aver effettuato l'accesso per creare un evento che porti a una conferenza.
Devi sincronizzare le riunioni Zoom sul tuo Calendario? Abbiamo scoperto come farlo su telefoni desktop/iPhone/Android, puoi verificarlo qui: Sincronizzare Zoom con il tuo calendario
L'intero processo su come impostare una riunione Zoom con Google Calendar è spiegato di seguito:
Passaggio 1:installa Zoom per il componente aggiuntivo GSuite
Avvia il tuo browser web preferito, vai su https://gsuite.google.com/marketplace/app/zoom_for_gsuite/364750910244, fai clic su Installa , fai clic su CONTINUA dall'angolo in basso a destra di Preparati per l'installazione casella che appare dopo e segui le istruzioni sullo schermo vai a installare Zoom per GSuite sul browser.
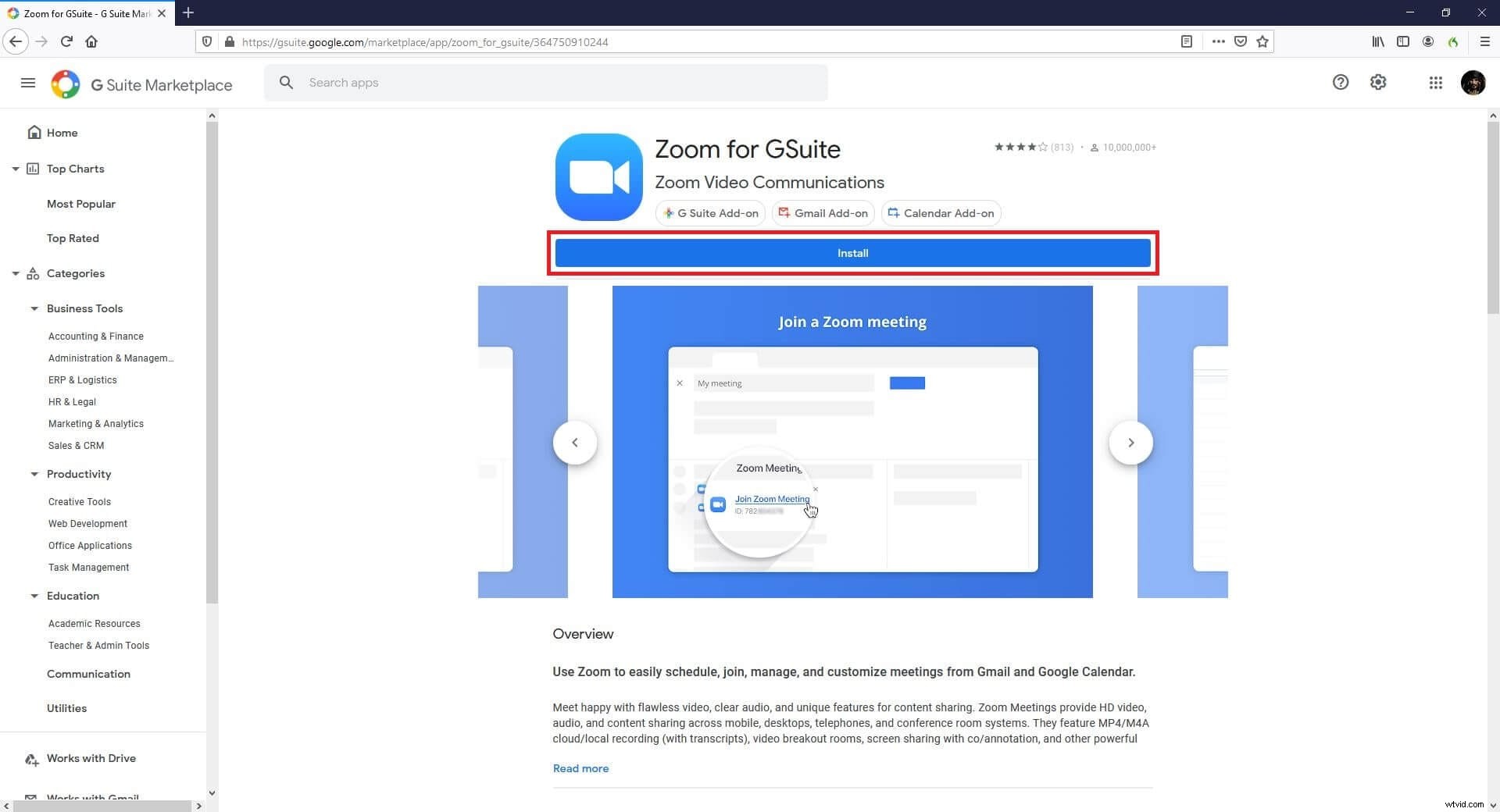
Passaggio 2:avvia Google Calendar e accedi all'account Zoom
Apri una nuova scheda del browser, accedi al tuo account Google (Gmail viene utilizzato qui per la dimostrazione), fai clic su App Google icona nell'angolo in alto a destra, fai clic su Calendario dai programmi disponibili, fai clic su Zoom icona dal riquadro più a destra e accedi al tuo account Zoom.
Fase 3:crea un evento e imposta la riunione Zoom
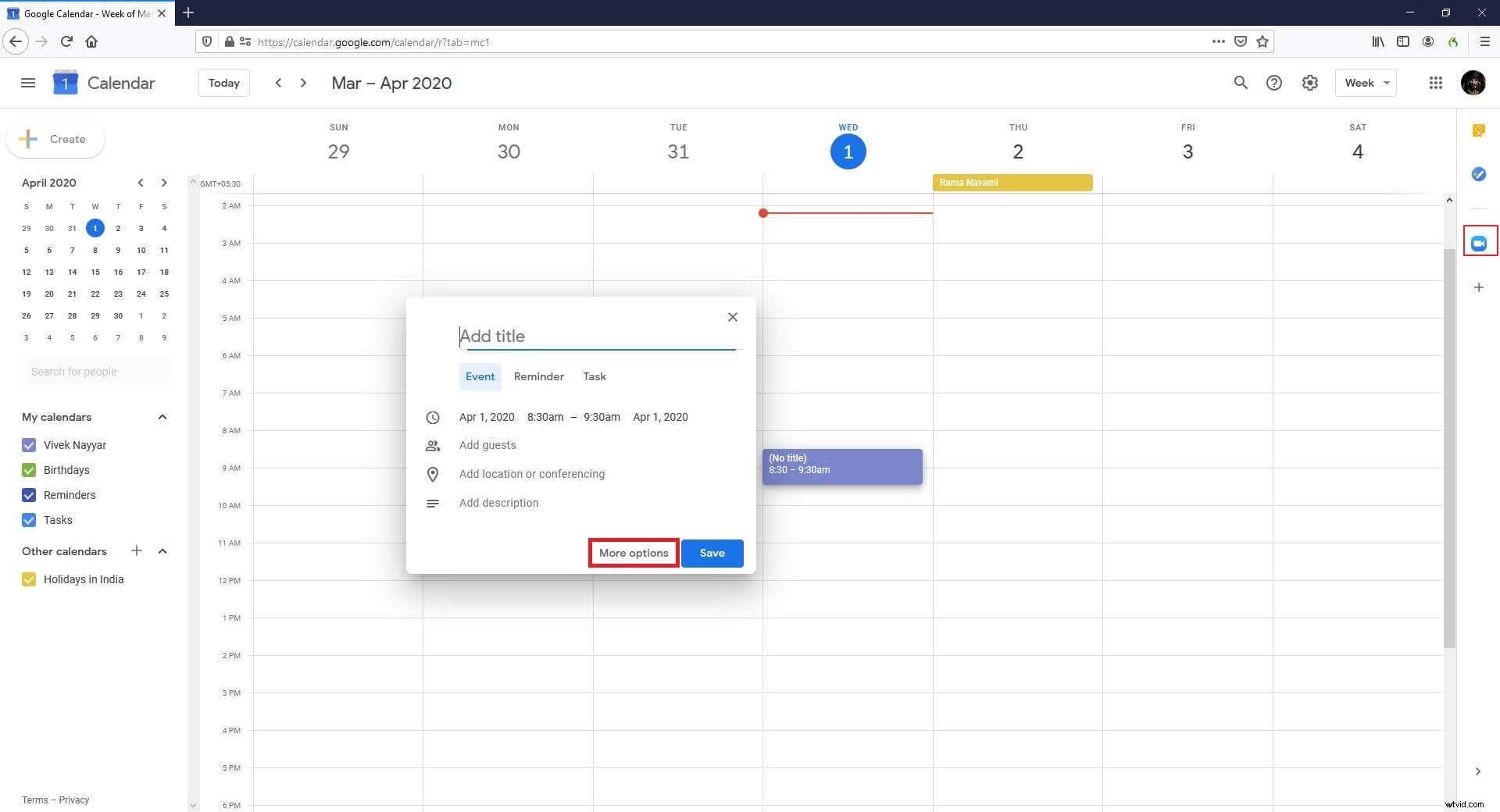
Seleziona la tua data preferita nel calendario a sinistra, dalla finestra principale, fai clic sulla fascia oraria preferita del giorno in cui desideri ospitare una conferenza, fai clic su Altre opzioni dalla parte inferiore della casella di creazione dell'evento visualizzata, seleziona Zoom Meeting da Aggiungi conferenza nell'elenco a discesa, inserisci un nome dell'evento in Aggiungi titolo campo in alto e fai clic su Salva .

Nota: Potrebbe essere necessario fare clic su Riprova per un paio di volte per pianificare correttamente una riunione se viene visualizzato il messaggio Impossibile creare la conferenza messaggio per qualche motivo.
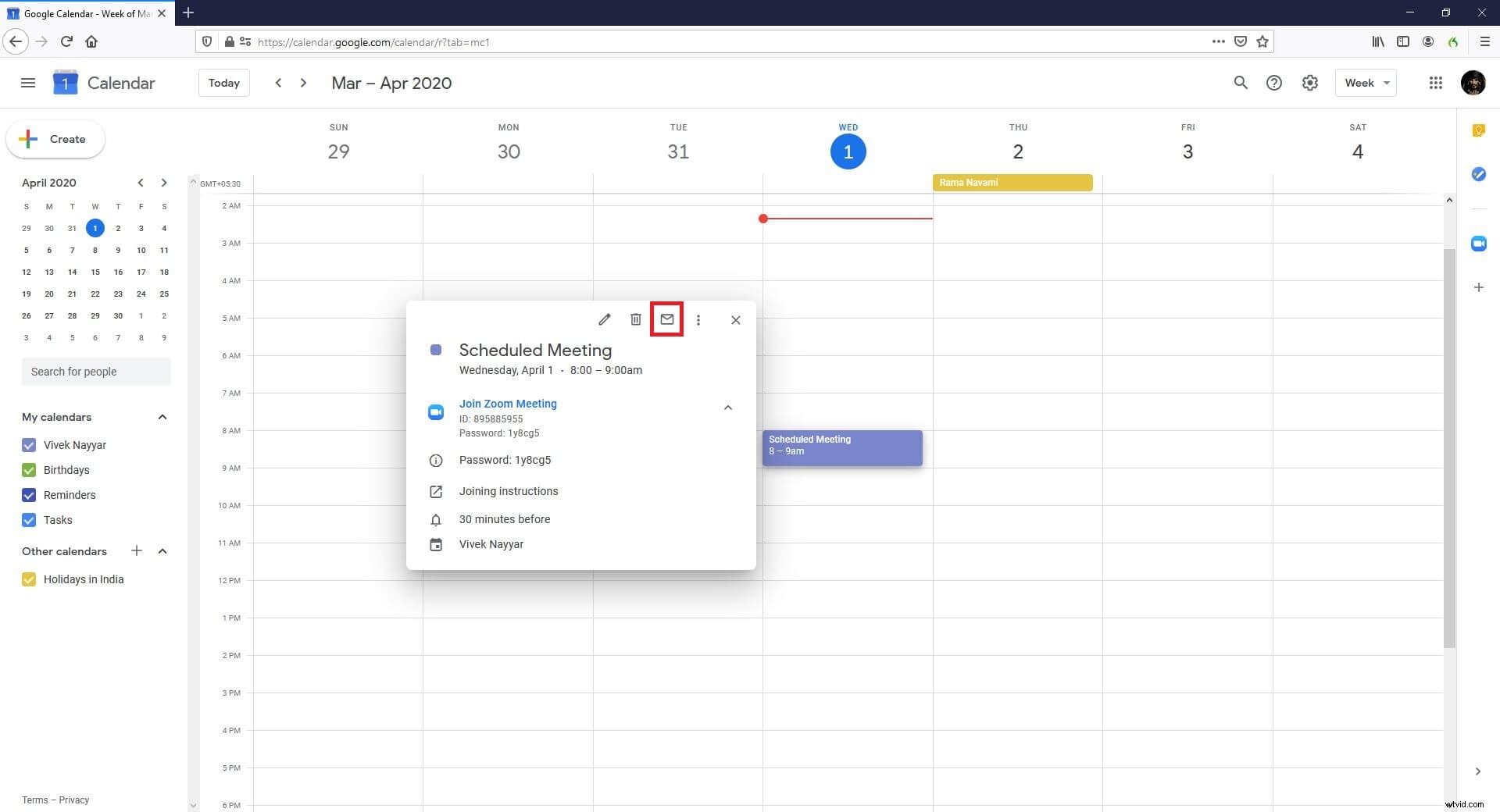
Per invitare i partecipanti a partecipare alla riunione, torna a Google Calendar , fai clic sull'evento appena creato, fai clic su Istruzioni per la partecipazione , dalla scheda che si apre di seguito, copia l'intero SMS, torna a Google Calendar scheda, fai clic su Posta icona nella parte superiore della casella dell'evento, incolla i dettagli dell'invito nello spazio dei messaggi e fai clic su Invia dall'angolo in basso a destra per inviare la posta ai destinatari che desideri invitare alla riunione.
Parte 5:come impostare una riunione Zoom in Outlook
Zoom ti consente anche di organizzare una riunione in Outlook. Sebbene la versione desktop di Outlook possa essere utilizzata anche per lo scopo, per farlo è necessario disporre di un account MS Exchange mappato e sincronizzato. Pertanto, i passaggi indicati di seguito spiegano come impostare una riunione Zoom in Outlook (versione web):
Passaggio 1:installa il componente aggiuntivo Zoom per Outlook
Avvia il tuo browser web preferito, fai clic qui per passare a Zoom per Outlook pagina del componente aggiuntivo, fai clic su RICEVILO ORA da sinistra e segui le istruzioni sullo schermo per accedere al tuo account Microsoft Outlook e installare il componente aggiuntivo.
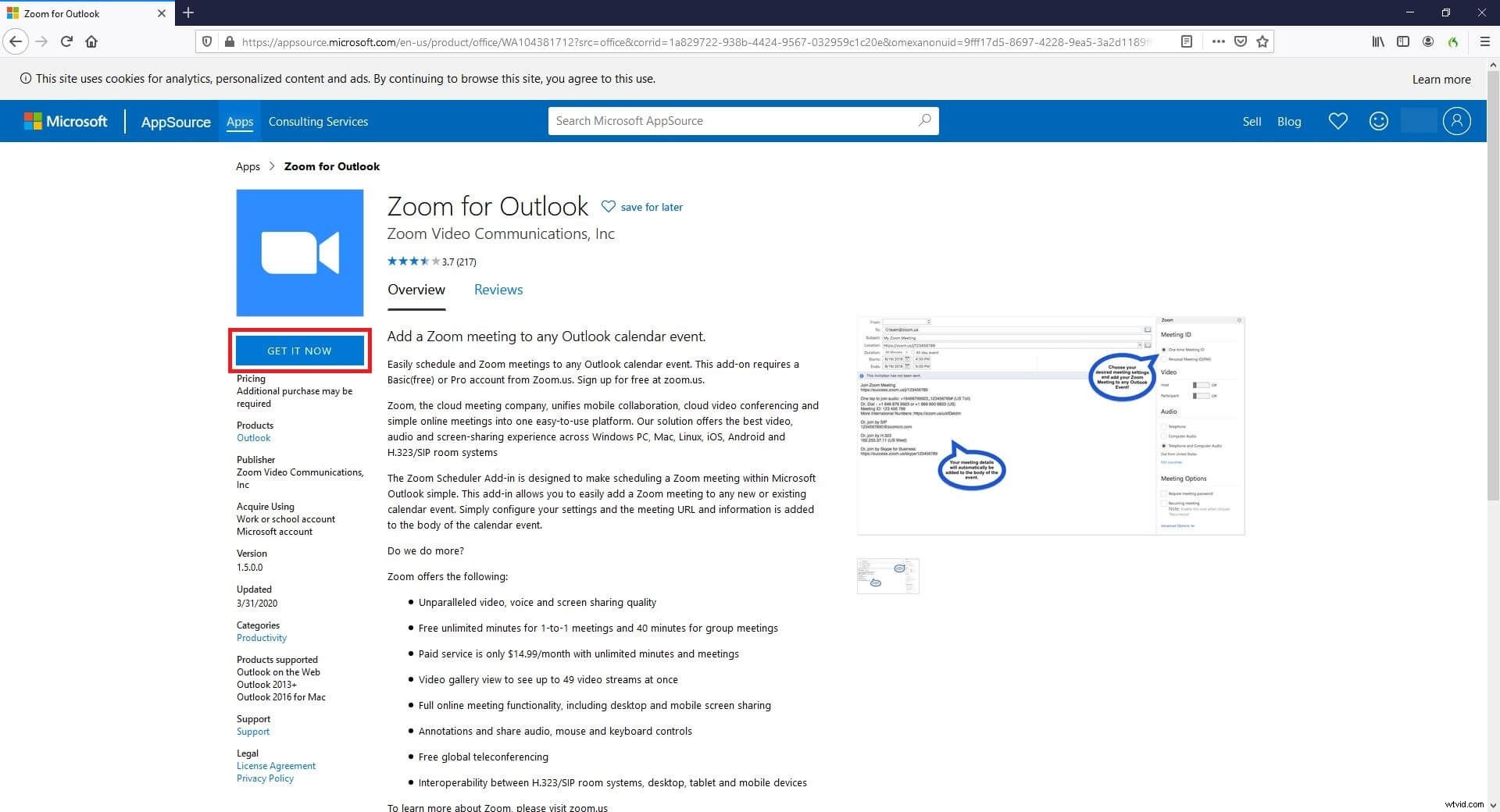
Fase 2:vai al riquadro del calendario dell'evento
Accedi al tuo account Microsoft Outlook utilizzando il tuo browser web, fai clic sul Calendario icona in basso, nella finestra principale, fai clic sul blocco che rappresenta la data in cui desideri pianificare una riunione Zoom e fai clic su Altre opzioni dall'angolo in basso a destra della casella che si apre per andare al Calendario casella.

Fase 3:pianifica una riunione Zoom
Fai clic su Altro icona (con tre punti allineati orizzontalmente) dall'alto, vai a Zoom e fai clic su Aggiungi una riunione Zoom . Nota come la finestra del messaggio viene popolata automaticamente con tutte le informazioni relative all'invito, inclusi l'URL, l'ID riunione e la password di partecipazione.
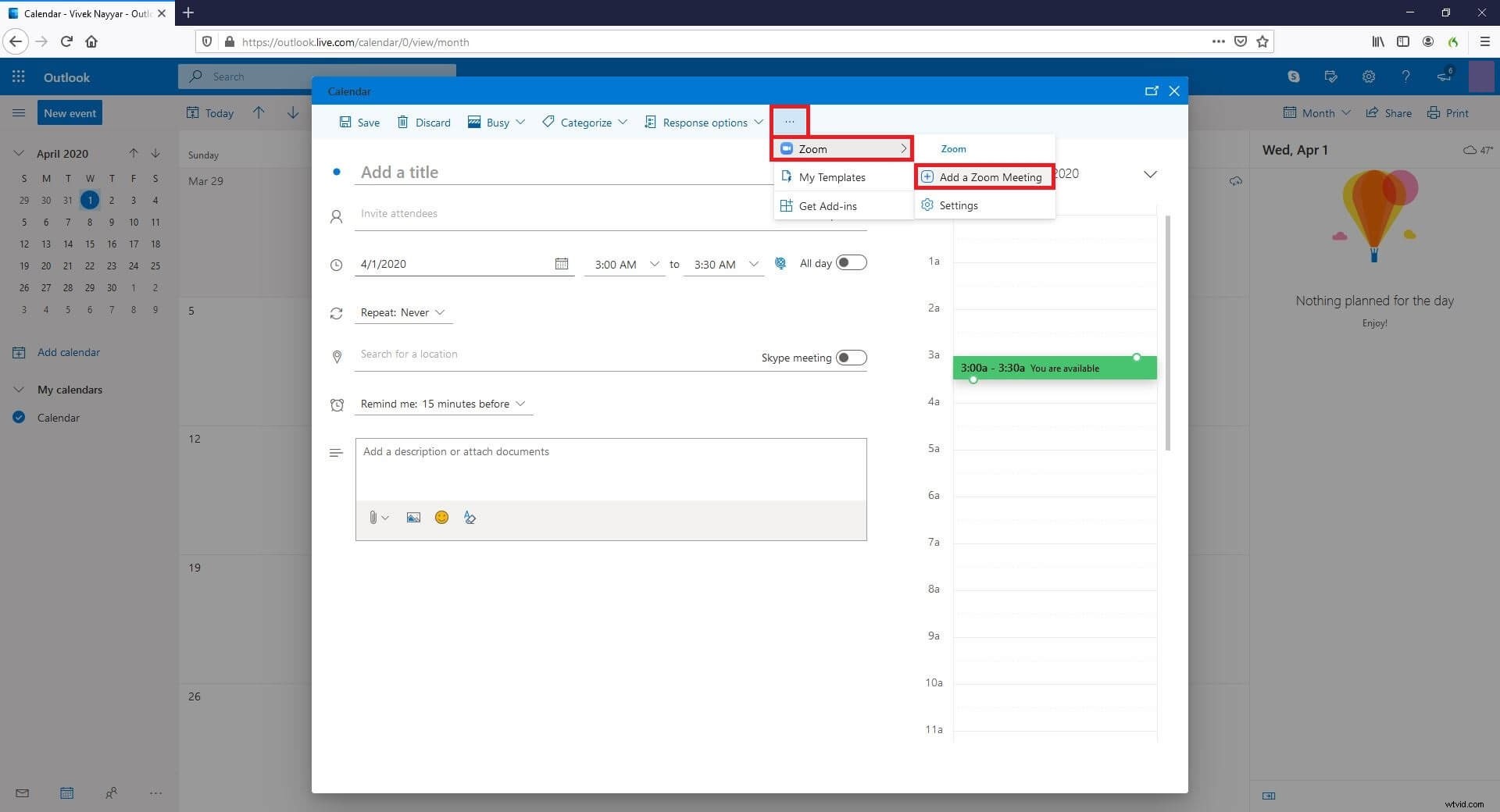
Abbiamo composto un articolo sulla pianificazione di una riunione su Zoom su diversi dispositivi, puoi verificarlo qui:Come pianificare le riunioni su Zoom?
Nota: Potrebbe essere necessario accedere al tuo account Zoom se non l'hai ancora fatto. Ti verrà chiesto di farlo con un link presente sopra la finestra del messaggio. Quindi, digita gli ID dei partecipanti in Invita partecipanti campo (gli ID devono essere aggiunti all'elenco dei contatti del tuo account Microsoft Outlook prima di poterli aggiungere qui) e fai clic su Salva dall'angolo in alto a destra per pianificare una riunione Zoom.
Conclusione
Il processo su come impostare una riunione Zoom è semplice e imparare a configurare una riunione Zoom in Outlook è ancora più semplice. Tuttavia, per quest'ultimo è necessario installare un componente aggiuntivo disponibile gratuitamente dal sito Web ufficiale del venditore. Lo stesso vale quando si desidera utilizzare Google Calendar per impostare e/o pianificare una riunione Zoom con i partecipanti. Per concludere, essendo una delle soluzioni più economiche (ovvero gratuita nella maggior parte degli scenari) per riunioni di lavoro virtuali e videoconferenze, Zoom è apprezzato da quasi tutti i professionisti aziendali di tutto il mondo.
