Una riunione non è mai completa senza una presentazione PowerPoint esplicativa! L'esecuzione di una sessione online può essere un compito arduo:con gli strumenti, le informazioni e le risorse giuste può essere facile. Sono disponibili tre principali app di videoconferenza, Zoom, Microsoft Teams e un'app che le supera tutte:Google Meet.
Google Meet è un'app di videochiamata completamente dotata di numerose funzionalità, come la presentazione dello schermo. Se stai cercando di perfezionare la tua mano su Google Meet, leggi questa guida completa su come presentare ppt in Google Meet !
- Parte 1:Presenta presentazioni PowerPoint in Google Meet su laptop
- Parte 2:presentazione di Presentazioni Google in Google Meet su laptop
- Parte 3:Presenta PowerPoint o Presentazioni in Google Meet su iPhone e iPad
- Parte 4:Presenta PowerPoint o Presentazioni in Google Meet su Android
- Parte 5:smetti di presentare PPT su Google Meet
Parte 1:come presentare presentazioni PowerPoint in Google Meet su laptop
Con il lavoro a distanza in aumento, Google Meet consente agli utenti di mostrare e condividere diapositive PowerPoint durante riunioni e sessioni online. Che si tratti di una riunione, di una lezione online o di una sessione di brainstorming, diventa molto più semplice con una presentazione PowerPoint, portando tutti sulla stessa pagina!
Ti starai chiedendo come condividere ppt in Google Meet , beh, il processo è abbastanza semplice ed estremamente funzionale. Avrai solo bisogno di due strumenti per eseguire questo processo di condivisione dello schermo, un browser Web e Microsoft PowerPoint. Ti consigliamo di utilizzare Google Chrome come browser web poiché funziona al meglio con Google Meet.
Solo un avvertimento, quando presenti il tuo schermo su Google Meet, tutti possono vedere cosa visualizzi, quindi è meglio aprire le diapositive di PowerPoint prima di partecipare alla riunione in modo da non avere sorprese!
- Apri le diapositive di Microsoft PowerPoint sul tuo laptop, il modello o la marca del laptop non ha importanza, purché tu abbia Microsoft PowerPoint su di esso
- Converti le tue diapositive dalla modalità predefinita a sfogliate in una modalità individuale. Se hai già utilizzato Microsoft PowerPoint, allora devi sapere che in modalità presentazione le diapositive vengono visualizzate a schermo intero rendendo difficile il passaggio da un'applicazione all'altra, quindi convertendo PowerPoint verrà visualizzata la finestra a schermo intero, consentendo al relatore di passare da un'applicazione all'altra. Il processo è semplice, basta fare clic sulla scheda "Presentazione di diapositive", quindi su "Imposta presentazione" e dal menu a discesa premere "Sfogliato da un individuo".
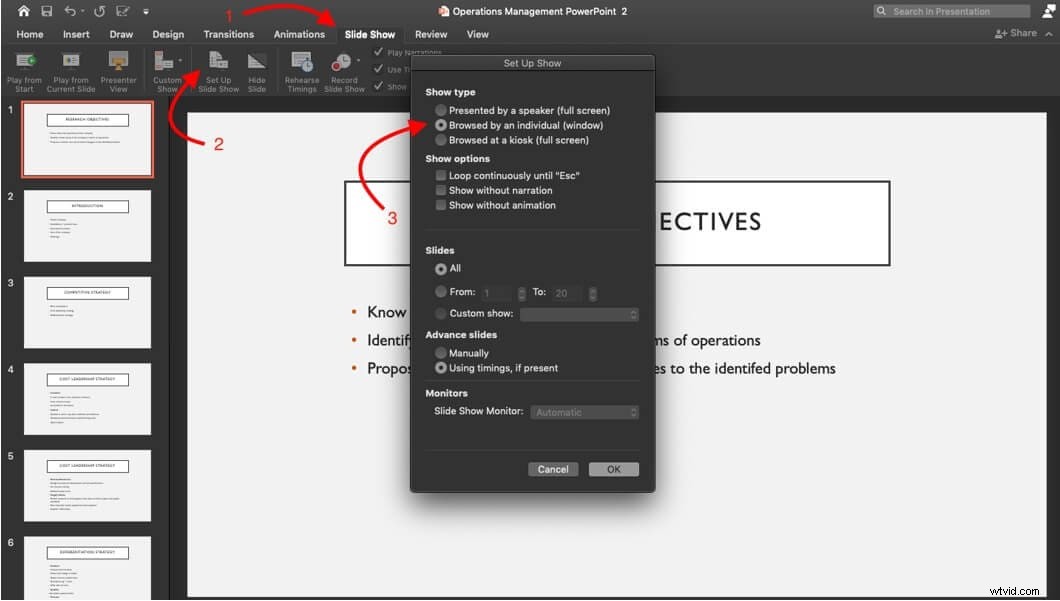
- Dopo aver impostato le diapositive di PowerPoint, passa a Google Meet e partecipa alla riunione tramite il collegamento alla riunione fornito o pianifica una nuova riunione. Hai due opzioni:puoi partecipare alla riunione e quindi condividere le diapositive o condividere PowerPoint mentre ti unisci alla sessione. Se decidi di utilizzare la seconda opzione, devi fare clic su "Presenta ora" e continuare con i passaggi seguenti.
- Per condividere la tua presentazione PPT di Google Meet basta fare clic sul pulsante "Presenta ora" in basso a destra dello schermo.
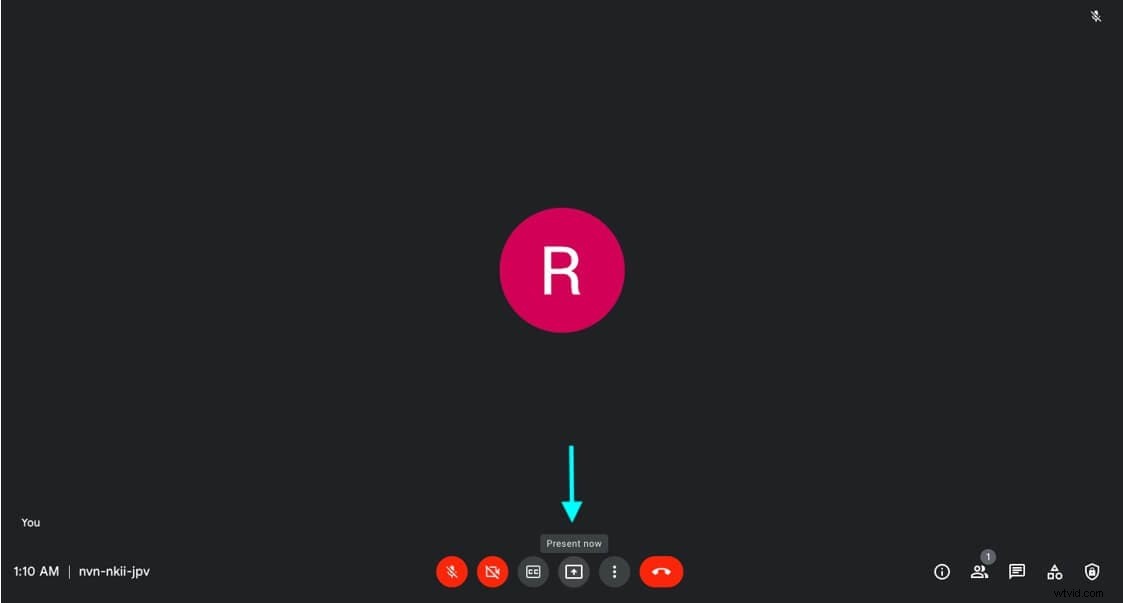
Lì vedrai due opzioni e dovrai fare clic su una delle seguenti opzioni,
- L'intero schermo:se desideri condividere l'intero schermo, significa che qualsiasi applicazione che vedi, vedranno anche gli altri partecipanti alla riunione
- Una finestra:consente al relatore di condividere solo una finestra selezionata nella riunione (questa opzione è consigliata)
- Una scheda:è l'ideale per presentare un video o animazioni, non un PowerPoint
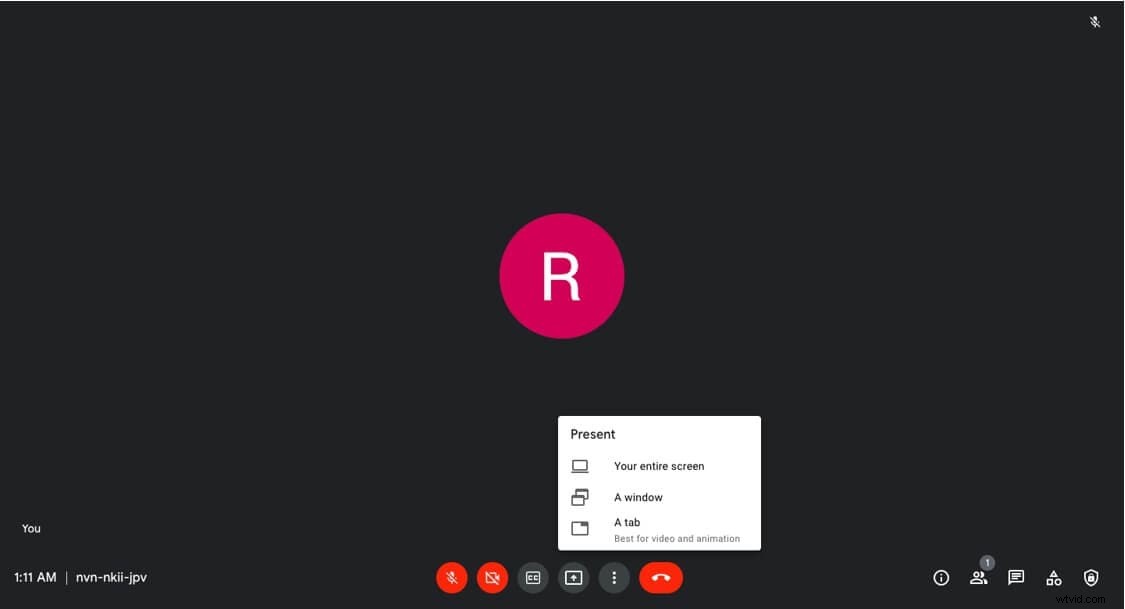
- Se il relatore decide di utilizzare l'opzione "Finestra A", fai clic sulla finestra che mostra le diapositive di PowerPoint, quindi seleziona Condividi.
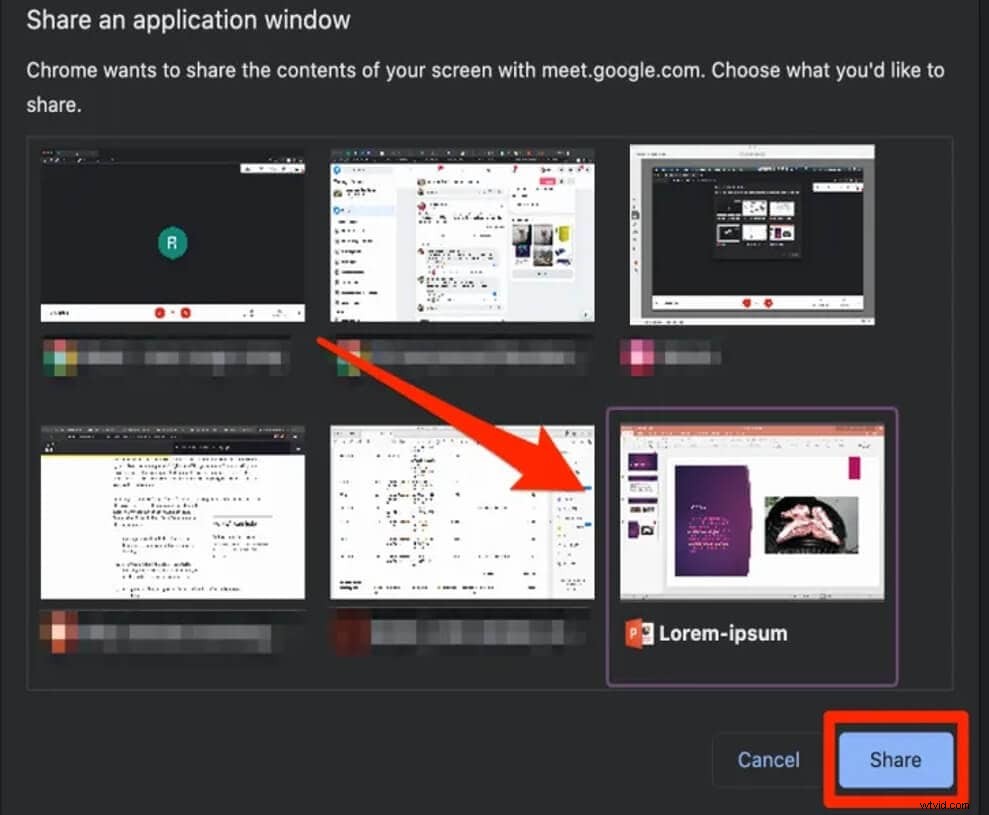
La presentazione inizierà automaticamente a essere trasmessa agli spettatori. Siamo sicuri che non ti starai chiedendo come presentare un ppt in Google Meet più!
Parte 2:presentazione di Presentazioni Google in Google Meet su laptop
In alcuni casi, le persone scelgono di utilizzare Presentazioni Google anziché presentazioni PowerPoint, ma non hanno paura perché Google Meet è attrezzato anche per condividere Presentazioni Google. Il processo è abbastanza simile a quello della condivisione di un PowerPoint, ma ci sono alcune modifiche.
Quindi, per rispondere alla tua domanda su come presentare una diapositiva in Google Meet ,
- Apri le tue Presentazioni Google, vai alla pagina web di Presentazioni Google e sfoglia per trovare le diapositive che hai preparato.
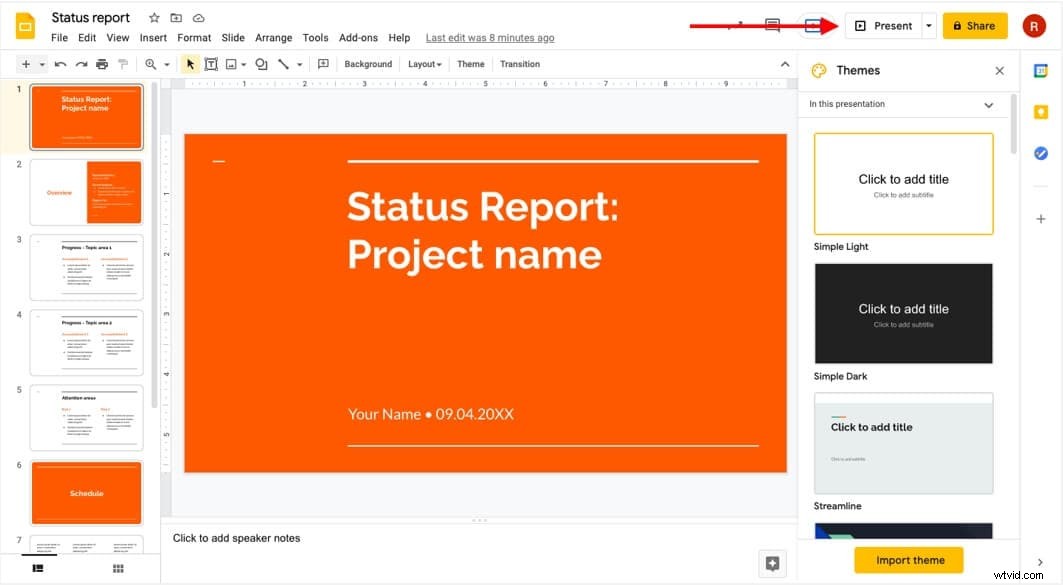
- Apri Google Meet sul tuo browser e vai alla pagina di collegamento della riunione. Qui hai due opzioni, una:puoi unirti direttamente alla sessione e quindi iniziare a presentare lo schermo, oppure due:condividere lo schermo e quindi unirti alla sessione.
Se decidi di utilizzare quest'ultima opzione, fai clic sull'opzione "Presenta". Dato che sto utilizzando il browser Chrome, sceglierò la scheda delle diapositive da condividere. Se desideri condividere qualsiasi audio, assicurati di spuntare anche il pulsante della scheda Condividi audio!
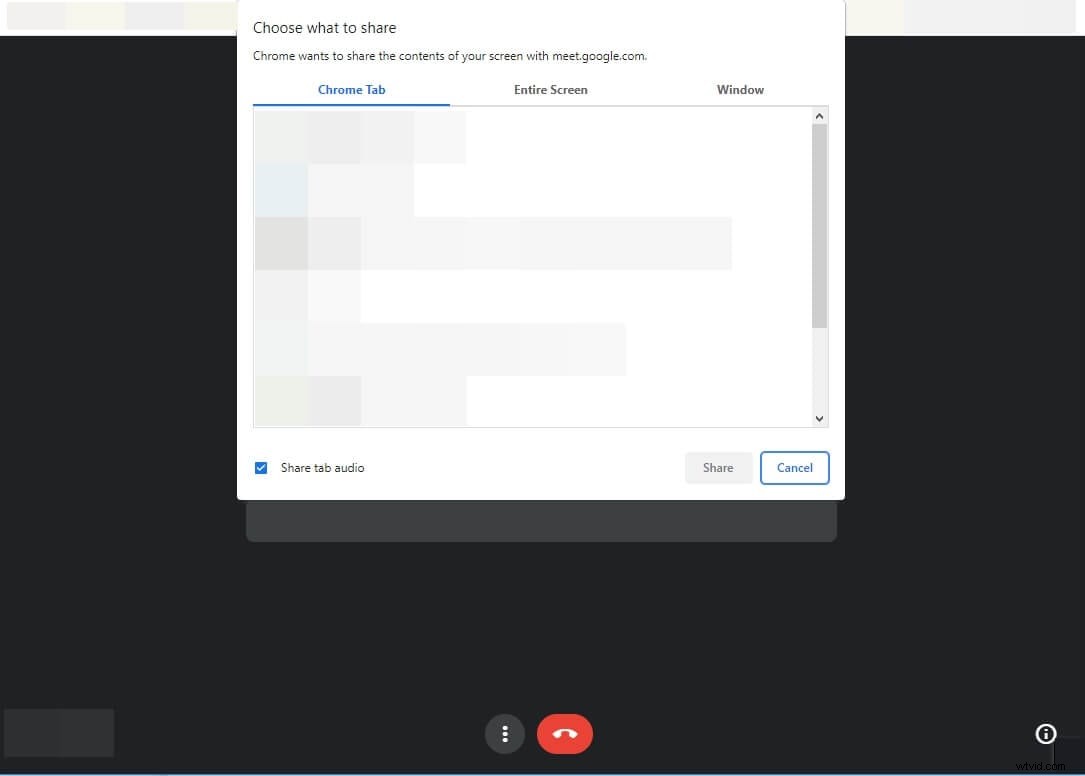
- Dopo aver eseguito questi passaggi, le tue Presentazioni Google saranno automaticamente visibili a chiunque nella sessione di Google Meet.
Parte 3:come presentare PowerPoint o diapositive in Google Meet su iPhone e iPad?
Ti chiedi come presentare ppt in Google Meet su iPhone ? Bene, non preoccuparti perché anche con un cellulare o un tablet puoi accedere a tutte le funzionalità di Google Meet, anche alla condivisione dello schermo!
Passaggio 1) Apri PowerPoint o Presentazioni sul tuo iPhone o iPad, quindi partecipa alla riunione di Google Meet.
Passaggio 2) Per iniziare a condividere lo schermo, premi l'icona a tre pulsanti che appare nell'angolo in basso a destra dello schermo, quindi tocca Condividi schermo opzione.
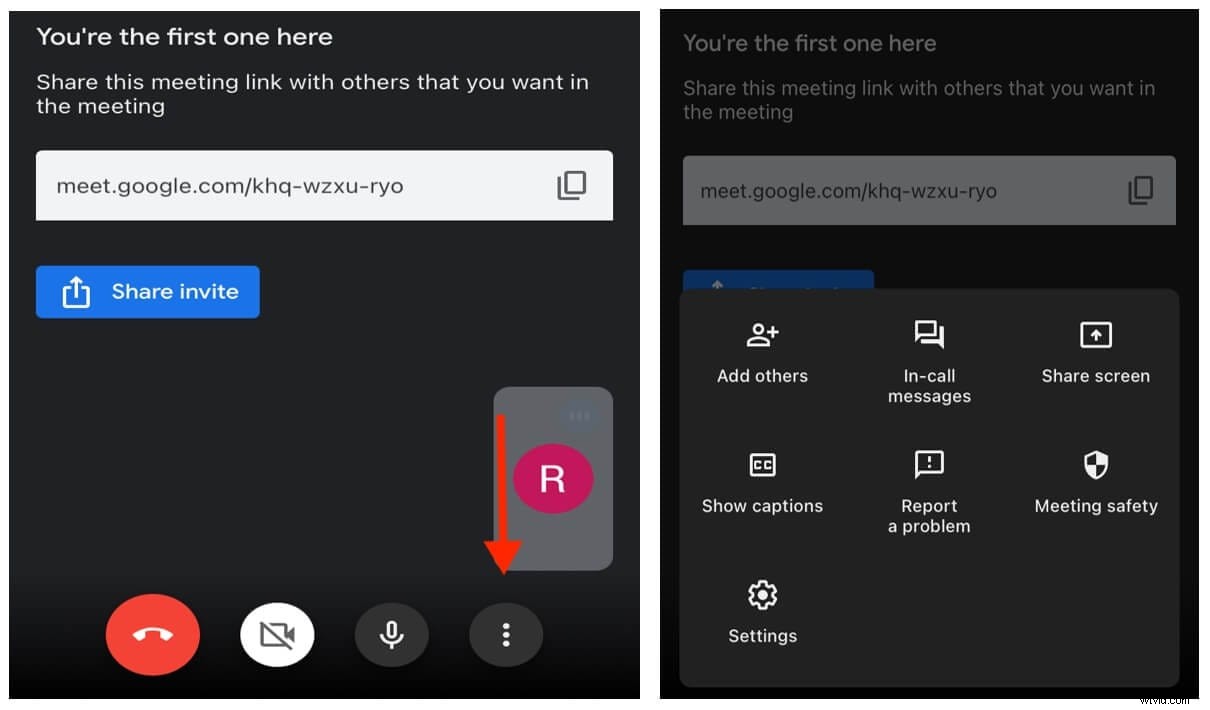
Passaggio 3) Dopo averlo fatto, il presentatore vedrà una notifica sul proprio schermo che gli consentirà di trasmettere l'intero schermo. Dopo aver fatto clic su "Avvia trasmissione", lo schermo inizierà a condividere in tre secondi. Passa da Google Meet a PowerPoint o Presentazioni Google e lo schermo condividerà automaticamente le diapositive.
Per essere sicuro che lo schermo sia condiviso, controlla la parte superiore dell'iPhone o dell'iPad e se è presente una striscia rossa, significa che lo schermo viene trasmesso ai partecipanti. Inoltre, non preoccuparti quando cambi app, sarai comunque nella sessione di Google Meet anche se accedi a PowerPoint o Presentazioni Google mentre condividi lo schermo su un dispositivo mobile o tablet.
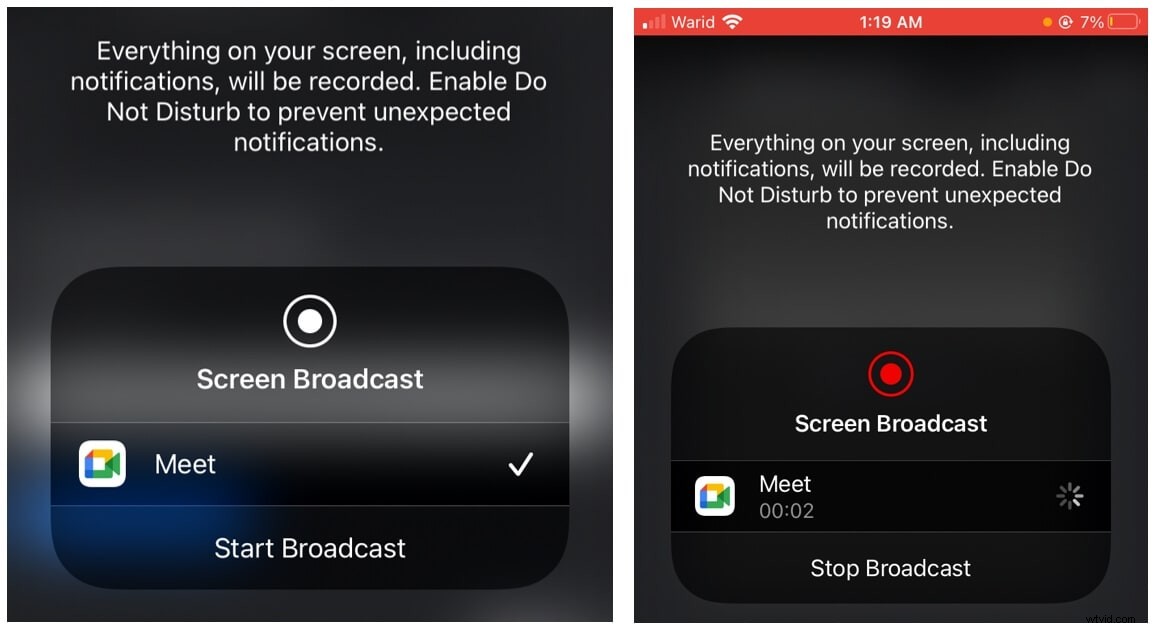
Parte 4:presentazione di PowerPoint o diapositive in Google Meet su Android
Il processo di presentazione di PowerPoint o Presentazioni Google durante una sessione di Google Meet su un Android è molto simile a quello di un dispositivo Apple.
Passaggio 1) Devi prima aprire PowerPoint o Presentazioni, anche se questo non è necessario, rende sempre il processo più semplice.
Passaggio 2) Partecipa alla sessione di Google Meet, se sei stato invitato alla sessione, partecipa utilizzando il link di partecipazione, in caso contrario crea una nuova riunione. Se preferisci condividere direttamente lo schermo invece di partecipare prima alla sessione, fai clic sull'opzione "Condividi schermo" direttamente.
Passaggio 3) Dopo esserti unito alla riunione, fai clic sull'opzione "Altro" e tocca il menu "Schermata presente".
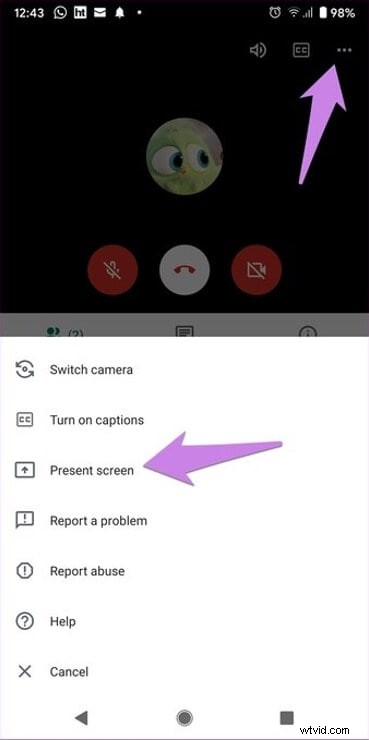
Passaggio 4) Successivamente, consenti la presentazione e vai su PowerPoint / Presentazioni Google per condividerli con i partecipanti, facile vero?! Ricorda, i partecipanti possono mettere in pausa la presentazione su schermo e iniziare a presentare il proprio schermo nel frattempo.
Parte 5:come smettere di presentare PPT su Google Meet?
Tutte le cose belle devono finire, proprio come concludere una sessione di lavoro produttiva di PowerPoint su Google Meet. Quando un relatore ha finito di condividere le sue diapositive PowerPoint, deve interrompere anche la condivisione dello schermo. Un modo semplice per farlo è lasciare la sessione di Google Meet, tuttavia, potrebbe non essere così educato.
C'è invece un altro modo, al termine della discussione sulle diapositive di PowerPoint, fare clic sul pulsante Interrompi presentazione che appare automaticamente nella parte inferiore dello schermo che stai condividendo.
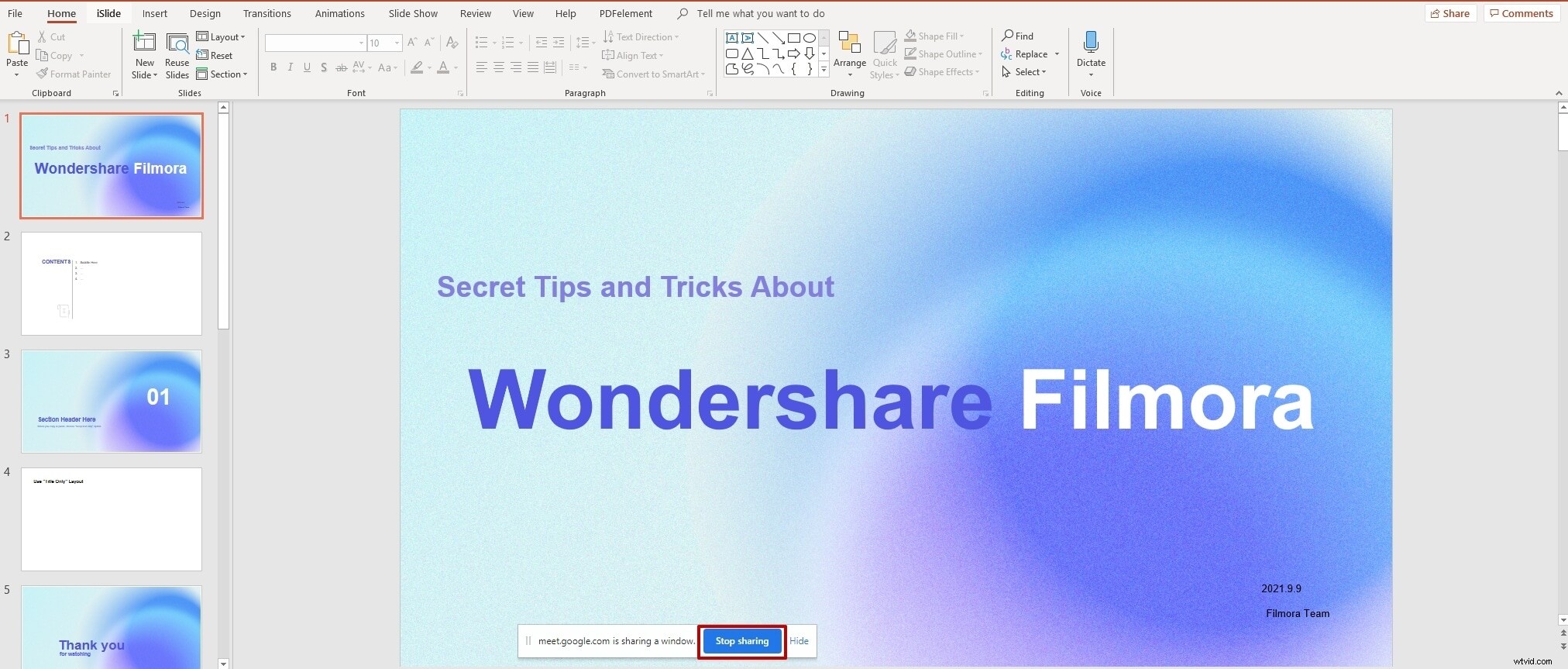
Se tale opzione non è visibile al relatore, può tornare alla sessione di Google Meet e fare clic sul pulsante Interrompi condivisione come mostrato nell'immagine qui sotto.
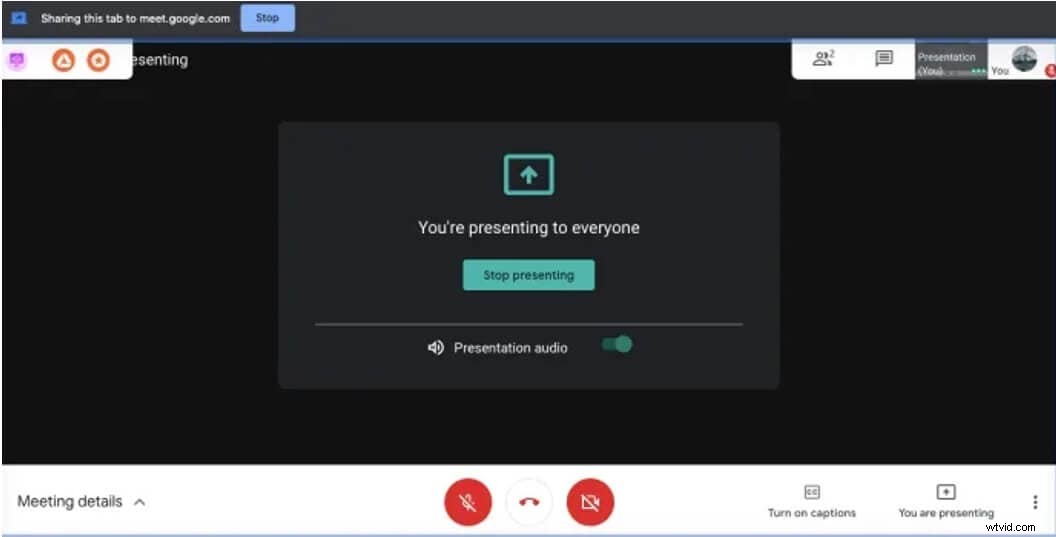
Inoltre, se sei su un iPhone o iPad, puoi semplicemente fare clic sulla striscia rossa nella parte superiore dello schermo e apparirà un popup di notifica che indica che puoi interrompere la presentazione.
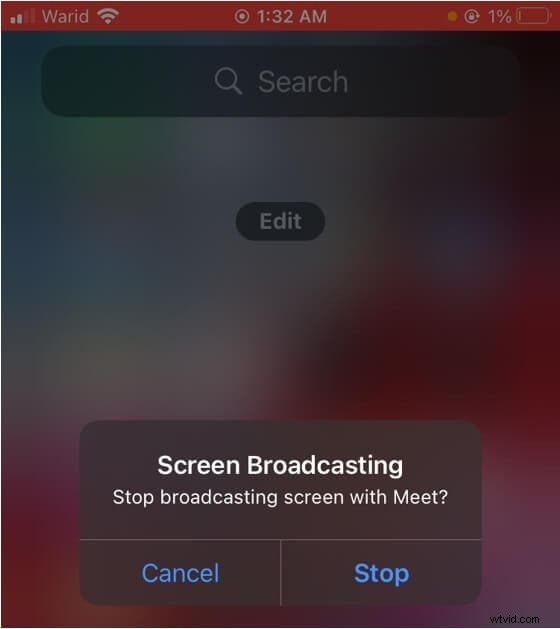
Domande frequenti sulla presentazione di PowerPoint su Google Meet
- Gli altri possono vederti mentre stai presentando un PPT?
Sì, se hai abilitato l'opzione video durante la sessione di Google Meet, i partecipanti potranno vederti. Solo perché un individuo inizia a presentare, la sua fotocamera non si spegne automaticamente, a meno che non venga spenta da lui.
- I partecipanti possono interagire con il tuo dispositivo mentre condividono una presentazione?
No, i partecipanti non possono interagire con il tuo dispositivo mentre condividono una presentazione. Lo schermo viene solo rispecchiato, quindi solo il presentatore ha il controllo sul dispositivo. I partecipanti possono solo visualizzarlo, non controllare il dispositivo.
- Puoi presentare quando qualcun altro sta presentando?
Sì, un individuo può presentare quando qualcun altro sta presentando. Se inizi a presentare mentre qualcun altro sta già presentando, la sua presentazione sullo schermo si interromperà e la tua inizierà.
Sei pronto a presentare PPT su Google Meet?
Presentare un ppt su Google Meet non è poi così difficile, se sai cosa fare, come farlo e quando farlo, allora sei a posto. Google Meet è uno strumento di videoconferenza creato per facilitare la comunicazione virtuale e renderla più funzionale. Quindi, se ti stavi chiedendo come condividere le diapositive in Google Meet , speriamo che tu abbia ricevuto la risposta!
