Sapevi che Google Meet ora ha anche una funzione di chat? Sì! Giusto. I partecipanti alla videoconferenza possono ora condividere messaggi e link utilizzando la chat di Google Meet . Possono fare tutto questo senza dire una parola durante la sessione. Questo non solo evita interruzioni durante la videoconferenza, ma è anche molto conveniente!
Se stai cercando di capire come chattare in Google Meet , quindi continua a leggere. Che tu stia utilizzando un dispositivo mobile o un laptop, puoi imparare come utilizzare la chat privata in Google Meet con questa guida completa delineata di seguito!
- Parte 1:chattare in Google Meet su un computer desktop
- Parte 2:chat nell'app mobile di Google Meet
- Parte 3:crea una chat di gruppo su Google Meet
- Parte 4:crea una chat privata su Google Meet
- Parte 5:modifica la dimensione del carattere della chat di Google Meet
- Parte 6:aggiungi emoji a Google Meet Chat
- Parte 7:Disattiva Google Meet Chat
- Parte 8:Recupera la cronologia chat di Google Meet
Parte 1:come chattare in Google Meet su un computer desktop?
Ci sono momenti in cui le persone hanno qualcosa di molto essenziale da condividere con i partecipanti alla riunione, tuttavia, non è il loro turno di parlare. In momenti come questi, la funzione di chat di Google Meet può tornare molto utile!
Quando si utilizza un laptop o un computer desktop, l'utilizzo della funzione di chat è molto semplice. Tutto quello che devi fare è semplicemente partecipare alla riunione che dovresti.
Dopo esserti unito alla sessione, guarda verso la parte in basso a destra dello schermo. Laggiù vedrai numerose opzioni, ma non confonderti. Raggiungi il segno del fumetto e fai clic su di esso, come mostrato nell'immagine qui sotto.

Facendo clic sul fumetto, si aprirà una finestra di chat sul lato destro dello schermo. Nella parte inferiore della finestra ci sarà una casella di testo vuota.
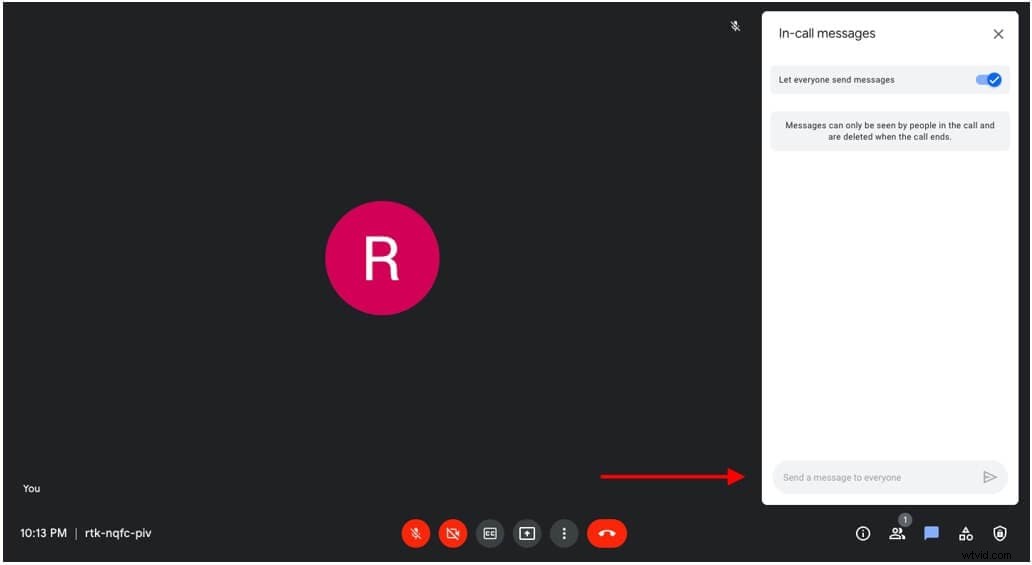
Fai clic sulla casella di testo vuota e digita il messaggio che desideri condividere.
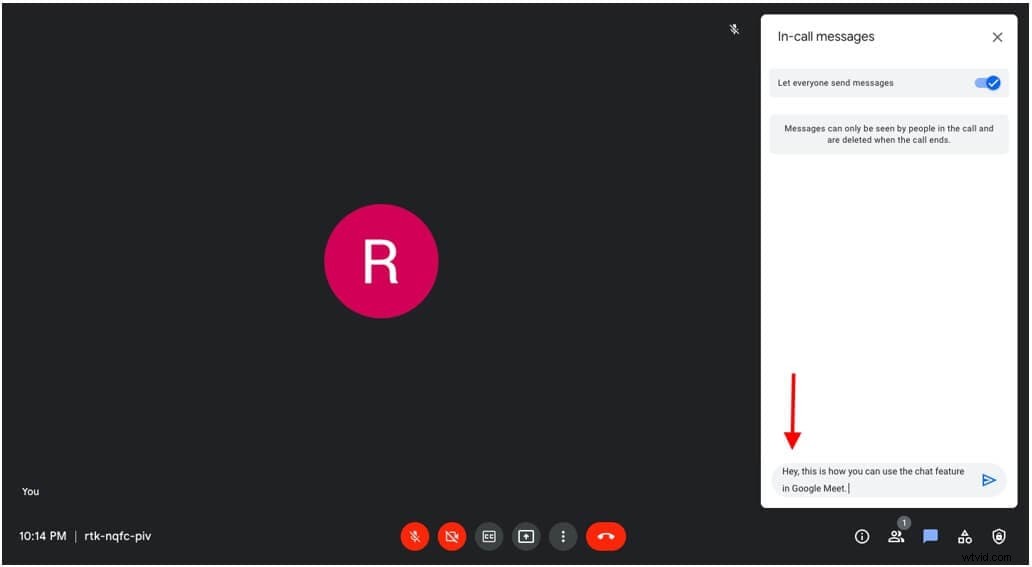
Dopo aver digitato il messaggio, per inviarlo a tutti i partecipanti alla riunione, fare clic sul pulsante invia. Un altro modo per inviare il messaggio è semplicemente premendo il tasto "Invio" sulla tastiera.
Non appena premi la freccia, il tuo messaggio sarà visibile a tutti i membri disponibili nella riunione in quel momento.
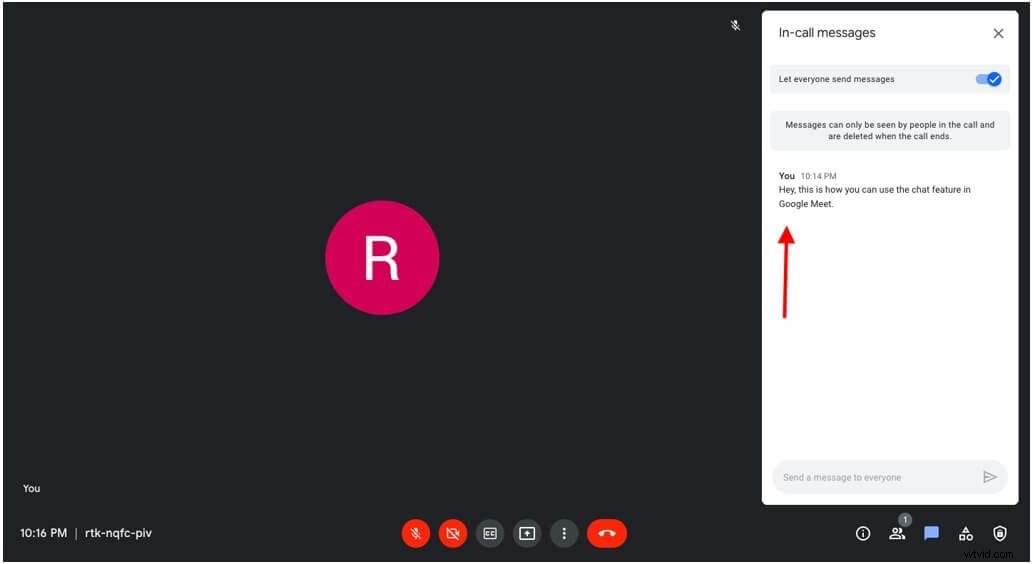
Parte 2:come chattare nell'app mobile di Google Meet?
Non hai il tuo laptop con te e devi partecipare a una conferenza di Google Meet e utilizzare la funzione chat? Bene, puoi facilmente utilizzare la funzione di chat anche sul tuo dispositivo mobile!
La prima cosa è partecipare a una conferenza di Google Meet sulla tua app per dispositivi mobili Google Meet. Per questo, devi creare una nuova riunione o partecipare alla sessione utilizzando un collegamento alla riunione.
Dopo esserti unito alla riunione, tocca il pulsante delle altre opzioni situato nella parte inferiore dello schermo. Questo è il pulsante con tre punti.
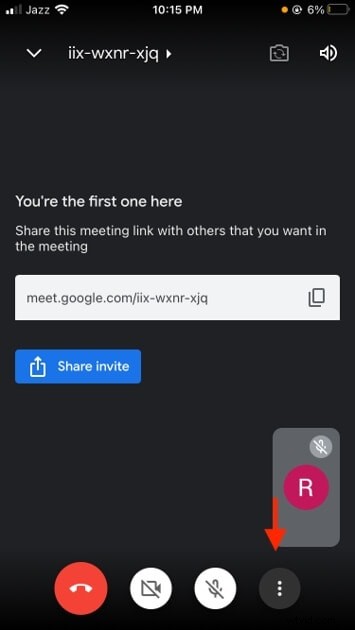
Quando premi il pulsante delle ulteriori opzioni su Google Meet, verranno visualizzate più opzioni relative ai sottotitoli, all'aggiunta di nuovi partecipanti alla riunione e altro ancora. Tra tutte queste numerose opzioni, devi selezionare l'opzione "messaggi durante la chiamata", per abilitare la chat privata su Google Meet.
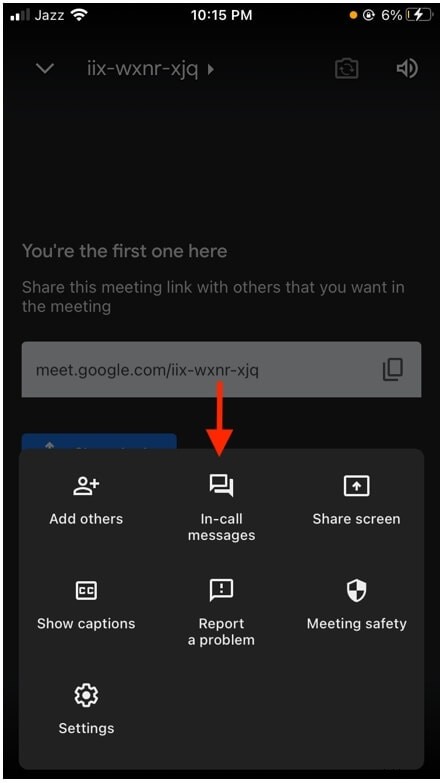
Dopo aver fatto clic sull'opzione, lo schermo mostrerà una casella di testo a comparsa sull'intero schermo. Qui è dove digiterai un messaggio o incollerai un link che vorresti condividere con altri membri della conferenza di Google Meet. Dopo aver digitato un riassunto del messaggio che vorresti trasmettere nella riunione, premi semplicemente invia.
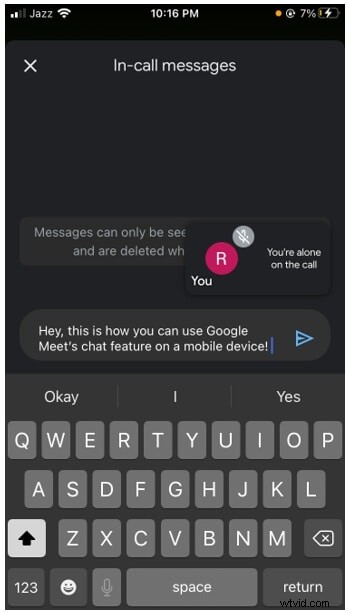
Dopo aver fatto clic su Invia, il messaggio/i messaggi verranno condivisi con tutti gli altri partecipanti alla riunione. Tieni presente che non puoi eliminare i messaggi su Google Meet, quindi invia i messaggi con saggezza. Utilizzando la funzione di chat, le persone possono trasmettere il proprio messaggio a tutti i membri della riunione senza interrompere l'intera riunione stessa. Non è necessario riattivare il microfono per comunicare quando è disponibile anche la funzione di chat.
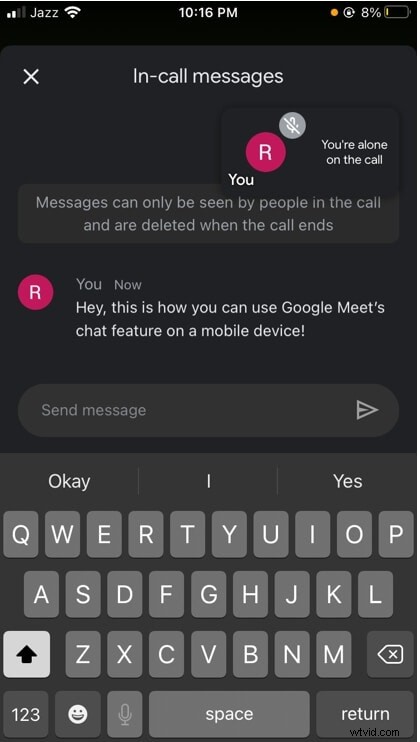
Parte 3:come creare una chat di gruppo su Google Meet?
Sebbene non sia possibile creare direttamente una chat di gruppo su Google Meet, ciò che le persone possono fare è creare un Hangout e quindi attivare i video. In questo modo le persone di un determinato gruppo possono videochiamare e chattare contemporaneamente.
Affinché funzioni, prima vai su Gmail e crea un gruppo di Hangout. Per creare un gruppo di Hangout, individua la barra "Hangout" e fai clic sull'icona "Aggiunta", situata nella parte inferiore sinistra dello schermo.
Dopo averlo fatto, incolla l'indirizzo email del partecipante che desideri invitare e aggiungilo all'hangout.
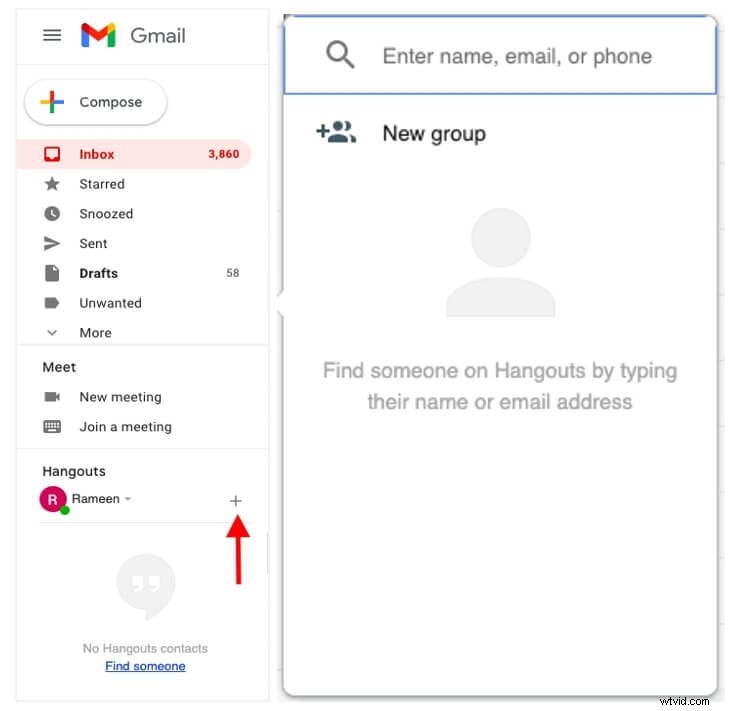
Successivamente, invia loro un link Hangouts e abilita il video.
Una volta fatto ciò, le persone possono ora chattare e videoconferenza allo stesso tempo.
Parte 4:come creare una chat privata su Google Meet?
Molte persone si chiedono se possono chattare privatamente su Google Meet, tuttavia questa opzione non è possibile nella funzione di chat di Google Meet fino ad ora. Tutti i messaggi o i link condivisi dalle persone durante una conferenza su Google Meet vengono condivisi con tutti i partecipanti che hanno partecipato alla riunione durante quel periodo.
Ad esempio, se un partecipante lascia una riunione e tu invii un messaggio quando se ne sono andati, quel partecipante si unisce di nuovo, il partecipante non sarà in grado di ricevere o visualizzare il tuo messaggio. Tuttavia, tutti i presenti nella sessione durante l'invio del messaggio possono leggerlo. Al momento non è possibile creare una chat privata su Google Meet.
Parte 5:come modificare la dimensione del carattere della chat di Google Meet?
Google Meet è dotato di numerose funzionalità e funzioni, tuttavia, la modifica della dimensione del carattere della chat non è una di queste. I partecipanti non possono apportare modifiche al carattere dei messaggi inviati nella chat. Non possono aumentare le dimensioni, la spaziatura, lo stile del carattere o il colore dei messaggi inviati. Sebbene queste opzioni siano disponibili in altre funzionalità dell'applicazione Google come Gmail e altro. Devono ancora entrare in gioco su Google Meet.
Parte 6:come aggiungere emoji a Google Meet Chat?
Vuoi rendere i tuoi messaggi su Google Meet leggermente eccentrici o divertenti, perché non aggiungere un'emoji per ravvivare le cose! Le emoji sono il modo perfetto per attirare l'attenzione sui messaggi urgenti, che le persone potrebbero trascurare altrimenti. Potresti aver notato che la funzione di chat di Google Meet non ha un pulsante emoji visibile a te, tuttavia puoi comunque inviare emoji su Google Meet.
Partecipa semplicemente alla riunione di cui vorresti entrare a far parte.
Dopo esserti unito alla sessione di Google Meet, vai nella parte in basso a destra dello schermo, individua l'icona del fumetto e fai clic su di essa.

Dopo aver fatto clic sull'icona del fumetto, si aprirà una finestra di messaggistica sul lato destro dello schermo.
Da lì vai alla casella di testo dei messaggi e fai clic con il pulsante destro del mouse sul dispositivo del tuo computer per un menu di opzioni aggiuntive. Indipendentemente dal dispositivo che stai utilizzando, la prima opzione nel menu aggiuntivo sarà quella di emoticon e simboli.
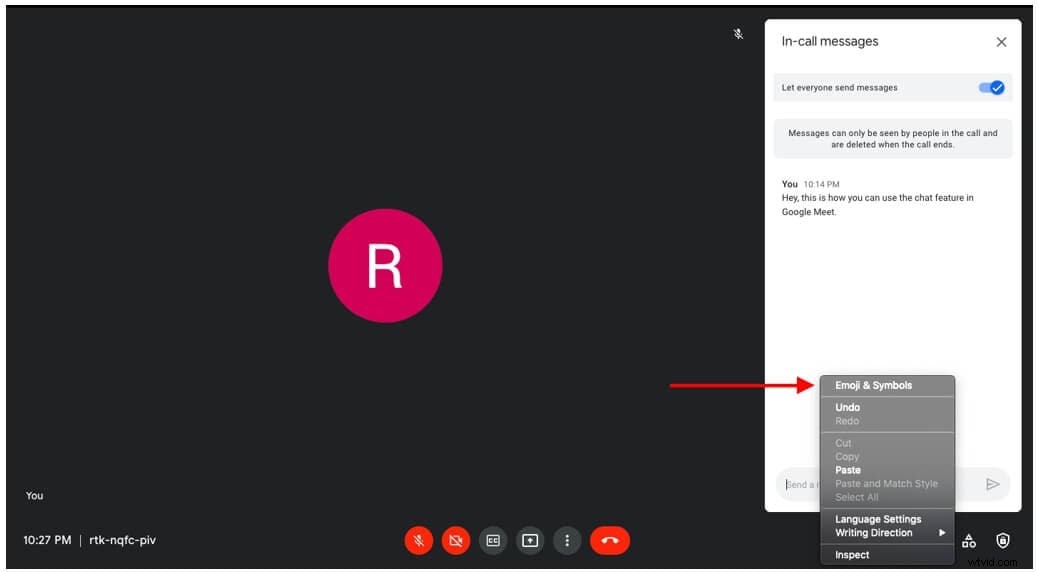
Fai clic sull'opzione emoji e simboli e sullo schermo apparirà un popup di tutti gli emoji disponibili sul tuo dispositivo, come mostrato nell'immagine qui sotto.
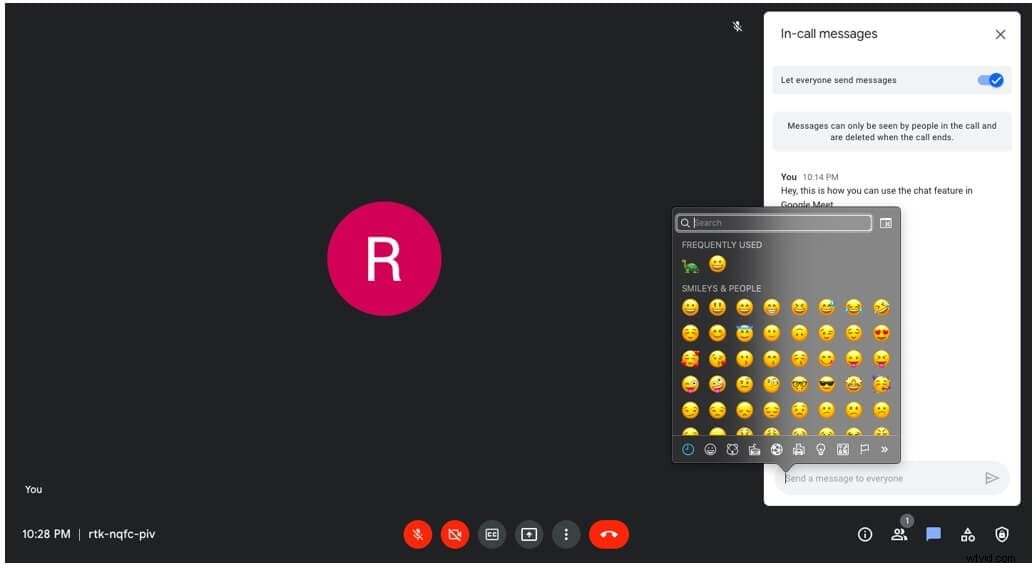
Parte 7:come disattivare Google Meet Chat?
Stanchi di tutti i messaggi condivisi durante la sessione di Google Meet? L'invio di troppi messaggi può essere piuttosto fastidioso. Inoltre, le persone possono anche utilizzare in modo improprio la funzione gatto su Google Meet per inviare messaggi ostili o inappropriati durante una sessione di lavoro professionale. Pertanto, gli host hanno anche la possibilità di disabilitare i messaggi su Google Meet.
Quindi, se ti stai chiedendo come disattivare la chat in Google Meet sessioni, la risposta è abbastanza semplice. Dai un'occhiata qui sotto!
Innanzitutto, partecipa a una sessione di Google Meet che stai ospitando. Ricorda, per utilizzare questa funzione devi essere un ospite della riunione.
Dopo esserti unito alla sessione, vai alle impostazioni dell'organizzatore della riunione. Per accedere alle impostazioni dell'organizzatore, fai clic sul pulsante "Sicurezza riunione" situato nella parte inferiore destra dello schermo.
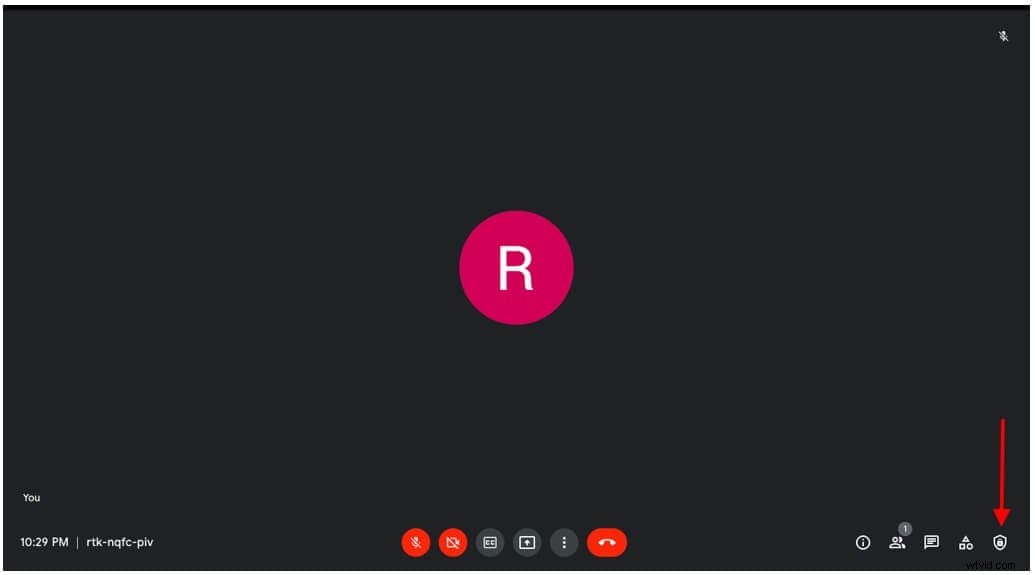
Apparirà un popup sul lato destro dello schermo con opzioni e impostazioni. Da queste impostazioni fai clic sul pulsante "invia messaggi chat" per disabilitare la funzione chat.
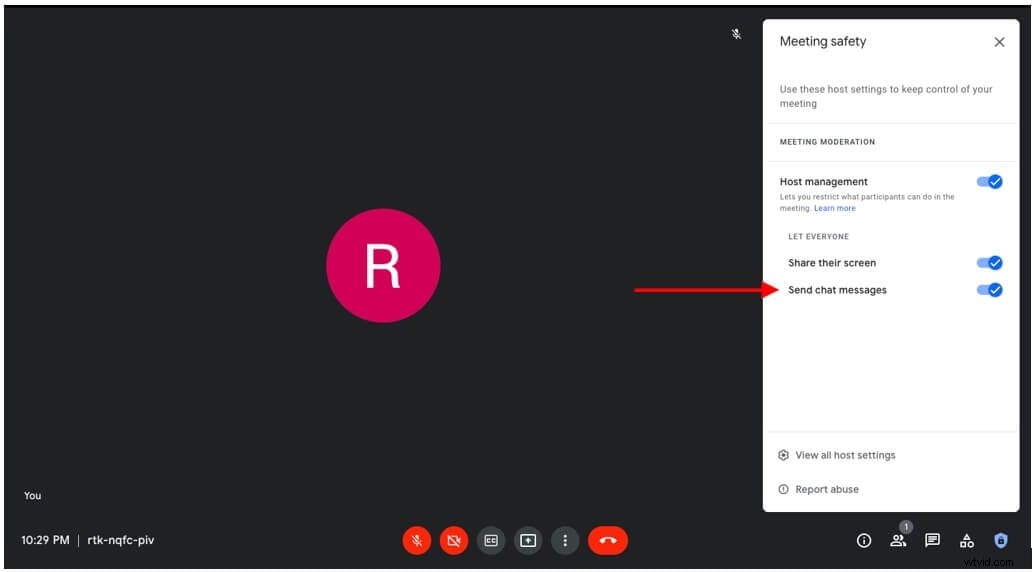
Parte 8:come recuperare la cronologia chat di Google Meet?
A differenza di Google Hangouts, le persone non possono recuperare le chat su Google Meet. Al termine della chiamata, la chat viene automaticamente eliminata. A meno che la riunione video non venga registrata con un account Google Workspace, la chat in Google Meet viene archiviata.
Sei pronto per utilizzare la funzione di chat su Google Meet?
L'utilizzo della funzione di chat di Google Meets può essere estremamente utile e utile se un partecipante a una riunione desidera trasmettere un messaggio, ma non desidera interrompere la sessione. Gli individui possono condividere messaggi, collegamenti ed emoji con tutti i partecipanti alla sessione. Non solo, ma le persone possono utilizzare la funzione di chat sui propri laptop e dispositivi mobili. La funzione di chat è molto facile da usare, basta seguire alcuni semplici passaggi e sarai a posto!
