Hai mai pensato che stavi per partecipare a un fantastico webinar e avresti voluto che tutto il tuo team fosse con te?
Sia che tu voglia imparare a registrare un webinar per tuo riferimento in un secondo momento o per condividere il contenuto con altri, questo tutorial ti mostrerà come è fatto.
Passaggio 1. Scarica uno screen recorder
Snagit è il mio registratore dello schermo preferito grazie alla sua versatilità come software di acquisizione di immagini e video.
Se stai cercando più potenza di editing video, puoi anche usare Camtasia. Quindi puoi registrare e migliorare il tuo video al termine della registrazione.
Passaggio 2. Configura la tua registrazione
Illustrerò questo processo in Snagit, ma il flusso di lavoro è molto simile in Camtasia. Innanzitutto, apri un browser e vai al tuo webinar. Quindi, in Snagit, seleziona la scheda Video.
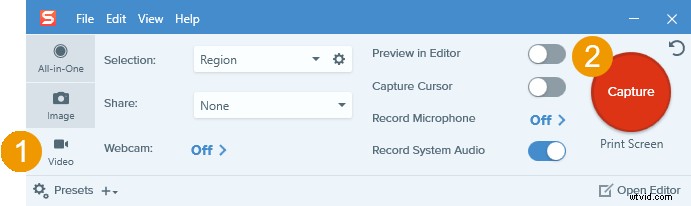
Quindi, premi il pulsante rosso Cattura e usa il mirino per selezionare l'area dello schermo che desideri registrare. Puoi regolare l'area di acquisizione dopo aver disegnato la selezione utilizzando le maniglie sul bordo dell'area selezionata.
Se intendi avviare il webinar a schermo intero, seleziona lo schermo intero.
Nella barra degli strumenti del video, assicurati che l'icona dell'audio del sistema sia verde, poiché ciò significa che il video catturerà l'audio dal tuo computer. Se non è verde, fare clic sull'icona per attivare l'audio del sistema. (Puoi anche posizionare il cursore sul pulsante e la descrizione comando ti dirà se l'audio del sistema è attivato o disattivato.)
Nel raro caso in cui desideri registrare anche la tua voce, assicurati che anche l'icona del microfono sia verde (attivata).
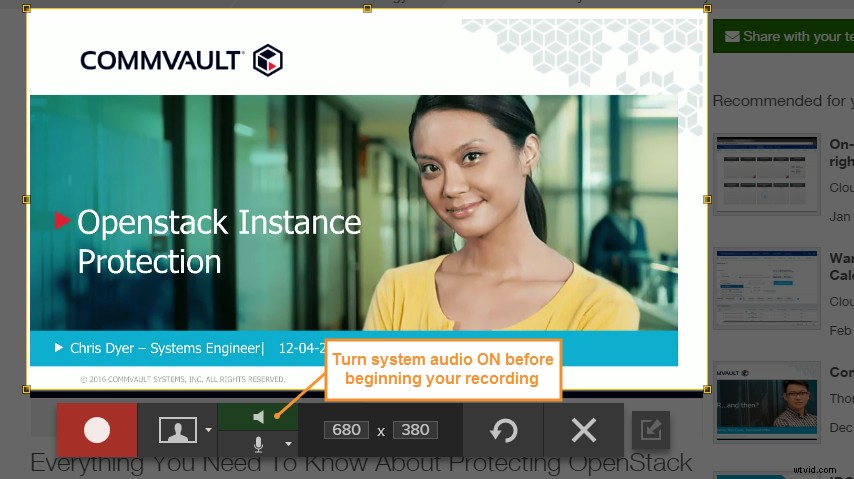
Passaggio 3. Registra il tuo webinar
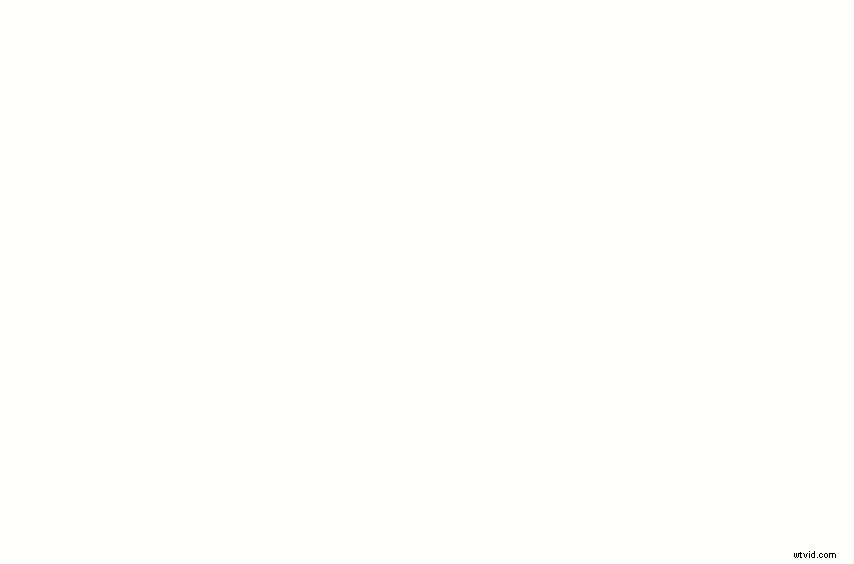
Quando il webinar inizia, fai clic sul pulsante Registra e Snagit inizierà a registrare dopo un conto alla rovescia di tre secondi. Durante l'esecuzione del webinar, fai attenzione a non spostare la finestra o la scheda del browser tra le applicazioni. Snagit sta registrando tutto ciò che accade all'interno dell'area selezionata.
Per terminare la registrazione al termine del webinar, premi Interrompi. Puoi anche usare i tasti di scelta rapida per controllare il registratore.
- Se sei un utente Windows, premi Maiusc + F10 per interrompere la registrazione e Maiusc + F9 per mettere in pausa/riprendere.
- Se sei un utente Mac, premi CTRL-MAIUSC-V per interrompere la registrazione e CTRL-MAIUSC-spazio per mettere in pausa/riprendere.
Al termine della registrazione, si aprirà in Snagit Editor.
Passaggio 4. Modifica e salva
Da Snagit Editor, puoi visualizzare in anteprima l'intera registrazione video, ritagliare sezioni indesiderate ed estrarre schermate dalla registrazione.
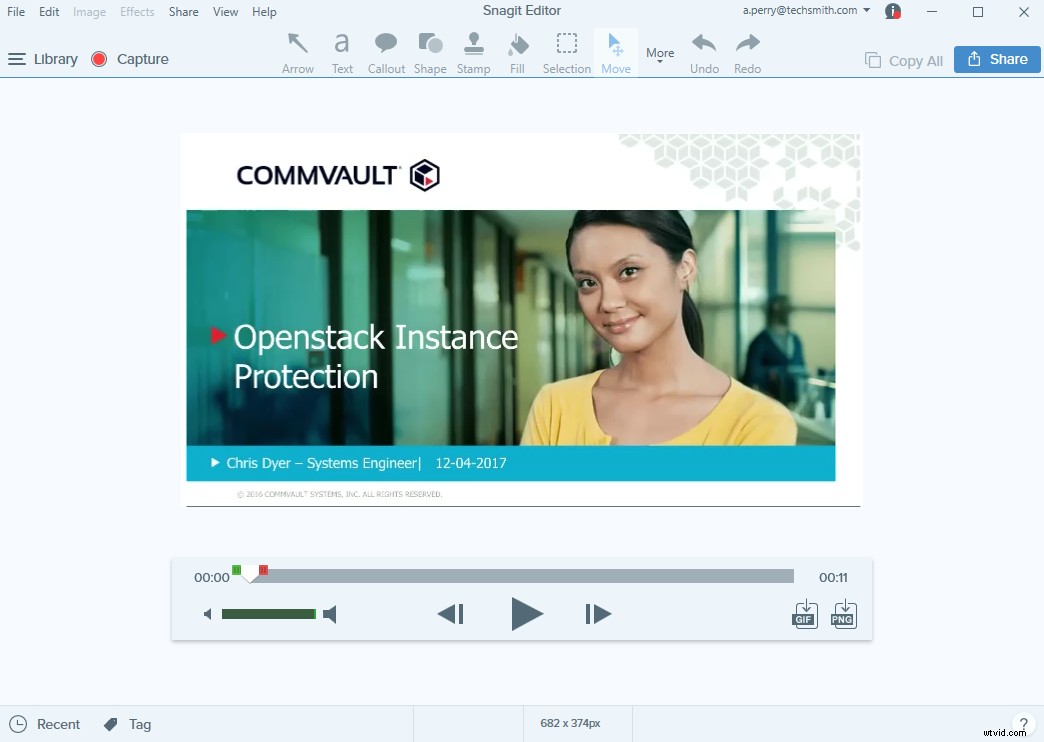
- Per ritagliare sezioni indesiderate , sposta la testina di riproduzione all'inizio della sezione che desideri rimuovere, quindi sposta la maniglia rossa alla fine della sezione indesiderata e fai clic su Taglia.

- Per salvare un fotogramma dalla registrazione video , sposta la testina di riproduzione sul fotogramma che desideri acquisire, quindi fai clic sul pulsante PNG. L'immagine apparirà nella barra delle acquisizioni recenti.

Per salvare la registrazione del webinar, fai clic su Condividi, quindi scegli tra i social media più diffusi e le destinazioni di condivisione come YouTube, Dropbox e Google Drive. Per salvare i tuoi file video come MP4 sul tuo computer, scegli l'opzione Condividi su file.
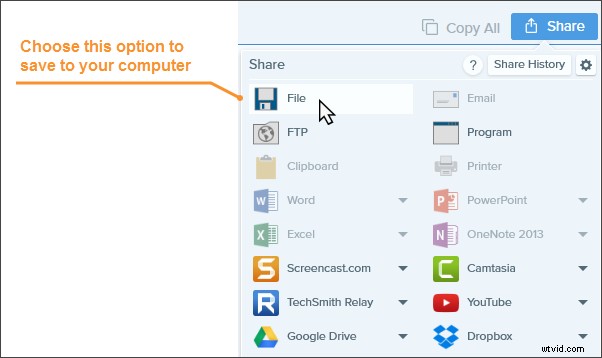
Suggerimento finale
La registrazione dello schermo può ridurre le prestazioni del computer. Per ridurre la possibilità di ritardo dello schermo o video intermittente, chiudi le applicazioni che non stai utilizzando e valuta la possibilità di ridurre temporaneamente la risoluzione dello schermo del tuo computer.
La registrazione di webinar è solo un modo utile per acquisire contenuti dal tuo schermo. Ecco anche altri modi per utilizzare il software di cattura e registrazione dello schermo.
- Come acquisire immagini dello schermo in meno di un minuto
- 4 tipi di screenshot che devi iniziare a utilizzare immediatamente
- Come registrare video in live streaming
- 3 best practice per i webinar che faranno salire alle stelle il tuo ROI
Nota del redattore:questo post è stato originariamente pubblicato nell'aprile 2017 e da allora è stato aggiornato per accuratezza e completezza.
