L'utilizzo di un registratore con webcam per aggiungere filmati della webcam a un video è un modo semplice per aumentare il coinvolgimento e aiutare gli spettatori a connettersi con i tuoi contenuti.
Se stai cercando di aggiungere riprese della webcam all'angolo di un video di formazione o se desideri avviare un video con un'introduzione dal vivo, questo post ti guiderà attraverso i passaggi per creare un video dalla tua webcam.
Qual è il miglior software di registrazione per webcam?
Una webcam è uno strumento piuttosto versatile nella tua cassetta degli attrezzi per la creazione di video. Puoi usarli per realizzare video di YouTube, creare video didattici o aggiungere personalità a qualsiasi video.
Quando scegli il tuo software, hai due opzioni:un registratore per webcam dedicato o un registratore dello schermo. Personalmente, sceglierei uno screen recorder.
Se tutto ciò che devi fare è realizzare video con webcam, un semplice registratore per webcam potrebbe funzionare, ma se stai creando demo di prodotti, video di formazione o altri tipi di istruzioni, desideri essere in grado di catturare tutto sullo schermo, inclusa la webcam.
Ecco perché sceglierei sempre un software di cattura dello schermo di alta qualità.
Per l'esempio seguente, utilizzeremo Camtasia, poiché è sia un registratore per webcam che un registratore dello schermo. Dispone inoltre di una suite completa di strumenti di editing video, che lo rendono estremamente utile per realizzare video completi.
Se non hai già installato Camtasia, scarica una versione di prova gratuita.
Ecco come iniziare a registrare la tua webcam.
Fase 1:avvia un nuovo progetto
Apri Camtasia e scegli Nuovo progetto.
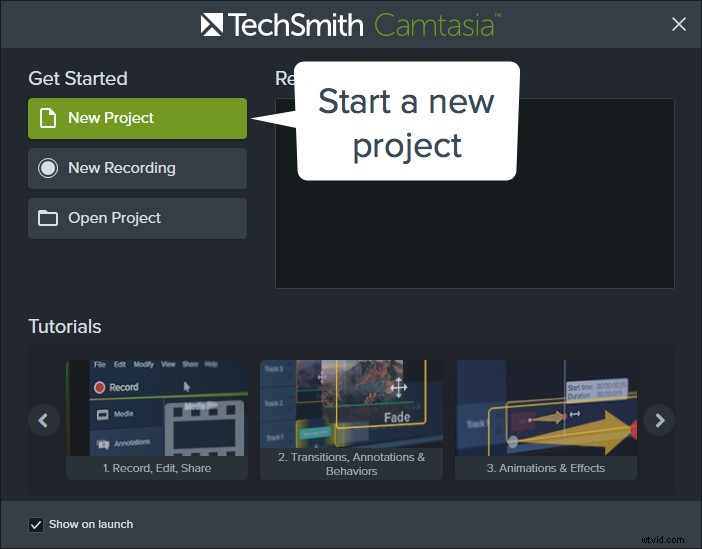
Fase 2:avvia il video
Per iniziare a lavorare con filmati e filmati della webcam, importali in Camtasia scegliendo File> Importa> Media.
Quindi, seleziona il video e il metraggio della webcam e scegli apri. Camtasia aggiunge i video al cestino multimediale, dove ora sono pronti per essere utilizzati nel progetto. Se non hai già registrato le riprese della tua webcam, puoi farlo utilizzando il registratore Camtasia.
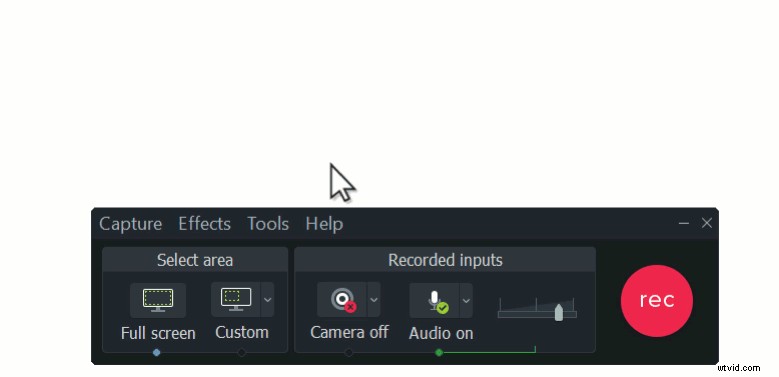
Passaggio 3:posiziona i tuoi media
Ora devi prendere una decisione. Vuoi che il filmato della tua webcam appaia all'inizio del tuo video o vuoi che appaia sopra il tuo video, come Picture-in-Picture?
Prima la webcam, poi il video
Inizia trascinando il filmato della webcam dal cestino multimediale alla timeline. Quindi, trascina gli altri file video sulla timeline e assicurati che siano posizionati direttamente dopo il filmato della webcam.
Quando Camtasia produce il video, i video appariranno nell'ordine mostrato sulla timeline. È importante notare che Camtasia produrrà solo video che si trovano sulla sequenza temporale.
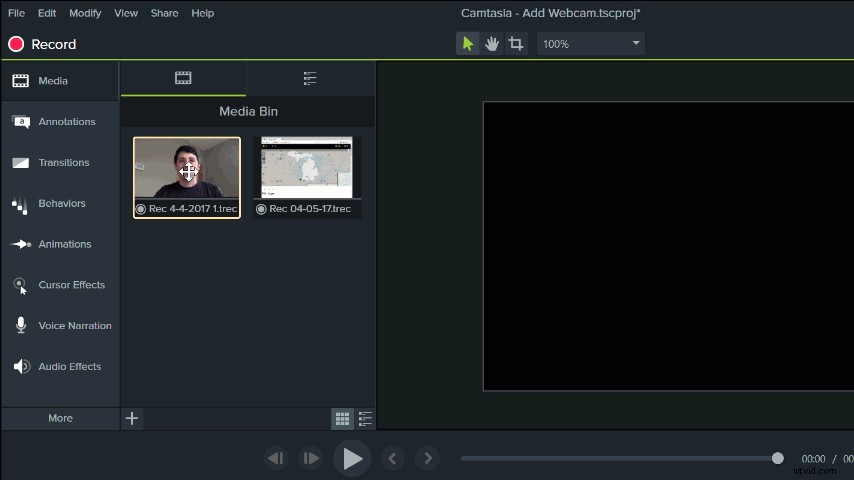
Picture-in-Picture
Per creare quel fantastico effetto picture-in-picture, inizia trascinando il video sulla timeline. Quindi, trascina il filmato della webcam sulla traccia sopra il video. Pensa a queste tracce come immagini in una pila. Il binario più in alto si trova in cima alla pila e qualsiasi cosa sotto può essere coperta da ciò che c'è in cima.
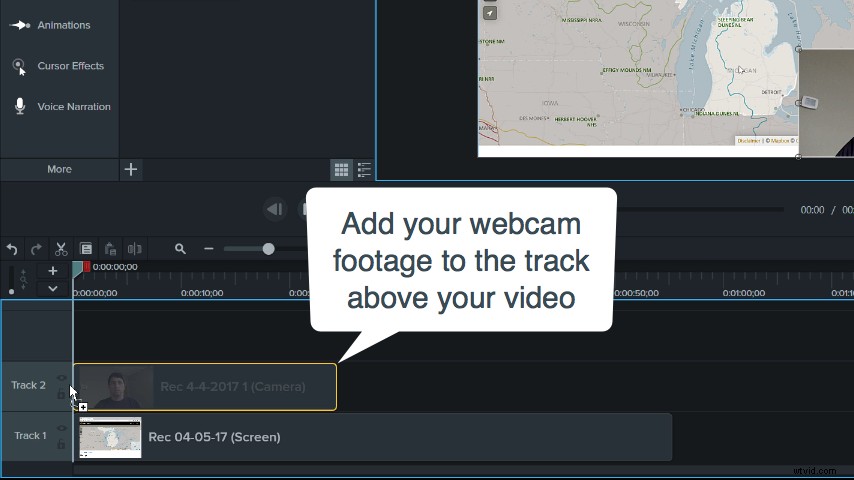
Dopo aver aggiunto il filmato della webcam, ridimensiona e posiziona l'anteprima sull'area di lavoro per farti apparire bene .
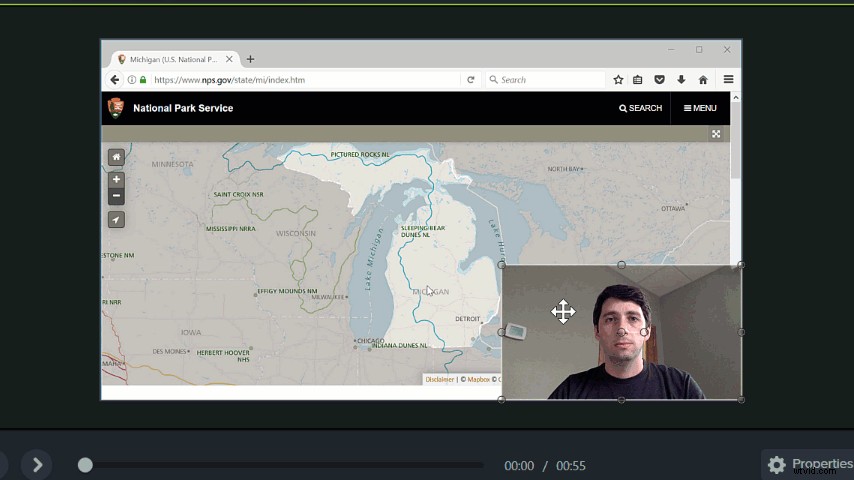
Se desideri eseguire più editing video in Camtasia e non sei sicuro di come , guarda i nostri video tutorial.
Passaggio 4:salva il video
Una volta impostato il filmato della webcam, esporta il video facendo clic sul pulsante di condivisione verde. Questo produce il tuo video e ti consente di scegliere il formato e dove desideri salvarlo.
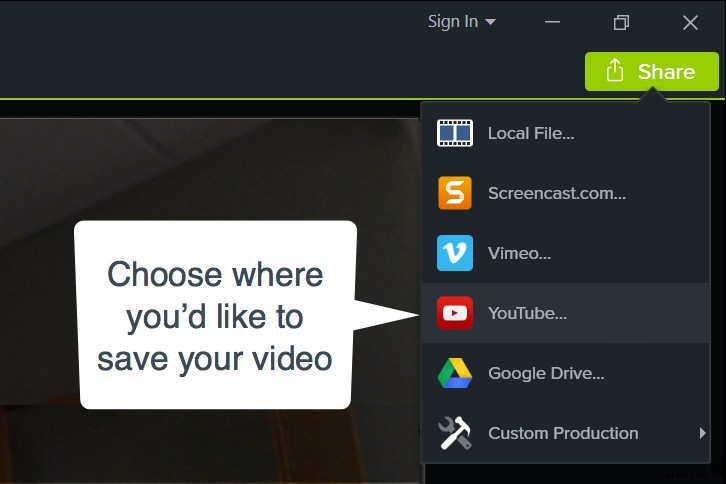
Cose da considerare per rendere la registrazione della tua webcam eccezionale
Ora che sai come per utilizzare la tua webcam per la registrazione, ecco alcune cose da considerare quando crei il tuo fantastico video:
Impostazione
Inclina la tua webcam in modo che sia all'altezza degli occhi e che i tuoi spettatori non debbano guardarti. Posizionati di fronte a una parete in tinta unita o appendi un lenzuolo dietro di te in modo che i tuoi spettatori non vengano distratti da uno sfondo affollato.
Attenersi alla regola dei terzi o posizionarsi al centro dell'inquadratura; puoi controllare la tua posizione passando il mouse sopra la vista della webcam nella barra degli strumenti di registrazione. Inoltre, evita di fare movimenti rapidi durante il tuo screencast in modo da non distoglierti dai tuoi contenuti.
Illuminazione
Assicurati di concentrarti sull'illuminazione del tuo video. Se registri vicino a una finestra, evita di registrare davanti ad essa. Posizionati vicino alla finestra o di fronte alla finestra. In questo modo, non sarai sbiadito e non diventerai una silhouette.
Webcam integrate
Se stai utilizzando la webcam integrata nel tuo computer, la webcam utilizzerà per impostazione predefinita l'audio di sistema del computer, che potrebbe non essere della migliore qualità. Usa un microfono esterno per un audio più nitido.
Verifica che Camtasia stia registrando l'input audio dalla sorgente corretta. Quindi, prova il tuo microfono esterno prima di iniziare a registrare la tua voce fuori campo.
Camere esterne
La maggior parte delle webcam esterne ha un microfono integrato; tuttavia, sarebbe probabilmente più sicuro controllare la qualità del microfono. Inoltre, assicurati di attivare la funzione della webcam nella barra degli strumenti di registrazione prima di iniziare a registrare.
Sebbene l'utilizzo di un registratore con webcam potrebbe non essere la scelta migliore per i contenuti di tutti, potrebbe aiutarti a comunicare meglio con i tuoi spettatori.
Ecco alcune domande da porsi:
- Questo mi aiuterà a trasmettere meglio il mio messaggio?
- È necessario accompagnare i tuoi contenuti?
Pensa a come vuoi presentare non solo i tuoi contenuti video ai tuoi spettatori, ma anche a te stesso.
Vuoi fare un ulteriore passo avanti?
Ravviva il tuo video aggiungendo animazioni ed effetti per ingrandire dettagli importanti o far danzare il testo sullo schermo. Dai un'occhiata ai tutorial qui sotto!
Ulteriori informazioni su transizioni, annotazioni e comportamenti
Ulteriori informazioni su animazioni ed effetti
Nota del redattore:questo post è stato originariamente pubblicato nell'aprile 2017 ed è stato aggiornato per accuratezza e completezza.
