Lightroom e Photoshop sono generalmente considerati strumenti per la fotografia standard (fissi), ma le semplici attività video possono essere gestite interamente all'interno del pacchetto di abbonamento Lightroom e Photoshop del tuo fotografo (non è necessario Adobe Premiere Pro) e senza alcun componente aggiuntivo di terze parti Strumenti. In particolare, la coppia di programmi gestisce abbastanza bene i video time-lapse.
Ad esempio, userò alcuni scatti della recente eclissi lunare (in gran parte un busto per me). La prima serie di scatti è stata una sequenza ad ampio campo (24 mm) scattata su una Canon RP mirrorless utilizzando il suo intervallometro interno. La panoramica orizzontale è stata eseguita impostando un tracker Star Adventurer in esecuzione a velocità siderale con l'asse polare rivolto verso l'alto. La seconda sequenza è stata tra parentesi e ripresa a una lunghezza focale di 425 mm utilizzando una Nikon D850 con un telescopio Borg da 76 mm montato su una montatura astronomica Losmandy.

Come accennato in precedenza, l'eclissi lunare è stata un fallimento per me, tranne che alla fine. Mi è mancato vedere la luna completamente eclissata a causa della pesante copertura nuvolosa, ma sono stato in grado di vedere la luna tramontare mentre era ancora parzialmente eclissata. Il video è il mio tentativo di fare una limonata con i limoni che mi hanno dato.
Elaborazione preliminare dei frame in Lightroom
Il primo passaggio consiste nell'importare l'ampia sequenza di fotogrammi in Lightroom. Regola l'esposizione, il colore e altri parametri utilizzando un fotogramma "tipico" nella sequenza, quindi sincronizza le impostazioni per l'intero set. Se la luce cambia tra l'inizio e la fine della sequenza, come nel caso di questo esempio, le impostazioni sincronizzate saranno un compromesso.
Poiché la sequenza è destinata a un video (1080p HD per questo esempio), come passaggio finale di Lightroom, i fotogrammi devono essere ritagliati con le proporzioni HDTV corrette di 16:9 ed esportati in una posizione di output temporanea con la corretta risoluzione ridotta di 1.920 x 1.080 pixel. In questo modo si ridurrà al minimo l'elaborazione successiva che Photoshop dovrà eseguire per la gestione del video. Un output in formato JPEG dovrebbe essere adeguato poiché non dovrebbero essere necessarie ulteriori regolazioni dell'immagine e lo spazio su disco sarà ridotto per l'output.
Nota che quando i fotogrammi di output vengono esportati, se non sono già numerati correttamente dalla fotocamera, dovrebbero essere rinominati in modo che siano un insieme di file numerato in sequenza (importante per il passaggio successivo).
Assemblaggio video in Photoshop
Ciascuna sequenza può essere convertita in un video clip in Photoshop con la seguente procedura:
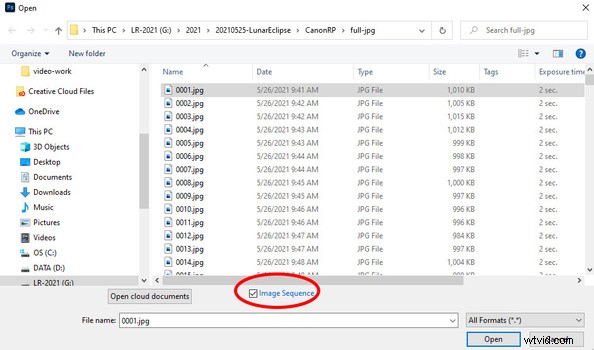
- In Photoshop, nella finestra di dialogo di apertura del file, seleziona solo il primo file di ogni set di time-lapse, quindi fai clic sulla casella di controllo "Sequenza immagini" nella parte inferiore della finestra di selezione del file, come mostrato sopra.
- Successivamente, seleziona la frequenza fotogrammi del video di output dalla finestra di dialogo a comparsa. Questa frequenza fotogrammi, in combinazione con il numero di fotogrammi che stai importando, determina la durata del tuo video clip. Nota:questo frame rate di input è indipendente dal frame rate di output selezionato per l'output.
- Se non è già aperto, seleziona "Finestra / Timeline" per aprire la finestra del video in cui puoi modificare il clip video creato da Photoshop.
- La frequenza dei fotogrammi inizialmente selezionata durante l'importazione dei fotogrammi determinerà in gran parte la lunghezza finale del clip video. Se fai clic sulla timeline del video, verrà visualizzata una finestra di dialogo per la regolazione della durata del clip che consentirà la regolazione della durata tra il 25% e il 400%.
- A questo punto, se tutto ciò che volevi era un video clip "nudo", hai finito e puoi passare alla procedura di output video descritta più avanti in questo articolo.
Maggiore flessibilità del telaio
Dal momento che volevo aggiungere la breve sequenza di fotogrammi telescopici alla fine del mio video, volevo un po' più di flessibilità sulla durata di ogni fotogramma. I passaggi per questo sono:
- Fai clic sul "+" all'estremità destra della sequenza temporale del video creata nei passaggi sopra descritti. Quando viene visualizzata la casella di selezione del file, selezionare tutti i singoli fotogrammi e NON selezionare la casella di controllo "Sequenza di immagini". Questo aggiungerà i fotogrammi alla fine della sequenza video con ogni fotogramma come clip video a sé stante.
- Regola la durata di ogni fotogramma facendo clic e trascinando sul bordo destro di ogni fotogramma. Il formato della durata che vedrai è x.yy dove x è in secondi e yy è il numero di fotogrammi (30 al secondo).
- Aggiungi transizioni tra i fotogrammi come desideri. Nel mio esempio, ho aggiunto una dissolvenza incrociata di ¼ di secondo tra i fotogrammi.
- Se la nuova sequenza deve essere spostata prima del clip video esistente, trascina su tutti i fotogrammi da spostare per selezionarli, quindi trascinali nella posizione desiderata.
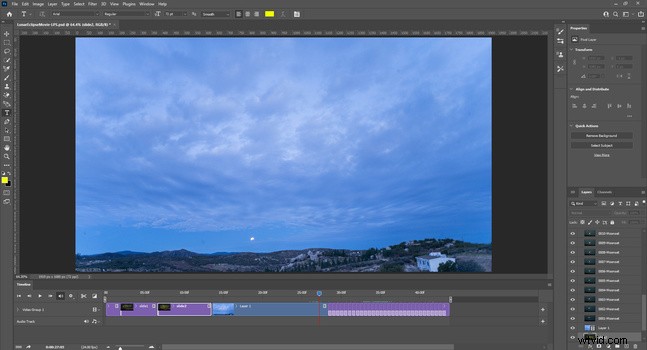
Cornici dei titoli
Puoi aggiungere fotogrammi del titolo che crei in Photoshop e altri video e foto nello stesso modo descritto sopra per creare un video più raffinato. Basta creare i titoli come fotogrammi fissi in Photoshop e aggiungere i fotogrammi alla sequenza temporale del video come descritto sopra per la sequenza di animazione. Quando i fotogrammi del titolo vengono aggiunti alla timeline del video, saranno alla fine del video. In tal caso, selezionali e trascinali in primo piano nella timeline.
È possibile aggiungere ulteriori clip video alla sequenza temporale del video, se lo si desidera. Come tocco finale, Photoshop include anche la possibilità di aggiungere una traccia musicale al video.
Uscita video
Quando la sequenza video è stata ottimizzata in modo soddisfacente, utilizza gli elementi "File / Esporta / Rendering video..." di Photoshop per aprire la finestra di dialogo di esportazione del video. Assicurati di impostare il nome e la cartella di output per il file risultante o potresti chiederti dove è andato l'output dopo. Per il codificatore multimediale, puoi utilizzare Adobe Media Encoder e il formato H.264 con il predefinito fornito:"YouTube HD 1080p 29.97" o "Vimeo HD 1080p 29.97" se non hai familiarità con la miriade di scelte per i formati video. Il risultato di output sarà un file MP4 che puoi riprodurre direttamente sul tuo computer, tablet o cellulare, oppure caricare su YouTube o Vimeo.
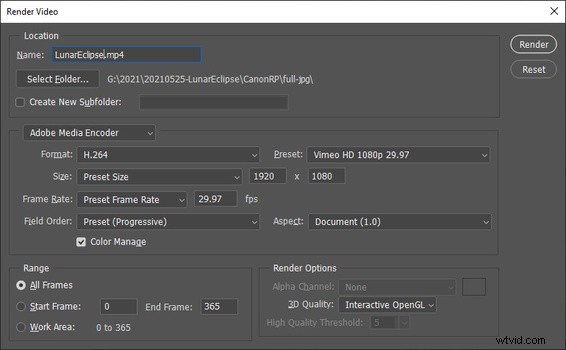
Creazione di una GIF animata
Per una sequenza con solo pochi fotogrammi e/o dimensioni ridotte, una GIF animata è un formato alternativo. Ciò è utile anche poiché l'animazione può essere facilmente incorporata direttamente in una pagina Web, ma le dimensioni e la lunghezza dell'animazione devono essere mantenute ridotte per evitare una dimensione del file di grandi dimensioni.
Per creare un'animazione, elabora i tuoi fotogrammi in Lightroom come descritto sopra e inviali in una directory temporanea come fotogrammi JPEG alla dimensione finale desiderata. Quindi avvia Photoshop ed elabora i fotogrammi come segue:
- Apri un nuovo file Photoshop con una dimensione della tela corrispondente alla dimensione dell'output finale.
- Apri la finestra della sequenza temporale e crea una sequenza temporale video a fotogramma singolo come descritto in precedenza:seleziona "Finestra / Sequenza temporale" per aprire la finestra del video e fai clic su "Crea sequenza temporale video" in quella finestra.
- Fai clic sul "+" all'estremità destra della timeline del video e seleziona il primo fotogramma della sequenza. Assicurati di fare clic sulla casella di controllo "Sequenza immagini", quindi avvia l'importazione.
- Fai clic sul primo segmento video vuoto ed eliminalo.
- Regola la durata di ogni fotogramma facendo clic e trascinando sul bordo destro di ogni fotogramma. Il formato della durata che vedrai è x.yy dove x sono i secondi e yy è il numero di fotogrammi (30 al secondo).
- Aggiungi transizioni tra i fotogrammi come desideri. Nel mio esempio, ho aggiunto una dissolvenza incrociata di ¼ di secondo tra ogni fotogramma.
- Per l'output, seleziona "File / Esporta / Salva per Web (legacy)..." per aprire la pagina di output dell'animazione. Seleziona GIF come formato di output. Imposta "Opzioni di loop" su "Per sempre" per un'animazione in loop continuo.

