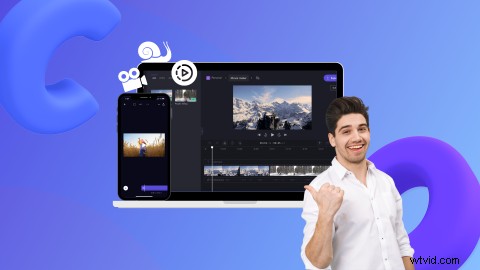
Vuoi prendere un video clip e trasformarlo in un video al rallentatore? L'effetto al rallentatore è facile da creare, indipendentemente dalle tue capacità di editing video o dal tuo budget.
Rallenta un video a velocità normale per creare un effetto artistico al rallentatore, creare suspense, romanticismo o persino stress in un momento del tuo video. Continua a leggere per scoprire come realizzare video al rallentatore con l'editor video online gratuito di Clipchamp.
-
Come realizzare video al rallentatore in Clipchamo
-
Come realizzare un video al rallentatore su iPhone
-
Domande frequenti
Come realizzare video al rallentatore in Clipchamp
Diamo un'occhiata a come funziona il video al rallentatore nel nostro editor video online gratuito.
Passaggio 1. Accedi a Clipchamp o registrati gratuitamente
Per trasformare i video in slow motion, dovrai accedere al tuo account Clipchamp o registrarti gratuitamente. La home page dell'editor si aprirà automaticamente una volta effettuato l'accesso.
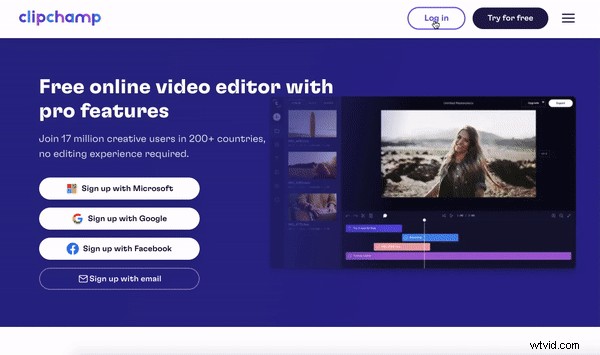
Passaggio 2. Crea un nuovo video
Per trasformare il video in slow motion, devi prima creare un nuovo video. Fai clic su + crea un video pulsante nell'angolo in alto a destra dello schermo. L'editor si aprirà automaticamente. Fai clic su Video senza titolo e rinomina il tuo video.
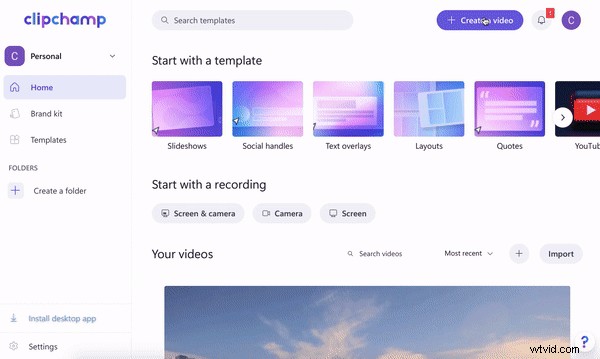
Passaggio 3. Importa un video o stock footage
Per importare il tuo video o filmato che desideri trasformare in slow motion, fai clic su + simbolo sulla barra degli strumenti a sinistra. Apparirà una linguetta estraibile. Carica un video dal tuo computer, Dropbox, Google Drive, OneDrive, Zoom, Box, Google Foto o dispositivo smartphone. Puoi anche trascinare e rilasciare il tuo file video nella scheda estraibile bianca. I tuoi video verranno visualizzati in I tuoi media scheda sulla barra degli strumenti a sinistra. Trascina e rilascia il tuo video sulla timeline.
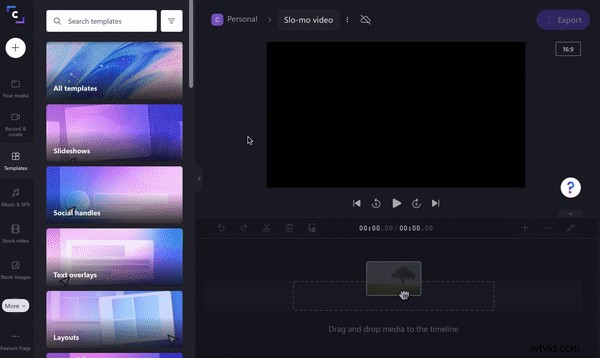
Se desideri utilizzare filmati d'archivio, fai clic su Video d'archivio scheda sulla barra degli strumenti a sinistra. Scorri le cartelle classificate o cerca una parola chiave. Fai clic su Aggiungi ai miei file multimediali per aggiungere il titolo scelto a I tuoi media . Trascina e rilascia il video d'archivio sulla tua timeline. In alternativa, fai clic su Aggiungi alla sequenza temporale se vuoi aggiungere filmati direttamente alla tua timeline.
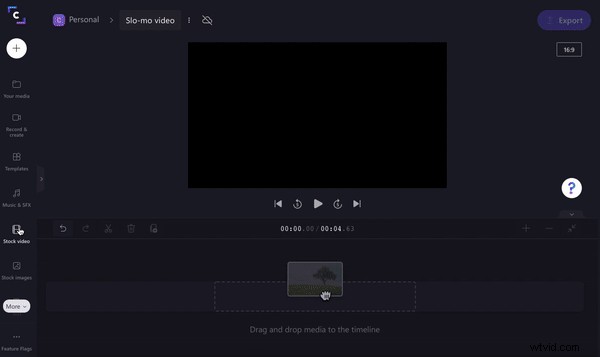
Passaggio 4. Trasforma i video clip in video al rallentatore
Trasforma l'intero video clip in un video al rallentatore o seleziona una determinata sezione. Per trasformare l'intero video al rallentatore, fai clic sul clip video sulla timeline fino a quando è evidenziato in verde. Nella parte superiore dell'anteprima del video, fai clic su Velocità opzione di modifica. Fai clic su Rallenta opzione velocità clip. Selezionare da 0,1x a 0,5x. Il tuo clip video diventerà più lungo sulla tua timeline quando il clip è diventato al rallentatore.
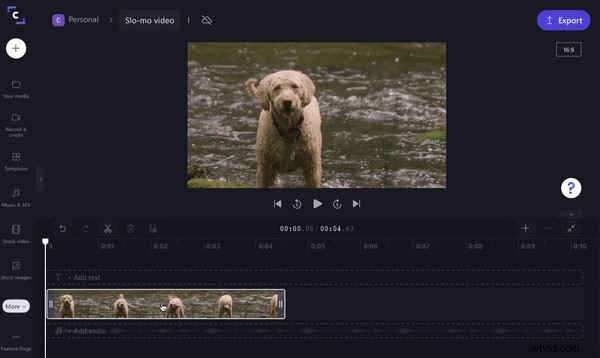
Se desideri trasformare solo una sezione della clip in un video al rallentatore, usa semplicemente lo strumento di cattura per tagliare la clip. Fai clic sul clip video sulla timeline fino a quando è evidenziato in verde. Sposta il cursore nel punto in cui desideri dividere il video. Fai clic sull'icona delle forbici per dividere la clip in tre sezioni. Fai clic sul clip che desideri trasformare in un video al rallentatore in modo che sia evidenziato in verde. Fai clic su Velocità opzione di modifica sopra l'anteprima del video. Fai clic su Rallenta opzione velocità clip. Selezionare da 0,1x a 0,5x. Il tuo clip video diventerà più lungo sulla tua timeline quando il clip è diventato al rallentatore.
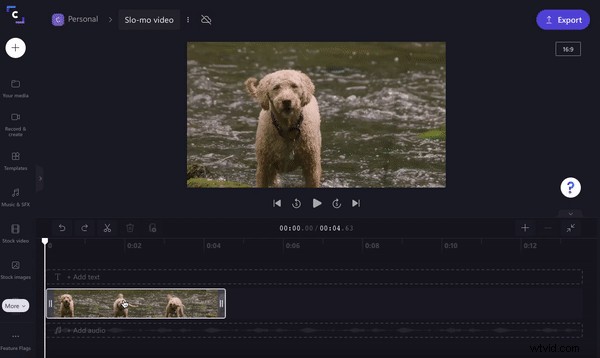
Passaggio 5. Salva ed esporta il tuo video al rallentatore
Una volta terminata la modifica del video al rallentatore, fai clic sull'icona viola Esporta pulsante nell'angolo in alto a destra dell'editor. Appariranno le opzioni di salvataggio. Fai clic sull'opzione di salvataggio della risoluzione 480p, 720p o 1080p, quindi fai clic su Continua . Il tuo video al rallentatore verrà salvato automaticamente sul tuo computer. Puoi anche inviare o salvare il tuo video al rallentatore tramite le integrazioni di Clipchamp come Google Drive, YouTube, TikTok, OneDrive, Dropbox, Pinterest, Box o LinkedIn.
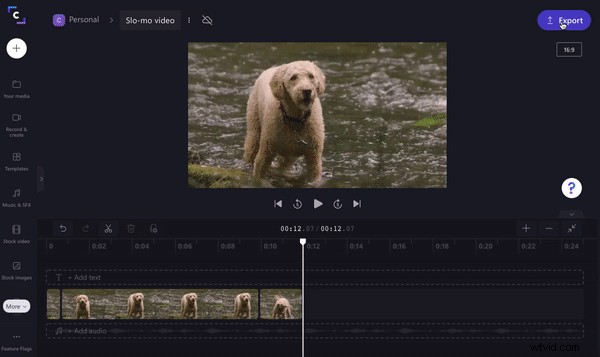
Come realizzare un video al rallentatore su iPhone
Se non hai un computer desktop o desideri modificare il tuo video in movimento, i video al rallentatore possono essere facilmente creati sull'app iOS gratuita di Clipchamp. Diamo un'occhiata a come realizzare un video al rallentatore su iPhone.
Passaggio 1. Apri la tua app Clipchamp e accedi
Individua la tua app Clipchamp sul tuo iPhone, aprila e accedi. La home page dell'editor si aprirà automaticamente.
Se non hai scaricato l'app iOS di Clipchamp, dovrai prima andare all'App Store. Cerca "Clipchamp" e scarica l'app gratuita Clipchamp per iOS. Puoi trovare l'app nella categoria Foto e video. Fai clic su Apri al termine dell'installazione dell'app.
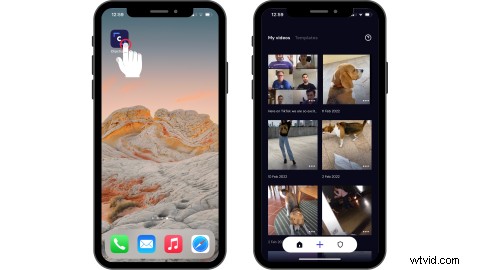
Passaggio 2. Crea un nuovo video
Tocca il simbolo + per creare un nuovo video. Registra un video dall'app o carica il tuo video clip. Tocca Seleziona video per caricare filmati personali dal rullino o dai file della fotocamera o selezionare un video d'archivio. Tocca Avanti dopo aver selezionato il video.
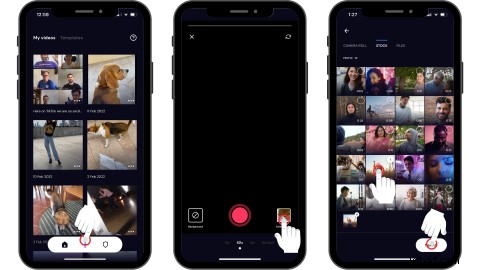
Passaggio 3. Trasforma la tua clip in un video al rallentatore
Tocca sulla sequenza temporale per avviare le opzioni di modifica. Tocca Velocità scheda. Trascina il cursore a sinistra e a destra per modificare la velocità del tuo video. Più basso è il numero, più il tuo video sarà al rallentatore. Tocca Fine al termine della modifica.
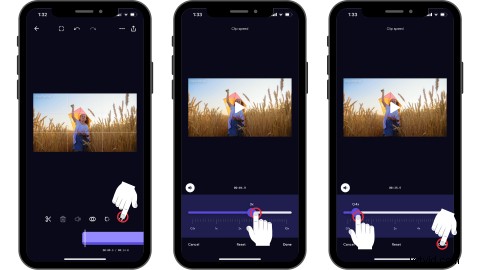
Passaggio 4. Salva il tuo video al rallentatore
Tocca Esporta pulsante nell'angolo in alto a destra dello schermo. Salva il tuo video in 480p, 720p o 1080p. Il tuo video verrà salvato automaticamente sul tuo iPhone.
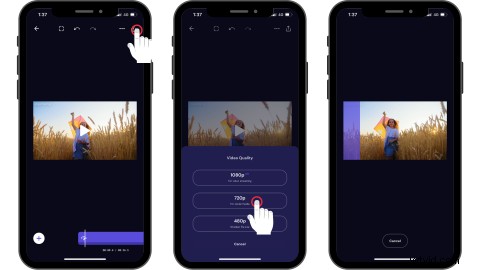
Domande frequenti
Anche l'audio può diventare al rallentatore?
Sì. Se il tuo video clip ha l'audio, anche il suono si trasformerà in slow motion. Se non vuoi alterare il suono del tuo clip, stacca semplicemente il suono dal tuo video e modifica solo il tuo video.
Quali video funzionano meglio con il rallentatore?
I creatori possono trasformare qualsiasi genere di video in un video al rallentatore. Dagli sport d'azione, tutorial di cucina, animali domestici, bambini, eventi speciali e persino video promozionali di marketing.
Trasforma il video al rallentatore con Clipchamp
In pochi clic (o tocchi) trasforma facilmente i tuoi clip in fantastici video al rallentatore con Clipchamp.
