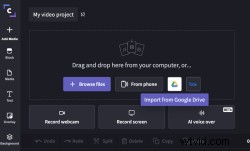
Google Drive è la piattaforma di archiviazione cloud preferita da molti dei nostri editor di tutti i giorni. – è un luogo comune nel 2020 come lo erano i floppy disk negli anni '80. Tenendo presente questo, il nostro logico passo successivo è stato l'integrazione con Google Drive per rendere l'importazione e l'esportazione dei file video semplice e senza interruzioni. In questo blog ti spiegheremo come funziona, iniziamo.
Come importare ed esportare video utilizzando l'integrazione di Google Drive di Clipchamp
Passaggio 1. Trova l'opzione Importa da Google Drive nella tua libreria multimediale.
Dopo aver aperto un nuovo progetto in Clipchamp, vai alla tua Libreria multimediale . Vedrai tutte le tue opzioni di importazione inclusa l'integrazione di Google Drive. Fai clic sull'icona di Google Drive per iniziare.
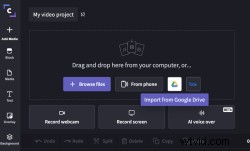
Passaggio 2. Seleziona i file che desideri importare
Una volta completata l'integrazione con Google Drive è aperto e hai consentito la condivisione di file con Clipchamp, puoi cercare e selezionare i file che desideri importare. Dopo aver effettuato le selezioni, fai clic su Seleziona pulsante.
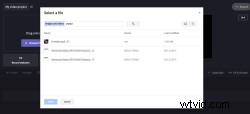
Passaggio 3. Modifica il tuo video in Clipchamp
Una volta che i tuoi file sono stati visualizzati nella Libreria multimediale puoi iniziare a modificare il tuo video. Trascina e rilascia i tuoi file multimediali sulla timeline e inizia a modificare il tuo video.
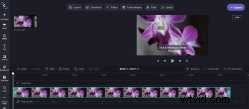
Passaggio 4. Esporta il tuo video e salva su Google Drive
Quando il tuo progetto video è completo, fai clic su Esporta pulsante per esportarlo. Nella schermata di esportazione, vedrai un'opzione Salva su Google Drive , fai clic su questo, inserisci un nome per il tuo video e seleziona una cartella in cui salvarlo. Il tuo progetto video verrà ora salvato sia sul tuo dispositivo che sulla cartella Google Drive assegnata. Se devi semplificare l'immissione di dati sul tuo progetto video, puoi integrare Google Drive in Fogli Google e monitorarne lo stato in un'unica posizione.
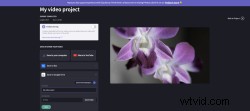
Buona modifica
Questo è tutto quello che c'è da fare! Goditi questo nuovo modo semplice per importare ed esportare video utilizzando l'integrazione di Google Drive di Clipchamp.
