I titoli in movimento sono una potente aggiunta a qualsiasi video o presentazione. Gli spettatori sono creature visive e, senza stili di testo accattivanti e dinamici, sono meno incuriositi dal tuo video e, di conseguenza, dalla tua attività, prodotto e messaggio. Dimentica gli stili di testo noiosi e ripetitivi:aggiungi il tuo tocco personale alla tua prossima campagna video. In questo post del blog, ti insegneremo tutto ciò che devi sapere sui titoli in movimento, tra cui:
-
Che cos'è un titolo in movimento?
-
Perché i titoli in movimento sono importanti?
-
Come aggiungere titoli animati a video e presentazioni
Cos'è un titolo in movimento?
Un titolo animato è un modello precaricato con grafica animata personalizzabile, testo stilizzato ed effetti di sfondo. Con infinite possibilità e un formato facile da usare, i titoli animati sono un ottimo modo per i creatori di aggiungere qualcosa di unico ai loro progetti.

Perché i titoli in movimento sono importanti?
Il testo del video con animazione ha molti vantaggi diversi da offrire al tuo video. Oltre ad essere accattivante, la grafica del testo stabilisce un tema e un tono per il tuo video. I titoli dei video assicurano che le informazioni importanti non vengano solo ascoltate, ma anche viste dagli spettatori.
Piattaforme come Facebook e Instagram di solito riproducono video automaticamente (e silenziosamente) quando gli utenti li scorrono. Il video con sovrapposizione di testo aiuta le aziende a trasmettere il proprio messaggio anche senza audio.
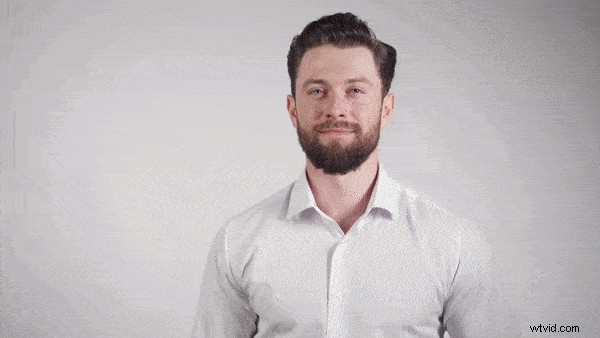
Come aggiungere titoli animati a video e presentazioni
Passaggio 1. Inizia creando un account
Accedi al tuo account Clipchamp Create o registrati gratuitamente per iniziare a modificare.
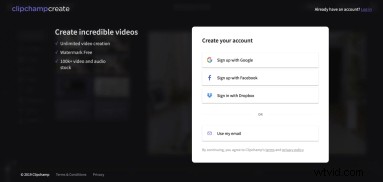
Passaggio 2. Crea un nuovo progetto
Seleziona Crea un video pulsante sulla barra laterale sinistra. Scegli tra i cinque diversi formati video e seleziona quello più adatto al tuo progetto. Ti consigliamo di utilizzare il quadrato 1:1 se desideri caricare su Instagram.
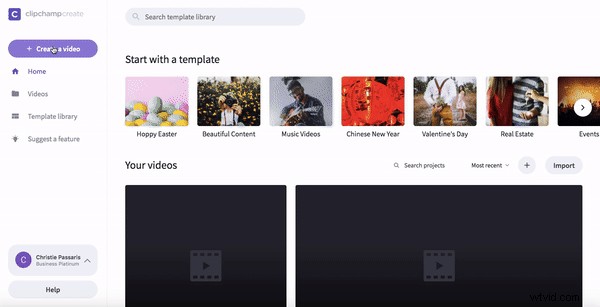
Passaggio 3. Aggiungi filmati o immagini
Seleziona le Azioni pulsante nella barra degli strumenti a sinistra e scorrere le opzioni dei filmati d'archivio. Aggiungi filmati alla tua raccolta facendo clic su + Aggiungi pulsante nell'angolo in alto a destra del video. I clip selezionati verranno scaricati automaticamente nella tua libreria multimediale. In alternativa, aggiungi il tuo filmato personale facendo clic su Aggiungi media nella barra degli strumenti a sinistra, quindi importa i file video dal tuo computer.
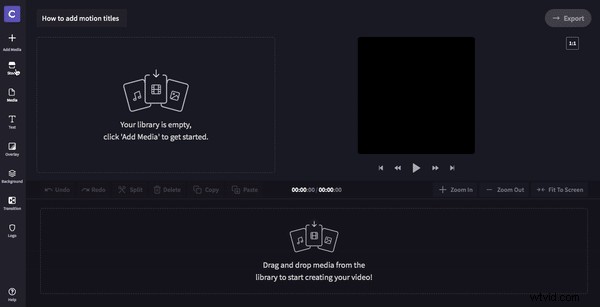
Passaggio 4. Aggiungi e modifica filmati o immagini
Una volta che il filmato è stato posizionato sulla timeline, puoi ottimizzarlo per le tue proporzioni. Puoi ritagliare per riempire il tuo video procedendo come segue: sotto Ridimensionamento scheda, fai clic su Ritaglia per riempire opzione. Questo ingrandirà il filmato e cancellerà il bordo nero.
In alternativa, puoi applicare il nostro filtro Blur Fill al tuo video selezionando la clip nella timeline di modifica, facendo clic sulla scheda Filtri e scorrendo verso il basso per applicare il filtro Blur Fill. Questo riempirà lo spazio nero sui bordi di un video con una versione offuscata e sfocata del tuo filmato.
Infine, ritaglia la lunghezza del video trascinando la barra laterale verde destra sul video.

Passaggio 5. Aggiungi un titolo animato
Fai clic sul Testo pulsante nella barra degli strumenti a sinistra. Seleziona un titolo animato a tua scelta, quindi trascinalo sopra una clip nella timeline di modifica. Quindi, seleziona il titolo del movimento sulla timeline. Le opzioni di personalizzazione appariranno sopra dove puoi aggiungere la copia e regolare il carattere, il colore, la velocità, la dimensione e la posizione del testo animato.
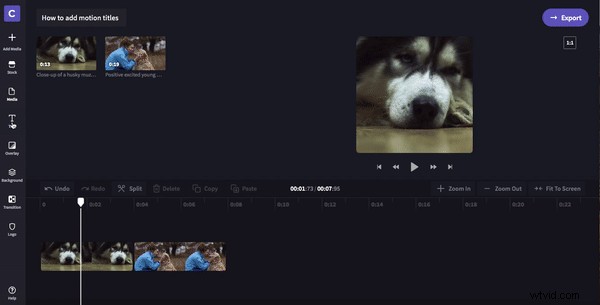
Passaggio 6. Esporta il tuo progetto
Fai clic su Esporta pulsante nell'angolo in alto a destra dell'editor. Qui puoi selezionare le impostazioni di risoluzione in cui desideri scaricare il tuo progetto. Per il caricamento sui social media, consigliamo 480p o 720p. Infine, fai clic su Continua e attendi che il tuo video venga esportato. Da qui, puoi salvare il video sul tuo computer o condividerlo direttamente sui social media.

Passaggio 7. Rivedi il video
Ora è il momento di vedere i risultati finali! Guarda il nostro video di esempio finito di seguito.
