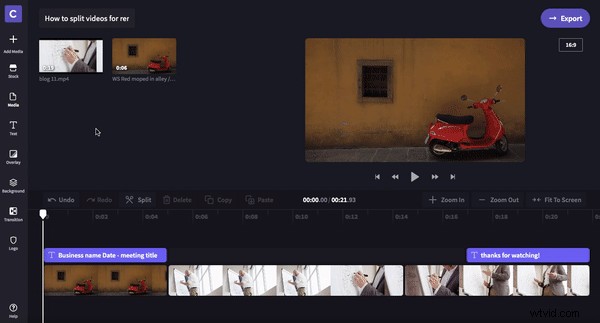Lavorare da casa piuttosto che dal solito spazio di lavoro in ufficio è recentemente diventato una necessità per i dipendenti e i proprietari di piccole imprese. Invece di condividere una presentazione attraverso l'interazione fisica, ci stiamo orientando verso incontri faccia a faccia virtuali su webcam, Zoom, Skype e creando video preregistrati da condividere online.
Questo è un ottimo modo per rimanere in contatto mentre si lavora in remoto. Sfortunatamente, uno svantaggio è che i video possono spesso diventare lunghi e difficili da caricare e condividere a causa delle dimensioni del file. La soluzione? Dividere i video usando Clipchamp Create. Questo tutorial passo dopo passo ti mostrerà come dividere video di grandi dimensioni in parti più piccole in pochi semplici passaggi.
-
Utilizzo della comunicazione asincrona quando si lavora in remoto
-
I nostri migliori consigli per girare video di qualità a casa
-
Come dividere i video online utilizzando Clipchamp Create
-
Aggiunta di introduzioni e finali con informazioni importanti per i dipendenti
-
Aggiunta di testo o titoli per facilitare la comunicazione
Utilizzo della comunicazione asincrona quando si lavora in remoto
Alcuni esperti pensano che i lavoratori da remoto siano ancora più produttivi dei loro colleghi in ufficio. Perché, potresti chiedere? È emerso che i lavoratori a distanza hanno più tempo da trascorrere con la famiglia, gli amici e gli hobby. Evitano anche i pendolari nelle ore di punta e le potenziali distrazioni dei compagni di squadra. Invece di vedere fisicamente i colleghi in ufficio ogni giorno, si rivolgono a e-mail, chat video e chat room online. Queste forme di comunicazione non richiedono sempre risposte immediate.
La comunicazione asincrona è un ottimo strumento di lavoro a distanza. In parole povere, la comunicazione asincrona è quando si inviano messaggi senza aspettarsi una risposta immediata dal destinatario. Lascia che rispondano a tempo debito e dai loro l'opportunità di pensare alle loro risposte.
L'uso del video è un ottimo modo per comunicare in modo asincrono, condividendo aggiornamenti a livello aziendale, agende settimanali o anche suggerimenti e trucchi per lavorare da casa. Questi video non necessitano di un'interazione immediata. I dipendenti possono visualizzare i video a loro piacimento, commentare e rispondere quando gli piace. Indipendentemente dal fatto che il tuo team lavori in remoto o segua un modello di lavoro ibrido, l'utilizzo di video asincroni può portare a risposte ponderate e senza stress e risultati migliori.

I nostri migliori consigli per girare video di qualità a casa
Fotocamera
Il tuo smartphone è un ottimo dispositivo di registrazione durante le riprese di video da casa. Ricorda di avere sempre il telefono con orientamento orizzontale, usa un treppiede in modo che il filmato sia fermo e trasferisci i tuoi file direttamente sul tuo laptop per massimizzare lo spazio di archiviazione del telefono. Puoi utilizzare il compressore di Clipchamp per ridurre le dimensioni dei file senza perdere anche la qualità visibile.
Posizione
Assicurati di filmare sempre in un luogo tranquillo all'interno della tua casa. Gli spettatori devono poterti sentire chiaramente. Se possibile, scegli uno spazio con molta luce naturale in modo da non dover alimentare l'illuminazione artificiale. Avere uno sfondo semplice, niente di troppo fastidioso. Per ulteriori ottimi suggerimenti su come filmare i migliori video da casa, dai un'occhiata al nostro blog "Come filmare video quando lavori da casa".

Come dividere video online utilizzando Clipchamp Create
Passaggio 1. Crea un account Clipchamp Crea un account o accedi
Accedi al tuo account Clipchamp Create esistente o registrati gratuitamente.
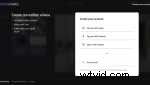
Passaggio 2. Crea un nuovo progetto
Seleziona Crea un video pulsante sulla barra laterale sinistra. Scegli tra i cinque diversi formati video e seleziona quello più adatto al tuo progetto. Ti consigliamo di utilizzare il rapporto 16:9 widescreen se carichi su YouTube, Vimeo o un'altra piattaforma di condivisione video.
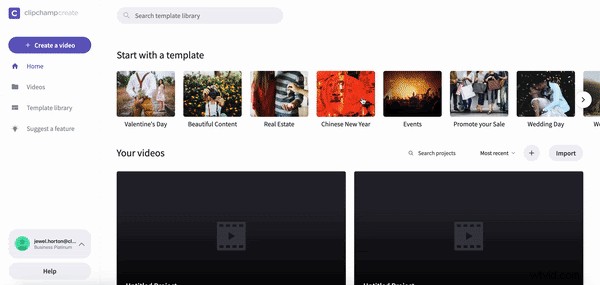
Passaggio 3. Aggiungi filmati
Seleziona e fai clic su Aggiungi media sulla barra laterale sinistra, quindi trascina e rilascia i file video o fai clic su Sfoglia i miei file . I tuoi clip verranno caricati automaticamente nella tua libreria multimediale.
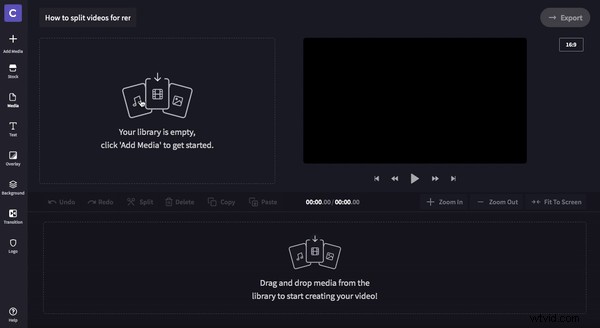
Passaggio 4. Trascina e rilascia il clip sulla timeline
Trascina e rilascia la tua lezione sulla timeline. Puoi aggiungere tutte le clip che desideri. Se inserisci una clip nella sequenza sbagliata, puoi spostarla in qualsiasi momento.
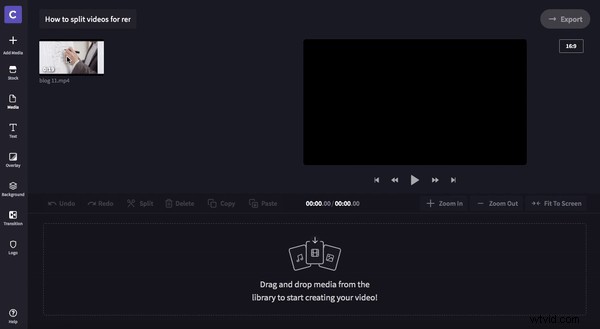
Passaggio 5. Decidi dove vuoi dividere il video
Innanzitutto, assicurati che il clip sia selezionato sulla timeline. Trascina il cercatore (barra di riproduzione bianca) nel punto in cui desideri dividere il video. Sarai in grado di vedere il tempo approssimativo del taglio nella parte superiore della sequenza temporale.
In alternativa, puoi utilizzare la barra spaziatrice della tastiera per riprodurre e mettere in pausa il cercatore.
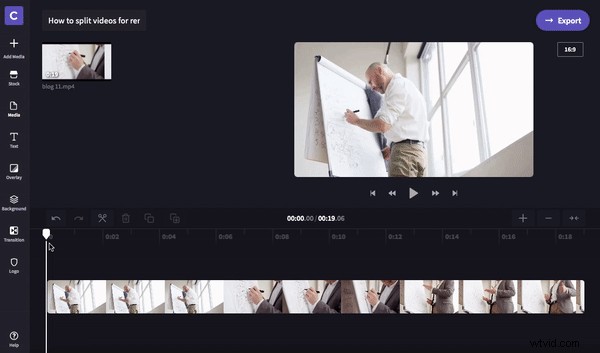
Passaggio 6. Fai clic sul pulsante di divisione
Dopo aver posizionato il cercatore dove lo desideri, fai clic su Dividi pulsante sopra la sequenza temporale. Se hai accidentalmente diviso il clip nel posto sbagliato, fai clic su Annulla e la clip si ricollegherà da sola.
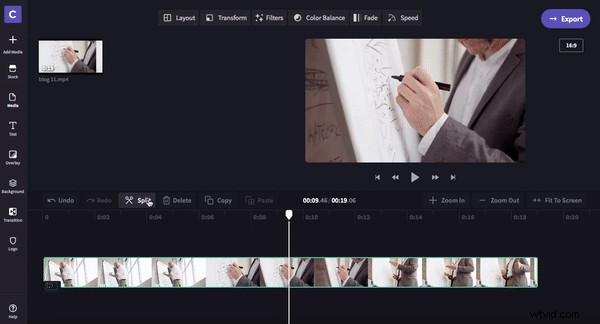
Passaggio 7. Elimina le clip divise indesiderate
Ora il tuo video sarà diviso in due. Se desideri eliminare la parte precedente o successiva del video, seleziona la metà indesiderata e fai clic su Elimina (icona cestino) sopra la sequenza temporale.
Se desideri utilizzare l'altra parte del video altrove, puoi spostarla in una traccia inferiore nella timeline finché non sarà necessario utilizzarla. Basta fare clic e trascinare la sezione del video verso il basso fino a visualizzare una linea verde, quindi rilascia. Ora avrai le due parti del video su due tracce separate.
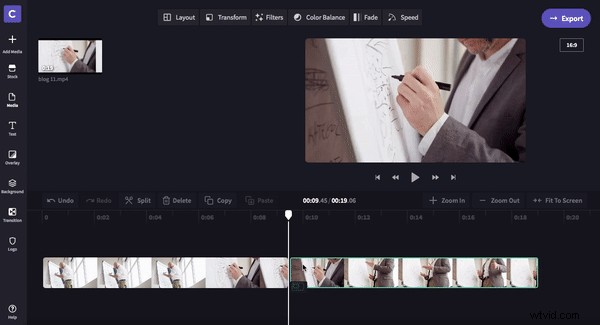
Ora puoi dividere con sicurezza il tuo video!
Aggiunta di introduzioni e finali con informazioni importanti per i dipendenti
Passaggio 1. Aggiungi un'introduzione
All'inizio del video che hai creato, aggiungi una clip introduttiva e un testo per informare i dipendenti di cosa tratta il video. Questo può includere il nome dell'azienda, la data e il nome della riunione, ecc.
Innanzitutto, aggiungi una clip di sfondo all'inizio del tuo video. Fai clic su Sfondo sulla barra laterale sinistra, quindi trascina e rilascia all'inizio della sequenza temporale. Ora, fai clic su Testo e scegli dall'elenco Intro/Outro. Trascina e rilascia l'introduzione scelta nella parte superiore del clip di sfondo all'interno della timeline.
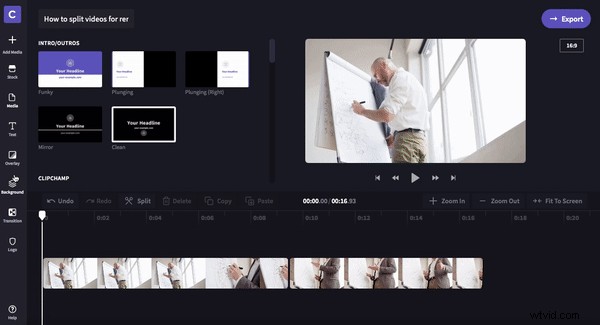
Puoi anche utilizzare una clip stock se non ti piace uno sfondo a tinta unita. Seleziona e fai clic sul pulsante Stock sulla barra laterale sinistra. Digita Cerca video barra di ricerca un tema che stai cercando o scorri le cartelle classificate illimitate offerte da Clipchamp nella pagina Stock. Una volta selezionato il video d'archivio, fai clic su + Aggiungi al progetto pulsante nell'angolo sinistro del video da aggiungere alla tua raccolta. Trascina e rilascia la clip all'inizio della timeline.
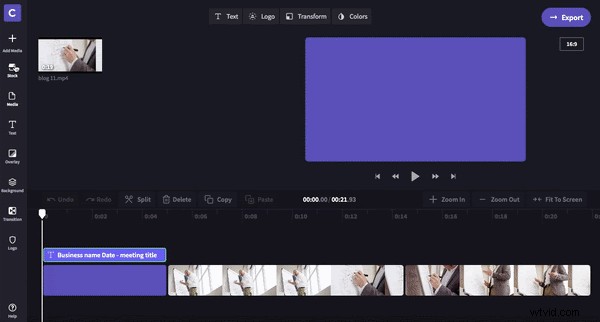
Passaggio 2. Aggiungi un outro
Per concludere il tuo video, aggiungi un outro. Ciò può includere una citazione ispiratrice, ringraziare i dipendenti per la visione o un'immagine o un meme divertente.
Aggiungi un video d'archivio divertente, la tua clip o uno sfondo semplice. Ripeti i passaggi introduttivi ma aggiungi alla fine del video anziché all'inizio. Fai clic su Testo quindi seleziona un outro da utilizzare. Trascina e rilascia alla fine del tuo video.
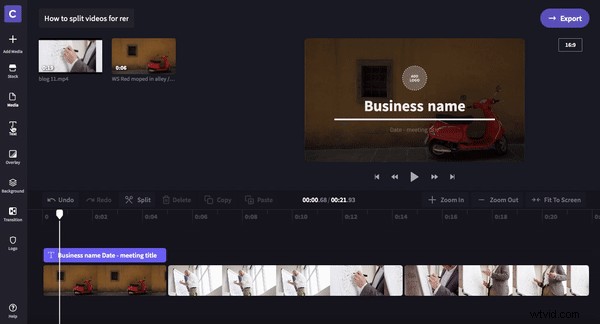
Aggiungi testo o titoli per facilitare la comunicazione
Aggiungi testo al tuo video se lo desideri. Se l'audio è difficile da capire in alcune sezioni del video, aggiungi il testo dei sottotitoli sotto Testo. Potresti anche voler aggiungere didascalie divertenti o titoli pop-up con informazioni chiave.