
Le lezioni online e l'insegnamento virtuale sono tecniche di apprendimento popolari praticate da migliaia di educatori in tutto il mondo. Invece delle tradizionali lezioni in presenza, insegnanti e docenti si sono adattati rapidamente alle loro condizioni di apprendimento a distanza creando aule virtuali e video didattici. Ma le lezioni online presentano nuove sfide per gli educatori, come file video di grandi dimensioni e problemi nel caricare e condividere lezioni in aula virtuale o registrazioni facecam. Allora, qual è la soluzione semplice? Dividere video educativi utilizzando l'editor video online gratuito di Clipchamp.
Continua a leggere per scoprire come dividere video didattici di grandi dimensioni in clip più piccole in pochi clic e altri suggerimenti utili per l'aula virtuale.
-
Suggerimenti per l'insegnamento a distanza
-
Come dividere video didattici di grandi dimensioni con Clipchamp
-
Come aggiungere introduzioni e finali con informazioni importanti sugli studenti
-
Aggiungi testo, titoli e didascalie per facilitare la comunicazione
Suggerimenti per l'insegnamento a distanza
Diamo un'occhiata ad alcuni semplici modi per rendere i video didattici online più facili e più vantaggiosi per i tuoi studenti.
1. Registra lezioni e lezioni online
A volte gli studenti potrebbero non stare bene, avere problemi con Internet o non essere in grado di frequentare la loro classe virtuale. In queste situazioni, è estremamente importante che gli studenti non perdano le loro lezioni online. Gli educatori possono assistere tutti gli studenti impossibilitati a partecipare all'aula virtuale registrando le loro lezioni online. Registra lo schermo e la webcam contemporaneamente utilizzando la facecam gratuita di Clipchamp.
2. Mostra una faccia amica
I video didattici che mostrano il volto dell'insegnante o del docente sono più efficaci di una presentazione o di una presentazione con voce fuori campo. Gli studenti apprezzano le espressioni facciali e il linguaggio del corpo per mantenere un rapporto con i loro istruttori. Le lezioni online possono anche diventare più familiari e meno scoraggianti quando gli studenti possono vedere un volto familiare. Il registratore webcam gratuito di Clipchamp consente agli educatori di registrare video istantaneamente nel browser per condividerli tramite integrazioni come Zoom, comprimi e modifica.
3. Taglia le clip non necessarie
I lunghi video didattici che sono lenti da scaricare o semplicemente non scaricano affatto, lasciano gli studenti distratti e non coinvolti. Il rifinitore video gratuito di Clipchamp divide i video online alla lunghezza perfetta in pochi rapidi clic. Non solo la modifica delle lezioni online registrate riduce il tempo di lezione, ma rende più veloce il processo di download. Puoi anche dividere l'audio dal video per mostrare una registrazione dello schermo con una voce fuori campo.
4. Mostra agli studenti esempi sullo schermo
Durante la modifica dei video didattici, gli studenti potrebbero trovare utile per gli insegnanti visualizzare diagrammi o informazioni sullo schermo. Picture in picture (PIP) è una tecnica comune utilizzata nell'editing video per sovrapporre un'immagine o un video sopra un altro. Se hai sempre desiderato provare questo effetto video, segui il nostro tutorial passo passo su come mostrare un'immagine o un video sopra un altro video. Assicurati di scegliere la migliore piattaforma di corsi online per svolgere le tue lezioni senza intoppi
5. Mantieni un flusso e una ripetizione coerenti nelle lezioni
Quando pianifichi le lezioni online, assicurati di mantenere la stessa struttura e le stesse attività. Cambiamenti frequenti potrebbero non essere l'opzione migliore quando si insegna in una classe virtuale poiché gli studenti si stanno già adattando al nuovo ambiente di apprendimento. Dopo alcune lezioni online, determina cosa si adatta meglio ai tuoi studenti e a te stesso, quindi ripeti lo stesso metodo di insegnamento ogni settimana.
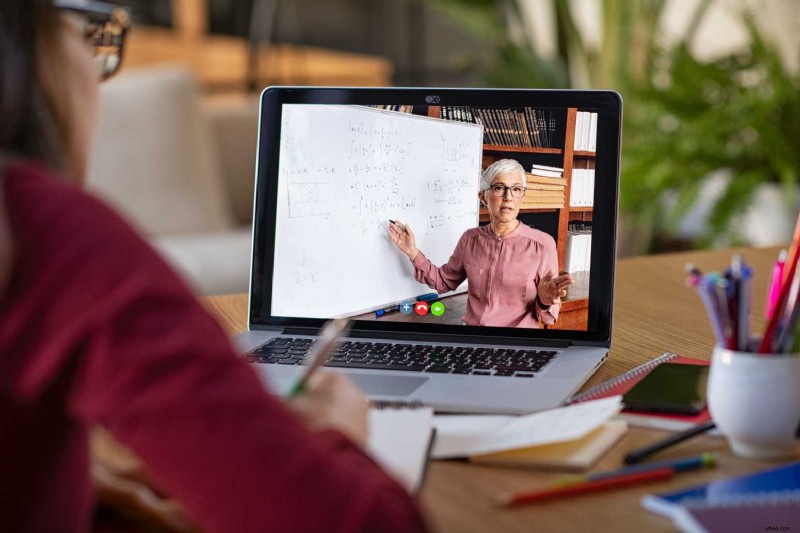
Come dividere i video educativi online
Segui la nostra guida passo passo su come dividere i video online utilizzando l'editor video online gratuito di Clipchamp.
Passaggio 1. Accedi al tuo account Clipchamp
Accedi al tuo account Clipchamp o registrati gratuitamente.
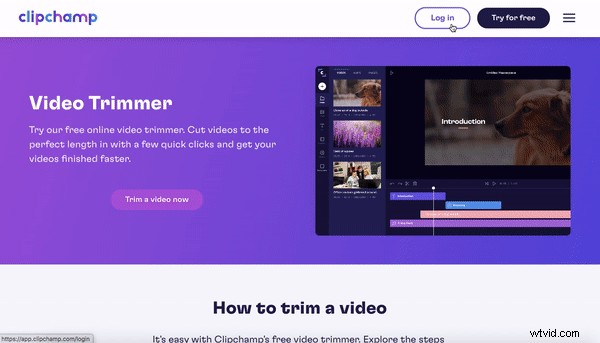
Passaggio 2. Crea un nuovo video
Quindi, fai clic su Crea un video pulsante nell'angolo in alto a destra della home page dell'editor. Seleziona da una gamma di proporzioni o mantieni una proporzione 16:9 widescreen. Assegna un nome al tuo video didattico facendo clic sul Video senza titolo scatola.
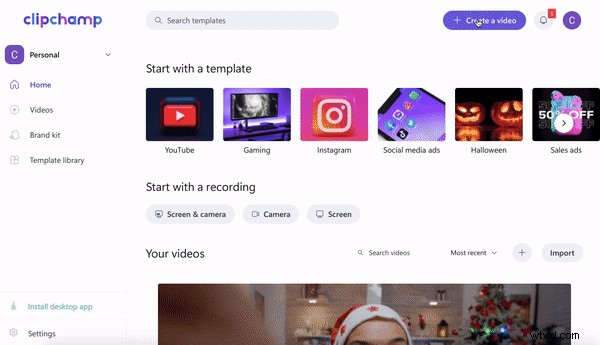
Passaggio 3. Importa registrazioni video didattiche
Per aggiungere il tuo video didattico, fai clic sul simbolo + sulla barra laterale sinistra. Trascina e rilascia il file video nell'editor, seleziona dai tuoi file del computer o carica utilizzando una delle tante integrazioni di Clipchamp come Dropbox, Google Drive, OneDrive, Zoom o Box. Puoi anche caricare direttamente dal tuo telefono.
Il tuo file video didattico verrà ora visualizzato nella scheda I miei media . Trascina e rilascia il video clip sulla timeline dell'editor.
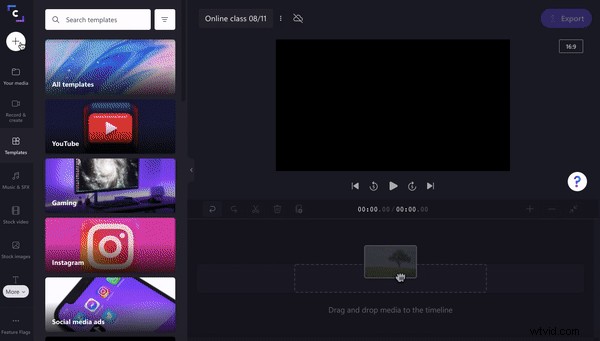
Passaggio 4. Dividi video
Per dividere il tuo video educativo in più clip, assicurati di aver fatto clic sul video della sequenza temporale in modo che sia evidenziato in verde. O trascina lo scrubber (barra di riproduzione bianca) sull'intervallo di tempo desiderato oppure premi sulla barra spaziatrice della tastiera per riprodurre e mettere in pausa lo scrubber.
Dopo aver selezionato dove dividere il video, fai clic su Dividi forbici pulsante con il simbolo sopra la timeline. La tua lezione online sarà ora divisa in due. Ripeti questo processo tutte le volte che vuoi.
Per eliminare i clip indesiderati, fai clic sul clip video in modo che sia evidenziato in verde, quindi fai clic su elimina cestino simbolo. I tuoi clip indesiderati verranno eliminati dalla tua sequenza temporale. Trascina e rilascia i tuoi clip uno accanto all'altro sulla timeline al termine della cattura.
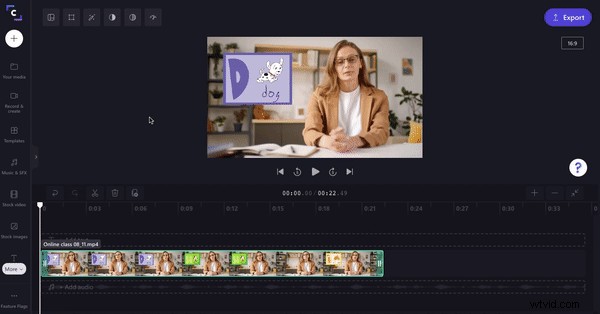
È facile come dividere un video online.
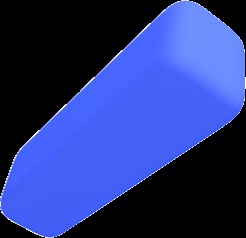
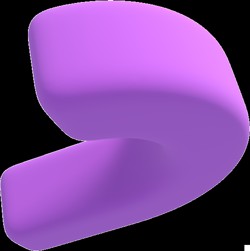
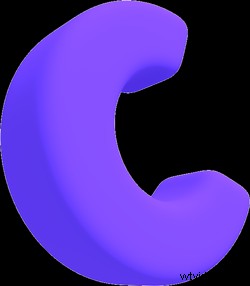 Editor video gratuito nel browser
Editor video gratuito nel browser Realizza video professionali in minuti
Prova gratisCome aggiungere introduzioni e finali con informazioni importanti sugli studenti
A) Aggiunta di un'introduzione
All'inizio di ogni video didattico o di ogni lezione online registrata, come primo videoclip dovrebbe essere presente un'introduzione. Un video didattico introduttivo dovrebbe avere il nome del corso, il numero ID, il numero della lezione, la data e il nome dell'insegnante. Includendo tutte le informazioni importanti nell'introduzione, è facile per gli studenti trovare la lezione online corretta da guardare o rivedere. Segui i passaggi seguenti per scoprire come aggiungere una clip introduttiva alle tue lezioni online.
Passaggio 1. Aggiungi un clip di sfondo
Innanzitutto, aggiungi una clip di sfondo all'inizio del tuo video. Puoi utilizzare uno dei nostri sfondi premade o un video o un'immagine di stock. Useremo filmati d'archivio per questo tutorial. Fai clic sul Video Stock scheda sulla barra degli strumenti a sinistra. Cerca nella nostra vasta libreria di video d'archivio utilizzando la barra di ricerca o scorri le nostre categorie. Dopo aver scelto il metraggio d'archivio, fai clic sul simbolo verde + per aggiungere la clip alla tua timeline.
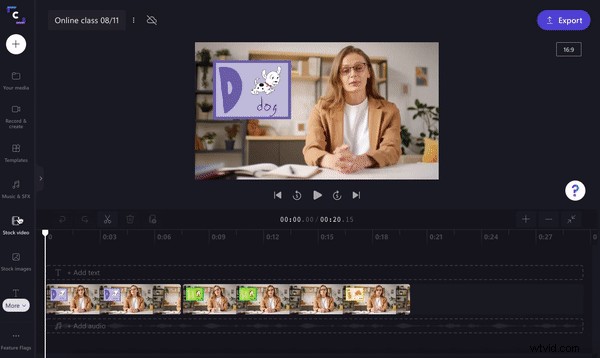
Passaggio 2. Riposiziona il filmato di introduzione sulla timeline
Dividi il video del metraggio d'archivio alla durata desiderata utilizzando lo strumento dividi forbici . Elimina eventuali filmati indesiderati facendo clic sul cestino. Quindi, trascina e rilascia il tuo stock footage fino all'inizio del tuo video educativo sulla timeline.
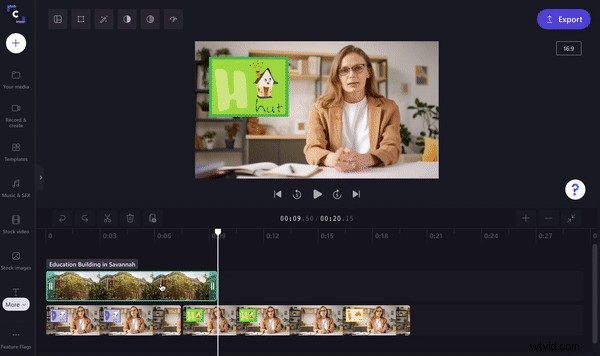
Passaggio 3. Aggiungi testo alla tua introduzione
È giunto il momento di aggiungere le informazioni importanti per gli studenti alla clip introduttiva. Fare clic sul Testo scheda sulla barra degli strumenti a sinistra. Scorri le opzioni del titolo, quindi trascina e rilascia il tuo titolo preferito sulla timeline sopra la clip introduttiva.
Fare clic sulla casella di testo in modo che sia evidenziata in verde. Le opzioni di modifica appariranno nella parte superiore dello schermo. Qui puoi modificare il testo, il carattere, il colore, le dimensioni, aggiungere effetti speciali e altro ancora. Modifica liberamente la dimensione del tuo titolo facendo clic sul testo della schermata di anteprima. Riduci a icona o ingrandisci il testo trascinando gli angoli del cerchio bianco. Trascina e rilascia liberamente il testo intorno all'anteprima del video nella posizione desiderata. Puoi aggiungere più di un titolo alla clip introduttiva.
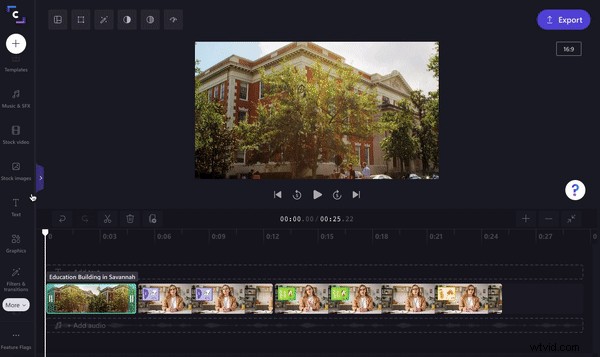
B) Aggiunta di una clip finale
Completa il tuo video educativo o le lezioni online con un divertente outro. Un finale può consistere in tutto ciò che desideri, come una citazione ispiratrice, un ringraziamento ai tuoi studenti per la visione, o anche uno sfondo dorato, un'immagine divertente o un meme. Abbiamo scelto di completare il nostro video educativo con un meme.
Passaggio 1. Aggiungi una schermata finale
In primo luogo, proprio come l'introduzione, aggiungi un'immagine stock o uno sfondo come conclusione. Fai clic su Grafica scheda sulla barra degli strumenti a sinistra. Trascina e rilascia uno sfondo colorato sulla sequenza temporale alla fine del video didattico. Sentiti libero di cambiare il colore usando le opzioni di modifica.
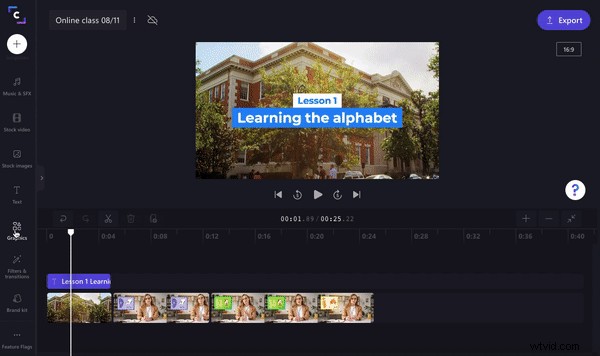
Passaggio 2. Aggiungi testo finale
Ripeti la stessa procedura per l'aggiunta di testo come hai fatto per l'introduzione. Fare clic sul Testo scheda sulla barra degli strumenti a sinistra. Scorri le opzioni del titolo, quindi trascina e rilascia il tuo titolo preferito sulla timeline sopra la clip finale.
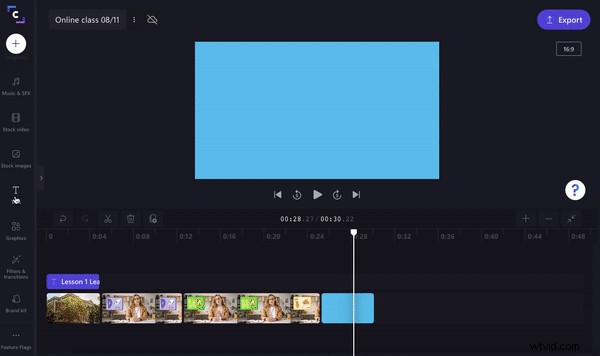
Passaggio 3. Aggiungi un meme divertente
Termina le tue lezioni online con una risata aggiungendo un meme divertente. Fai clic su Grafica scheda sulla barra degli strumenti a sinistra. Sotto GIPHY sezione, cerca nella cartella dei meme e trova un meme appropriato. Trascina e rilascia il meme sulla tua timeline. Sposta liberamente il meme nell'anteprima del video e modifica le dimensioni se necessario.
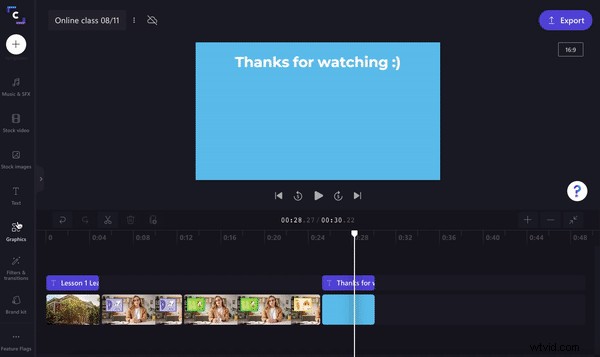
Aggiungi testo, titoli e didascalie per facilitare la comunicazione
A volte l'audio nelle lezioni online è piuttosto difficile da capire. Potrebbe essere che il microfono dell'insegnante ha un malfunzionamento o è un po' difettoso a causa di una connessione Internet bassa. L'aggiunta di sottotitoli, capitoli e testo al tuo video didattico può aiutare ulteriormente gli studenti a capire sempre. Anche le didascalie divertenti in tutto il video sono ottime per intrattenere gli studenti più a lungo. I titoli a comparsa sono un ottimo modo per mostrare agli studenti sullo schermo quale pagina del libro di testo dovrebbero guardare e seguire o mostrare le note chiave.
L'app di editing video gratuita di Clipchamp ti consente di generare automaticamente i sottotitoli senza problemi.
Crea aule virtuali coinvolgenti per i tuoi studenti
Gli studenti di tutto il mondo hanno accesso a video didattici tramite webmail MIS e aule virtuali poiché le lezioni online diventano una pratica comune. Overlay Facecam, registratore schermo e video diviso online gratuitamente sono solo alcuni degli strumenti utili per gli educatori.
Unisciti a 17 milioni di utenti creativi in oltre 200 paesi e modifica i tuoi video educativi con l'editor video online gratuito di Clipchamp.
