di Brian Levin, proprietario/editore presso Forge e Discover e formatore presso Film Editing Pro
Se hai passato del tempo a lavorare in Adobe Premiere Pro, hai sicuramente scoperto l'importanza di creare scorciatoie da tastiera che funzionino per te.
Forse sei mancino e richiedi che tutti i tuoi tasti di scelta rapida siano su un lato della tastiera. O forse hai layout diversi per diversi tipi di progetti. O forse sei passato a Premiere da un altro software e vuoi che la tua tastiera si comporti come un altro programma a cui eri abituato.
Ecco perché ti mostreremo come portarli ovunque tu vada in modo che la prossima volta che ti siedi al computer utilizzando Adobe Premiere Pro, avrai ciò di cui hai bisogno a portata di... beh... punta delle dita.
Come salvare le scorciatoie di Premiere:
Metodo n. 1:utilizzo di Adobe Creative Cloud
Adobe Creative Cloud ha molti strumenti davvero interessanti e potenti integrati che ti aiuteranno con il tuo flusso di lavoro. Oltre a salvare le scorciatoie da tastiera, salverà anche importanti preferenze di menu e si collegherà alle tue librerie dove puoi salvare stili di carattere, colori e grafica vettoriale.
Come utente di Premiere, forse la caratteristica più interessante è che sincronizzare le scorciatoie da tastiera con il tuo account Creative Cloud ti consentirà di portarle facilmente con te ovunque tu vada.
Ecco come funziona questo processo:
Innanzitutto, configura le impostazioni di sincronizzazione nel menu delle preferenze di Premiere.
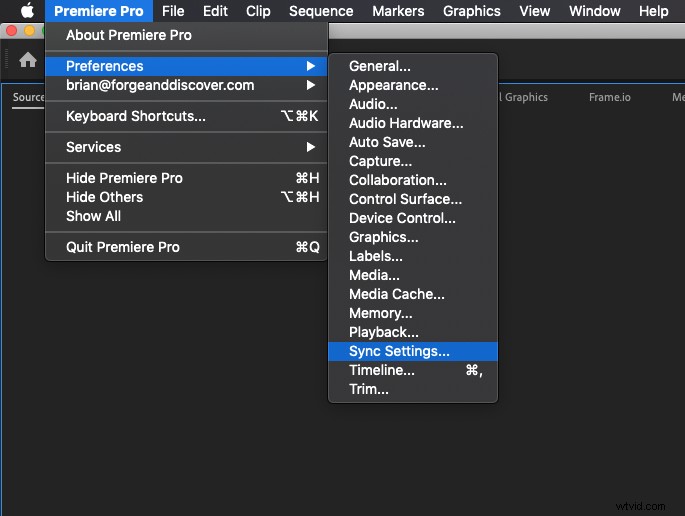
Una volta all'interno di quel menu, ti verrà chiesto come vuoi che Premiere e Creative Cloud gestiscano la sincronizzazione quando scegli di sincronizzare.
Ti consiglio di lasciare "Chiedi la mia preferenza" in modo da poter scegliere se sincronizzare le modifiche alle tue preferenze o scaricare le preferenze che hai modificato altrove.
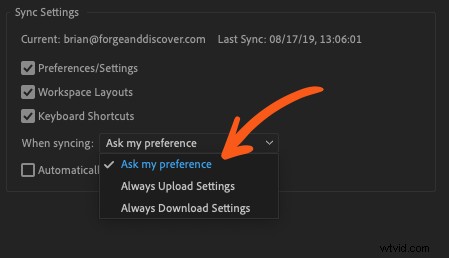
Ora puoi accedere al menu Premiere Pro e scegliere il tuo nome utente Creative Cloud, quindi selezionare "Sincronizza impostazioni ora".
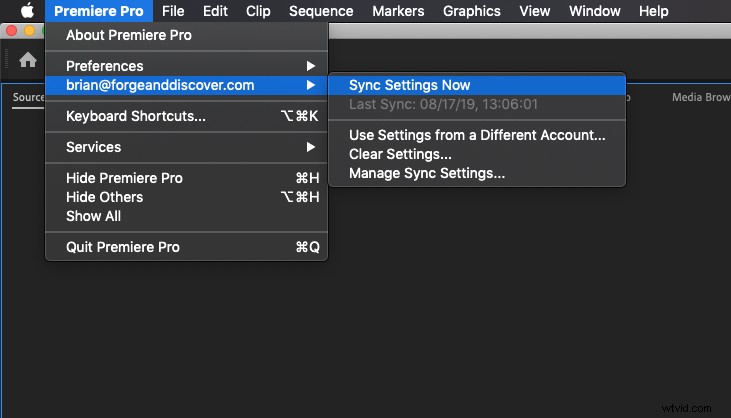
Ti verrà chiesto se desideri scaricare le impostazioni o caricare le impostazioni. Ecco la differenza:
Impostazioni di caricamento
- Una volta che hai ottenuto le impostazioni utente e le scorciatoie da tastiera in un luogo in cui ti piacciono, vai avanti e carica quelle impostazioni durante la sincronizzazione.
Scarica impostazioni
- Ora, se scegli di scaricare le impostazioni, estrarrà le impostazioni utente memorizzate da Creative Cloud e le sincronizzerà con la configurazione corrente di Premiere. Questo è utile se stai lavorando su più di un computer e vuoi assicurarti che la macchina su cui hai appena effettuato l'accesso abbia le stesse impostazioni a cui sei abituato.
SUGGERIMENTO:ricorda solo che se apporti modifiche DOPO aver caricato, dovrai sincronizzare e caricare di nuovo per mantenere aggiornate le impostazioni salvate nel cloud.
Questo è un sistema fantastico e intuitivo e funziona perfettamente. Tuttavia, se sei un editore freelance, potresti trovarti in questa situazione familiare...
Sei stato assunto per lavorare in loco presso l'ufficio di un cliente. Ti mostrano la tua workstation, ti danno lo script e l'accesso al server, ti augurano buona fortuna e scompaiono per diverse ore.
E adesso? Ecco il problema:beh, in realtà ce ne sono diversi:
- Non hai la password di amministratore per il computer.
- Non sei sicuro che tu possa sincronizzare tutte le tue impostazioni personali su una macchina che non conosci.
- Il tuo cliente non è in vista per aiutarti con tutto questo.
Quando mi trovo in queste situazioni, per impostazione predefinita utilizzo un metodo diverso per assicurarmi di avere le mie preziose scorciatoie da tastiera...
Come salvare le scorciatoie della première:
Metodo n. 2 – Il modo manuale
Prima che Creative Cloud fosse in grado di sincronizzare le scorciatoie da tastiera, salvavo il mio file .kys in una cartella Dropbox dove potevo recuperarlo se ne avessi avuto bisogno di nuovo. Ecco come sono riuscito a farlo.
Innanzitutto, apri le scorciatoie da tastiera.
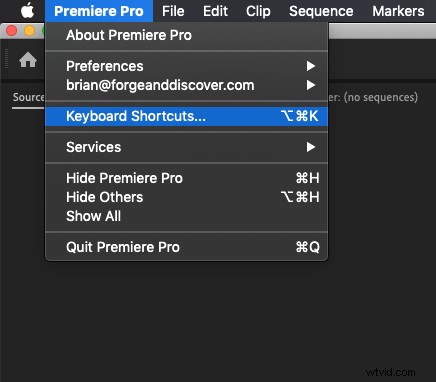
Una volta all'interno del menu delle scorciatoie da tastiera, assicurati di aver salvato le scorciatoie con un nome che abbia senso.
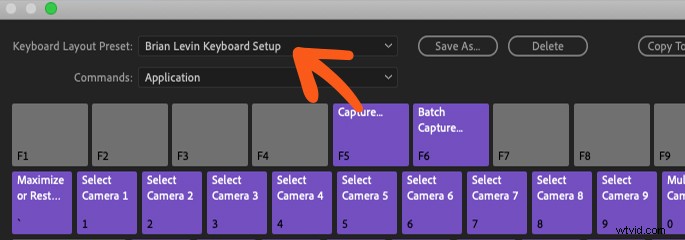
Questo è fantastico e potrei andare avanti e provare a cercare questo nome sul mio computer, ma ci sono molti file sul mio computer che usano queste parole e i miei risultati di ricerca potrebbero essere pieni di cose che non voglio.
Ecco quindi un modo più rapido per trovare il file della scorciatoia da tastiera.
Salva un'altra copia delle scorciatoie da tastiera e questa volta digita qualcosa di complesso ma facile da ricordare. Faccio questo:
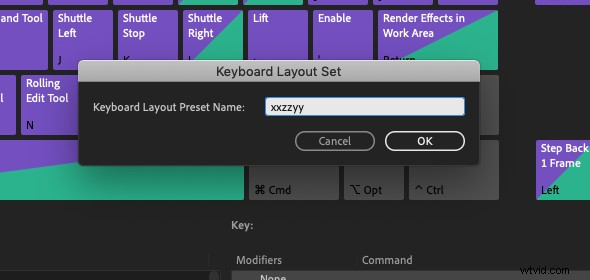
Dopo aver salvato il file della scorciatoia da tastiera facilmente ricercabile, torna al tuo computer e prova a cercarlo semplicemente.
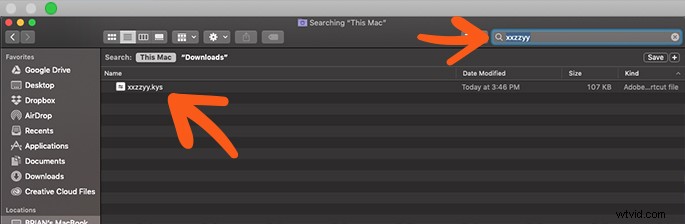
Se hai scelto un nome abbastanza specifico, è probabile che sarà l'unico file che verrà visualizzato. Ora puoi fare clic con il pulsante destro del mouse su questo file e scegliere "Mostra nella cartella che lo racchiude".
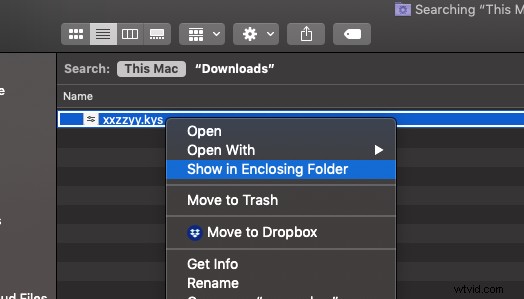
Questo aprirà una cartella per te che mostra le impostazioni delle scorciatoie da tastiera che hai salvato.
In questo caso qui, abbiamo il mio salvataggio fittizio e le mie effettive scorciatoie da tastiera che tengo aggiornato.
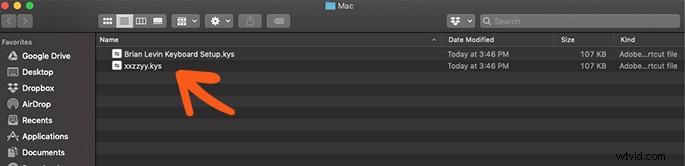
Una volta all'interno di questa finestra, puoi creare una copia delle scorciatoie da tastiera esistenti e salvarle in un luogo facile da trovare per tenerle al sicuro, come una cartella Dropbox o Google Drive.
Puoi anche rimuovere il file fittizio, non ti serve più.
Ora probabilmente ti starai chiedendo... perché dovrei farlo? Non potrei semplicemente creare un alias (se sei su un Mac) o un collegamento (se sei su un PC) a questa cartella in modo da potervi accedere facilmente ogni volta che voglio in futuro? E la risposta è sì, puoi assolutamente farlo... per il tuo computer.
Ma cosa succede se stai lavorando in loco da qualche parte e hai bisogno di trovare rapidamente questa cartella? È sepolto abbastanza in profondità e l'utilizzo di questo metodo per creare un file fittizio facilmente ricercabile accelererà il processo di ricerca di questa cartella specifica sul computer su cui stai lavorando.
Parola di cautela
Molti utenti che eseguono l'aggiornamento da Adobe CC19 a CC20 si lamentano del fatto che le loro impostazioni utente come layout, LUT, scorciatoie, destinazioni della cache e così via vengono cancellate nonostante la sincronizzazione delle loro impostazioni.
Salvare una copia cartacea del tuo file .kys in un luogo sicuro (come Dropbox o Google Drive come menzionato in precedenza) è un modo a prova di tutto per mitigare questa situazione nel caso in cui dovessi riscontrare lo stesso problema.
Concludi
Ora che hai visto quanto è facile salvare le tue scorciatoie personalizzate in Adobe Premiere Pro, ti suggerisco di dedicare del tempo a provare entrambi i metodi e vedere cosa funziona meglio per te.
Qualunque sia la ragione per la creazione di scorciatoie personalizzate, penso che possiamo essere tutti d'accordo sul fatto che senza di loro saremmo completamente persi in termini di velocità ed efficienza!
Assicurati di dare un'occhiata al nostro nuovo corso introduttivo per imparare davvero a modificare in Adobe Premiere Pro!
