Preparati per alcune cose divertenti. Oggi abbiamo un video di esempio completo dai nostri Segreti dell'editing creativo corso che ti insegnerà come gli editori professionisti di Hollywood organizzano le loro linee temporali per il flusso di lavoro più ottimale. È inclusa anche una trascrizione completa insieme a screenshot nel caso in cui desideri fare riferimento a qualcosa di più da vicino.
Bene, iniziamo!
Ok, parliamo della cronologia delle modifiche.
Questa disposizione di blocchi colorati è la tua tela. Non mostrerà l'abilità artistica del pezzo modificato in sé, ma rivela altre cose sul tuo lavoro come durata, complessità e organizzazione ponderata.
Esiste qualcosa come The Perfect Timeline ? Sosteniamo che esiste, quindi continua a leggere per scoprire alcune delle caratteristiche e degli elementi chiave di quello che consideriamo il layout ottimale...
Livelli V1 – V4
Iniziamo con V1 e saliamo. Qui abbiamo i livelli video 1, 2, 3 e 4. Questi sono i livelli cavallo di battaglia in cui avverrà la maggior parte della modifica delle immagini.
È qui che aggiungerai tutti i tuoi filmati per creare la scena. Utilizzerai questi livelli anche per aggiungere semplici effetti dal tuo software di editing. Ciò potrebbe includere il ridimensionamento dell'immagine, gli effetti chiave, le tendine, le dissolvenze, le dissolvenze e così via.
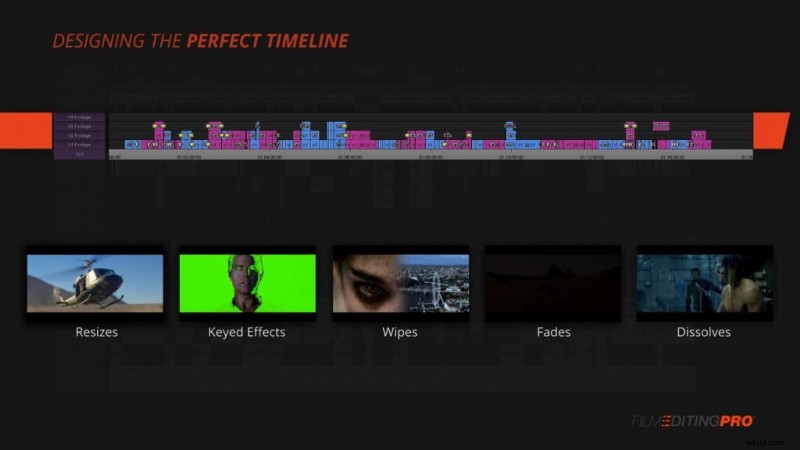
Livello V5
Salendo, abbiamo V5. Se il tuo progetto contiene elementi grafici o effetti visivi più complessi, creati esternamente, andranno qui.
Ciò include cose come schermi verdi, rotoscoping, personaggi digitali e altro ancora. In genere, se hai un altro membro del team o un'azienda responsabile della fornitura di questi elementi visivi predefiniti, assegnali tutti a questa traccia.
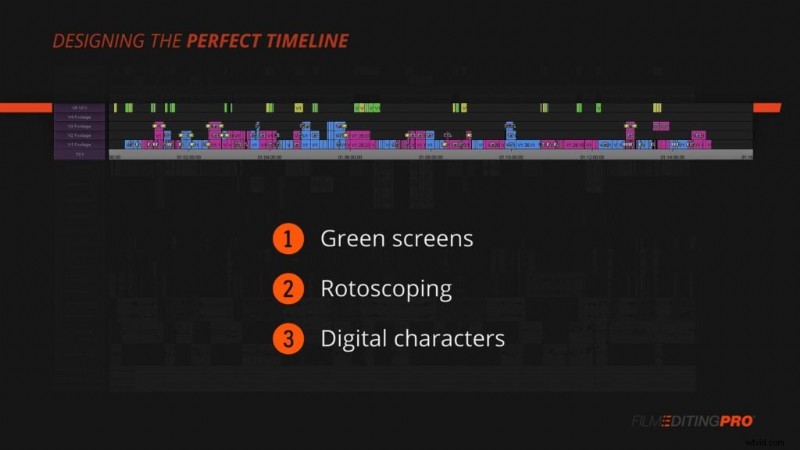
Livello V6
Su V6 abbiamo la nostra correzione e gradazione del colore temporanee. Utilizzerai questa traccia per applicare le regolazioni a tutte le tracce video sottostanti.
Potresti voler aggiungere una correzione o una sfumatura di grandi dimensioni su un ampio gruppo di scatti oppure potresti dover applicare una correzione dell'esposizione solo a una manciata di scatti. Questa traccia è dove farai tutto questo.
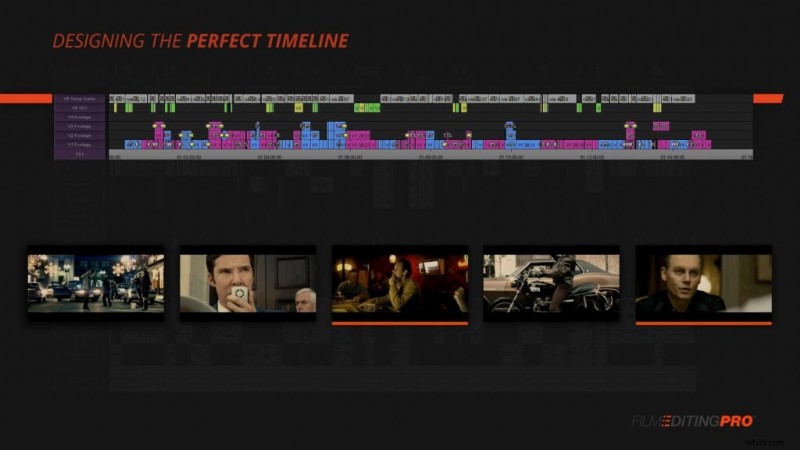
Livello V7
V7 è dove aggiungeremo il nostro mascherino. Che tu stia lavorando a 1,85, 16:9, 2:35 o un numero qualsiasi di altre proporzioni, è una buona idea aggiungere un vero mascherino nero nel filmato.
Questo offrirà un'esperienza di visione più coerente per te e il tuo cliente, regista, pubblico di prova, cosa hai.
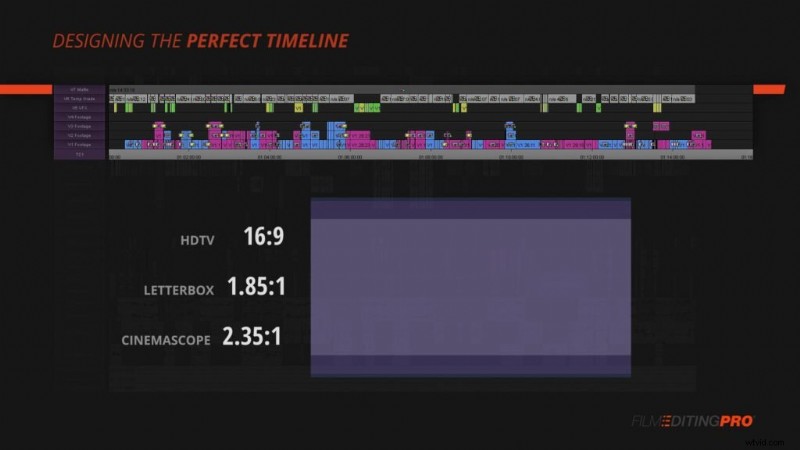
Livello V8
Ora, sopra V7 è dove abbiamo elementi visivi che potremmo voler attivare e disattivare per vari motivi. Posizionando questo contenuto sopra il nostro livello opaco, possiamo semplicemente monitorare sotto di esso se non desideriamo visualizzare o esportare ciò che c'è su queste tracce.
Allora cosa c'è su queste tracce?
Su V8, abbiamo i sottotitoli. È qui che in genere aggiungi del testo dal tuo software di editing per sottotitolare qualsiasi sezione del filmato parlata in una lingua straniera al tuo pubblico o che potrebbe essere difficile da capire in un'intervista o in un documentario.
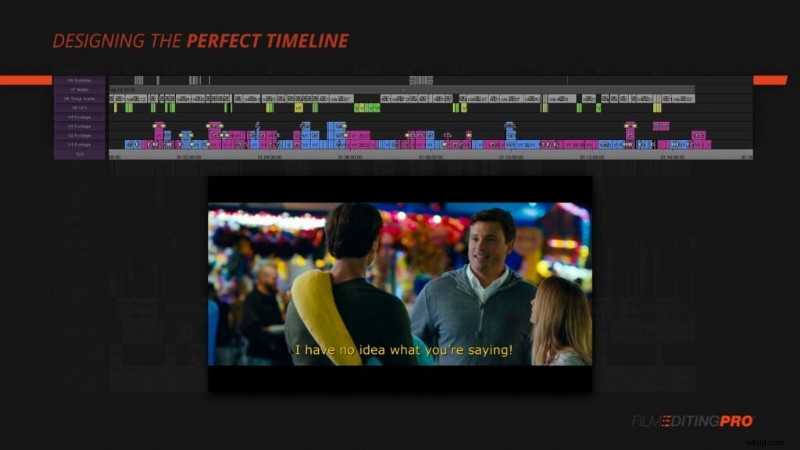
Livello V9
E infine, su V9, abbiamo uno strato di titoli con informazioni sui nostri vari effetti visivi. Ciò include i numeri di tiro, i numeri di versione e qualsiasi altra informazione che tu e il tuo team utilizzate per il monitoraggio.
Più saliamo attraverso i nostri livelli di tracce video, meno è probabile che tu debba usarle. Su progetti complessi con team più grandi e vfx di fascia alta, li utilizzerai tutti. Sui progetti più semplici tagliati da filmati finali con correzione del colore, potresti usare solo V1-4. Qualunque sia lo scenario in cui ti trovi, questi 9 livelli video copriranno tutte le tue basi.
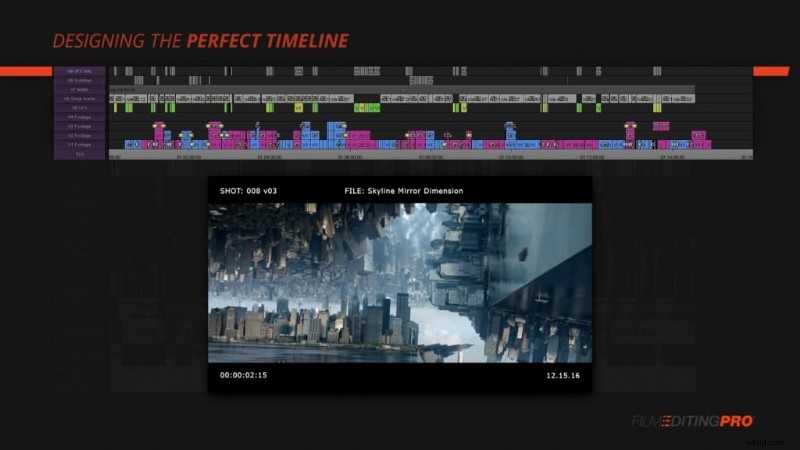
Bene, ora diamo un'occhiata alle nostre tracce audio. Quindi, prima, una parola sull'ordine delle tracce qui. Le tracce sono disposte dall'alto verso il basso nell'ordine in cui le taglierai. Prima taglierai i dialoghi mentre strutturi la scena. Quindi costruirai alcuni dei tuoi effetti sonori e dell'atmosfera e infine aggiungerai musica, temporanea o meno, se la scena lo richiede.
Livelli A1 – A3
Va bene, quindi a partire da A1 fino a A3, abbiamo 3 tracce di dialoghi mono. Perché mono chiedi? O forse no, ma te lo dico comunque.
Il dialogo è quasi sempre registrato in mono per eliminare eventuali problemi che potrebbero sorgere da una registrazione stereo. Il dialogo registrato in stereo richiede problemi, poiché sarai aperto a problemi relativi a problemi di fase, interferenza e posizionamento del suono incredibilmente distraente della voce, poiché potrebbe oscillare a sinistra e a destra a seconda dell'esatta posizione del microfono sul set.
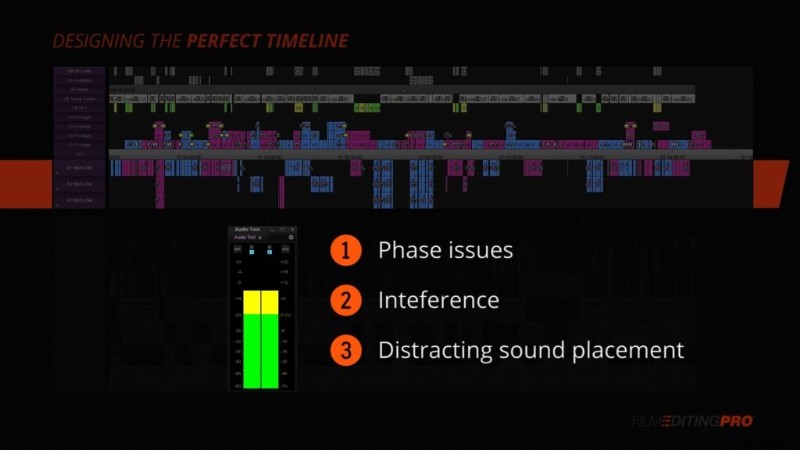
I dialoghi e altri semplici effetti come il foley vengono generalmente inviati al canale centrale.
Se hai bisogno di simulare eventuali effetti sottili che sono tipicamente offerti dall'audio stereo, puoi aggiungerli più avanti nel mix. Più comunemente ciò includerà un po' di riverbero per aiutare a simulare un ambiente e posizionare realisticamente una voce nello spazio tridimensionale corretto.
Livelli A4 – A8
Sulla traccia audio 4, puoi utilizzare lo spazio nella traccia audio 4 per ulteriori dialoghi o narrazioni (se il tuo progetto ce l'ha).
Ok, passando alle tracce audio A5 – A8. Su queste tracce, aggiungerai i tuoi effetti sonori mono. Usa queste tracce per effetti semplici che non beneficiano di una registrazione stereo. Ciò include principalmente foley e altri semplici effetti come una porta che sbatte, un cane che abbaia, uno stridio di pneumatici... hai capito.
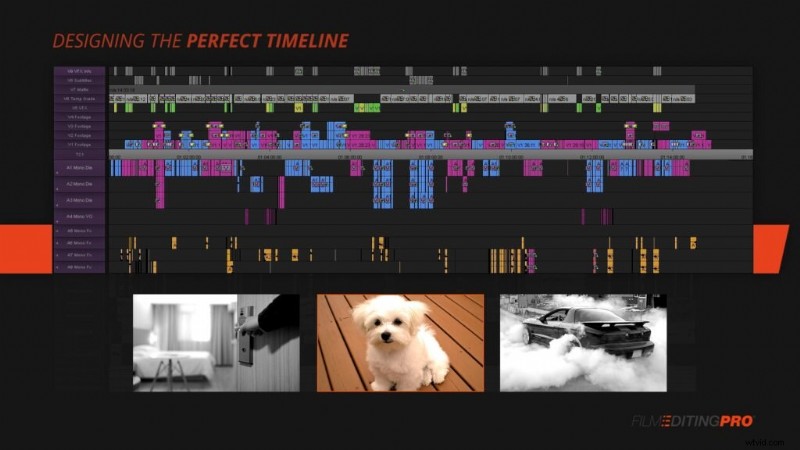
Livelli A9 – A12
Sotto questi effetti mono, hai altre 4 tracce di effetti su A9 – A12. Quindi qual è la differenza tra questi e i precedenti 4? Queste tracce dovrebbero essere riservate agli effetti sonori stereo e all'atmosfera che entrano con l'audio di produzione. Inoltre, usali per aggiungere i tuoi effetti sonori stereo di terze parti come il tono della stanza e l'atmosfera o il sound design che stai aggiungendo al taglio.
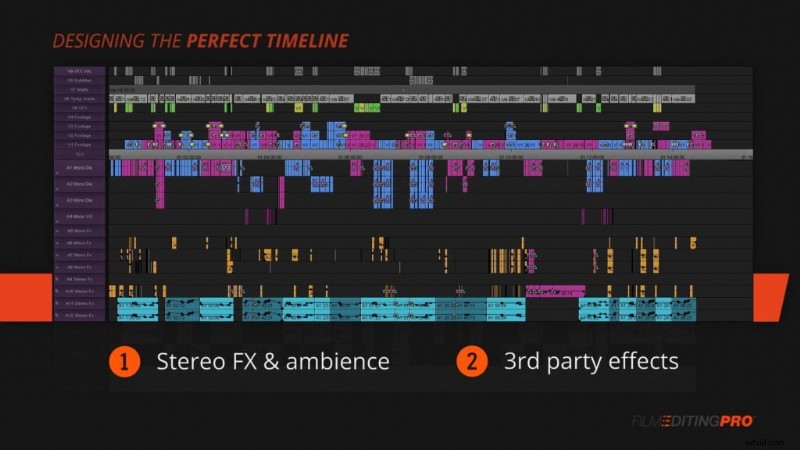
Ricorda, se il tuo software può accettare sia l'audio stereo che quello mono sullo stesso tipo di traccia, queste tracce possono essere entrambe. In pratica avrai solo 8 tracce di effetti di seguito.
Ma, se stai usando qualcosa come Avid e hai bisogno che il tuo tipo di traccia corrisponda al suono mono o stereo che ti viene aggiunto, assicurati che questi siano aggiunti come 4 tracce stereo o 4 coppie mono. Qualunque sia il formato dell'audio di produzione.
Livelli A13- A17
Bene, ora che abbiamo una casa per tutti i nostri effetti, è tempo di musica. Ti consigliamo di prenotare le tracce A13 e A14 per la musica stereo. Se la tua scena non ha musica, queste rimarranno vuote.
E infine, le ultime 3 tracce in fondo alla nostra timeline sono A15 – A17. Anche queste sono tracce stereo e il loro compito è quello di contenere gli steli che ricevi dal reparto audio.
Con l'avanzare del montaggio, probabilmente collaborerai con un editor di dialoghi, un sound designer e un editore musicale o un compositore. Quando ricevi nuove e lucide versioni ripulite di questi elementi del tuo mix, aggiungi ogni stelo qui in basso. Uno per i dialoghi, uno per gli effetti e uno per la musica.
Ad esempio, una volta ricevuto lo stelo del dialogo ripulito, lo aggiungerai su A15 e quindi silenziano le tracce A1-A4, contenente la tua modifica approssimativa del dialogo. Lo stesso con i tuoi effetti sonori su A16:disattiverai A5-A12. E ovviamente il tuo stelo musicale vivrà su A17 e disattivarai le tue modifiche di musica approssimativa su A13 e A14.
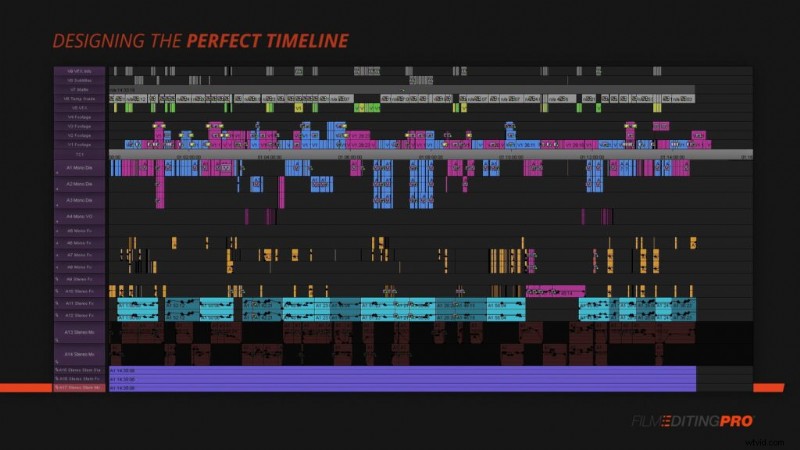
Quindi, ora che hai visto la nostra versione di The Perfect Timeline , qual è il tuo? Facci sapere nella sezione commenti qui sotto!
Se ti è piaciuto questo tutorial, adorerai l'intero corso. Scopri di più sui segreti dell'editing creativo.
