Vuoi ritagliare una parte divertente di un video di YouTube? O semplicemente ritagliare le parti traballanti o inutili di un video della videocamera per risparmiare spazio sul disco rigido? Ecco la soluzione:trova un potente trimmer video come Wondershare Filmora. Con questa pratica applicazione di editing video, puoi conservare in modo efficace qualsiasi parte del video ma ritagliare le parti indesiderate nell'editing Timeline. Questo articolo spiegherà come ritagliare un video clip in modo rapido e semplice in diversi modi in Filmora.
- Parte 1:come tagliare i file video con Filmora
- Parte 2:come tagliare i video su Windows 10 con il trimmer integrato
Parte 1:come tagliare facilmente i file video
Ci sono alcuni strumenti per tagliare i video, tuttavia, Wondershare Filmora è la tua prima scelta se hai bisogno di funzionalità più avanzate come il taglio automatizzato.
Per prima cosa, devi scaricare Wondershare Filmora e installarlo. Tieni presente che provare questo software è gratuito.
Una volta che Filmora è installato sul tuo computer, puoi seguire i passaggi seguenti per tagliare un video con Filmora.
Fase 1:importa e aggiungi file video
Innanzitutto, fai clic su "Importa" nelle finestre principali e seleziona i file video dal tuo computer, oppure trascina e rilascia semplicemente i file nella Libreria multimediale prima di aggiungerli alla sequenza temporale per il taglio.
Questo trimmer video supporta quasi tutti i normali formati video, inclusi MP4, FLV, AVI, 3GP, MOV, F4V, M4V, MPG, MPEG, TS, TRP e M2TS, MTS, TP, WMV, MKV, ASF, MOD, TOD, EVO, ecc.
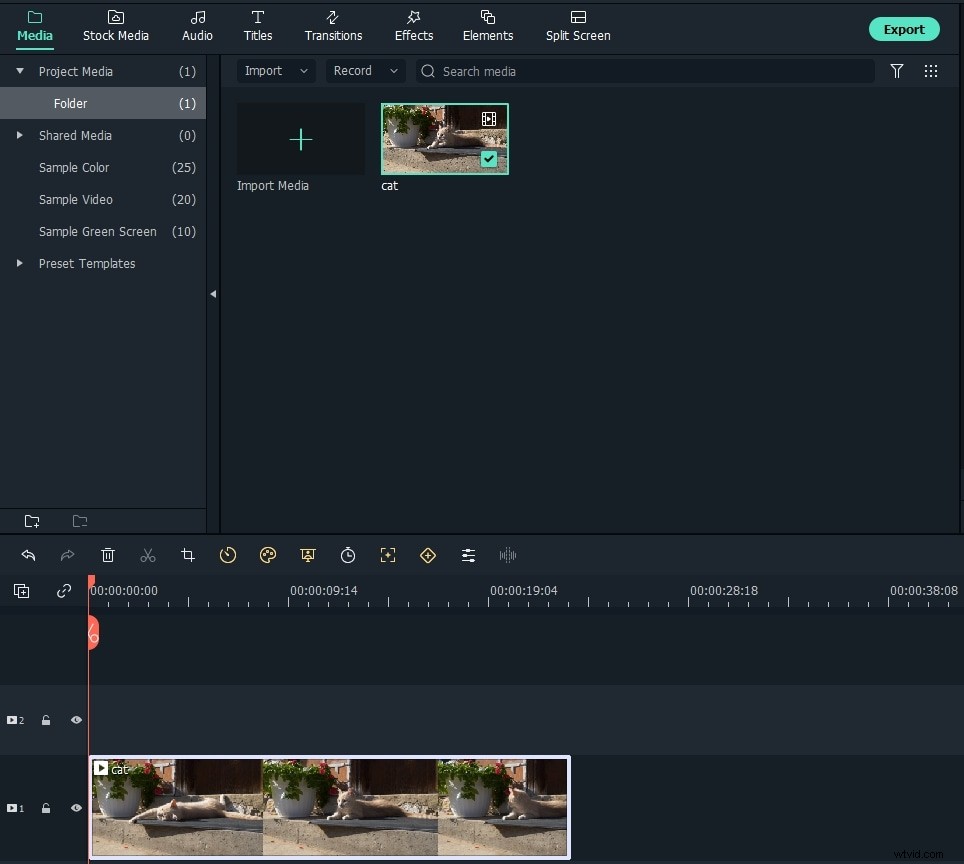
Passaggio 2:ritaglia il video prima di aggiungerlo alla sequenza temporale per risparmiare tempo
L'ultimo Filmora ti consente di tagliare rapidamente le riprese video prima di aggiungerle alla timeline, così puoi tagliare lo stesso filmato più volte e caricare solo le clip necessarie nella timeline. Ecco come tagliare i video in modo rapido e approssimativo in Filmora.
- Fai doppio clic sul video nel catalogo multimediale per visualizzarlo prima in anteprima
- Segna i punti di inizio e fine facendo clic sull'icona { e } per selezionare l'inizio e il punto finale
- Trascina il clip dalla libreria multimediale sulla timeline e vedrai il segmento tagliato.
- Ripeti i passaggi precedenti per continuare a tagliare i video.
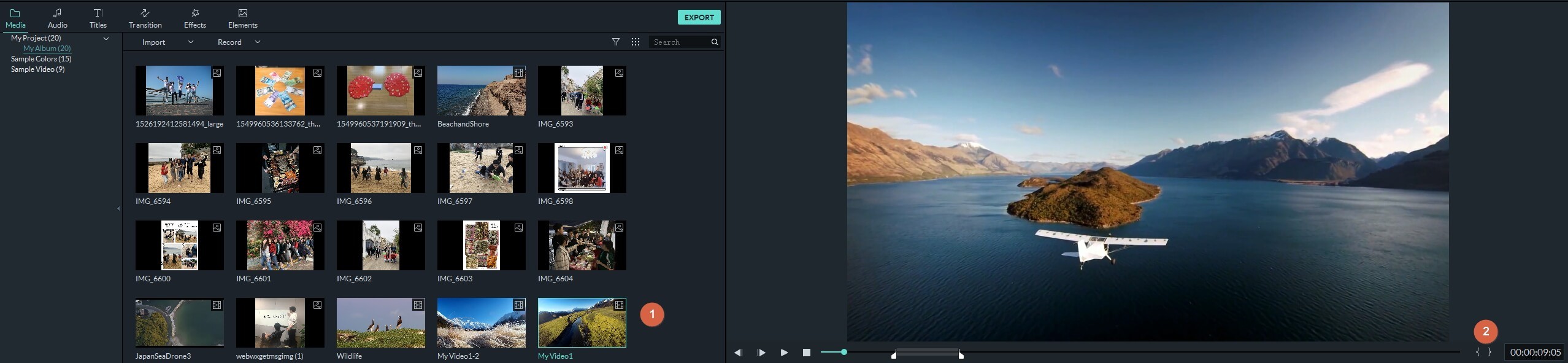
Passaggio 3:ritaglia i video clip sulla timeline
Indipendentemente dal fatto che la parte indesiderata si trovi all'inizio, alla fine o al centro del videoclip, puoi ritagliarla facilmente in Filmora.
1) la parte indesiderata si trova all'inizio della fine dei tuoi videoclip
Appendi il mouse al bordo dei clip video finché non viene visualizzata l'icona di ritaglio, quindi trascinalo in avanti o indietro fino ai punti finali della parte indesiderata per ritagliarla.
2) la parte indesiderata si trova nel mezzo dei tuoi videoclip
Quando la parte inutile è nel mezzo dei tuoi video clip, per ritagliarla, devi prima dividere il video e quindi eliminare la parte divisa. Per dividere il video, in primo luogo, devi individuare i punti di inizio e di fine della parte indesiderata trascinando la testina di riproduzione in avanti o indietro, quindi nei punti di inizio e fine, fai clic sull'icona a forbice per dividerlo.
In secondo luogo, trascina la testina di riproduzione sulla parte indesiderata, quindi fai clic sull'icona del cestino per eliminarla. Cosa succede se elimini una parte necessaria per sbaglio? Non preoccuparti perché puoi fare clic sull'icona "annulla" per riaverla.
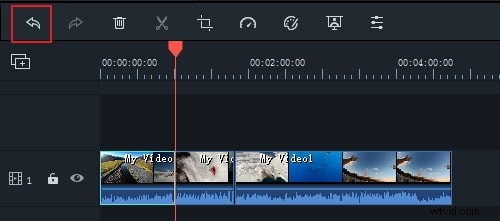
Oltre ai metodi di cui sopra per tagliare i video in Filmora, puoi anche posizionare la testina di riproduzione sul fotogramma che devi tagliare, fare clic con il pulsante destro del mouse su di essa e quindi selezionare Taglia inizio su testina di riproduzione o Taglia fine su testina di riproduzione per eliminare il contenuto video davanti a il playhead o dietro di esso.
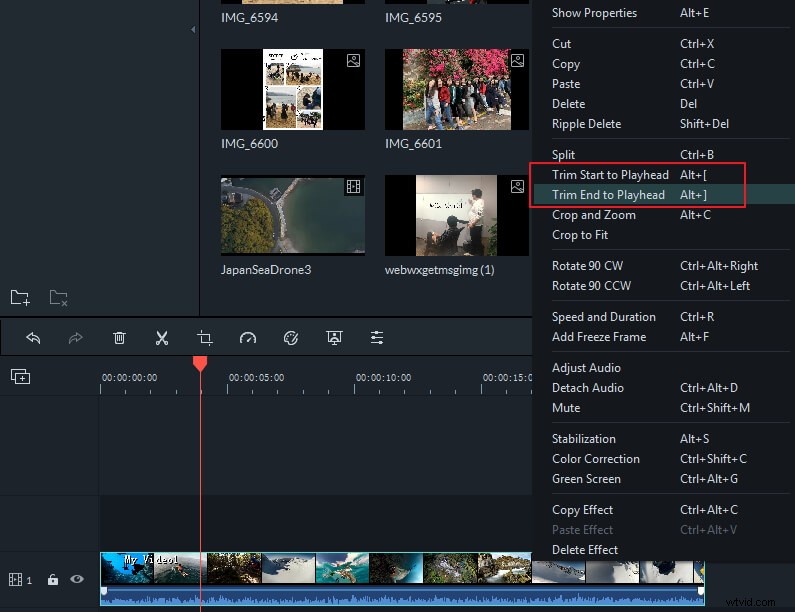
Suggerimenti:come ritagliare un video di Youtube
Se ti stai chiedendo come tagliare i video di YouTube in Filmora, devi scaricare il video di YouTube utilizzando alcuni YouTube Downloader o il tuo downloader YouTube preferito. I video di YouTube scaricati (FLV) sono completamente supportati da Wondershare Filmora poiché supporta un'ampia gamma di formati video. Importa il video di YouTube scaricato su Filmora e quindi segui i passaggi precedenti per tagliare e tagliare i tuoi clip di YouTube. Puoi tagliare tutti i video di YouTube che vuoi in un attimo.
Passaggio 4:esporta il video ritagliato
Al termine del ritaglio, fai clic su "Esporta" e seleziona ciò che desideri per salvare il video ritagliato. Hai 5 opzioni di esportazione:Formato, Dispositivo, YouTube, Vimeo e DVD. Puoi salvare video in altri formati sul tuo computer locale facendo clic su "Formatta". Se desideri riprodurre video su iPod, iPhone o iPad, fai clic su "Dispositivo". Puoi anche condividere direttamente i tuoi video remixati su YouTube o masterizzare i video su DVD per liberare spazio sul disco rigido.
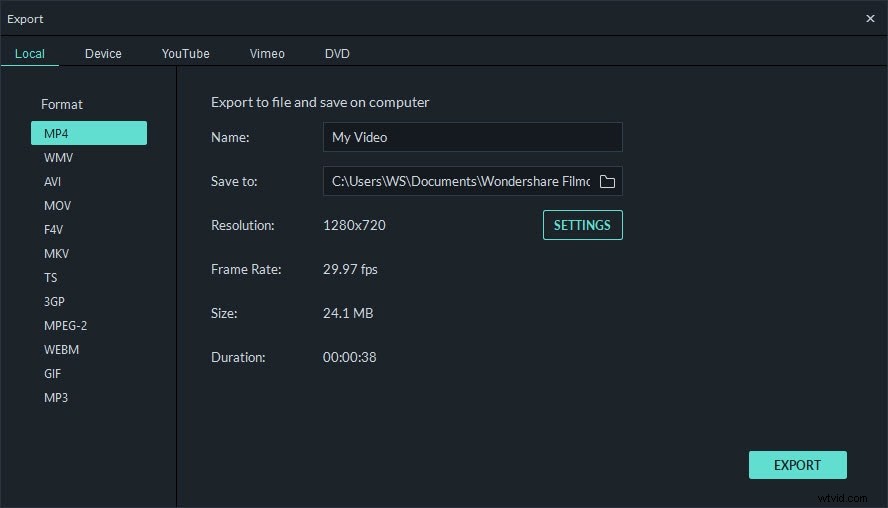
Suggerimenti per l'editing video :Oltre al ritaglio dei video, Filmora offre altre funzionalità di editing video come l'aggiunta di musica di sottofondo, l'aggiunta di foto, l'aggiunta di effetti speciali, ecc. In particolare, l'effetto di transizione è molto utile per unire i due video clip. Guarda il video qui sotto per vedere come modificare i video in Filmora.
Potrebbe piacerti anche:8 Best Short Video Maker per creare facilmente video competitivi
Parte 2:come tagliare i video su Windows 10 con il trimmer integrato
Se il sistema operativo del tuo computer è Windows 10, sei così fortunato perché puoi anche tagliare i video su Windows 10 senza scaricare alcun software di terze parti. Di seguito sono riportati i passaggi dettagliati.
Passaggio 1 :Apri Esplora file e scegli il video che desideri ritagliare. Quindi fai clic destro su di esso per selezionare "Apri con> Foto".
Passaggio 2 :Fai clic sul video e vedrai una barra in alto in cui devi scegliere "Modifica e crea". Quindi seleziona "Ritaglia".
Passaggio 3 :Il taglio è molto semplice. Trascina semplicemente il cursore di inizio e fine per selezionare la parte che desideri salvare. Puoi visualizzare in anteprima il lavoro facendo clic sull'icona "Riproduci".
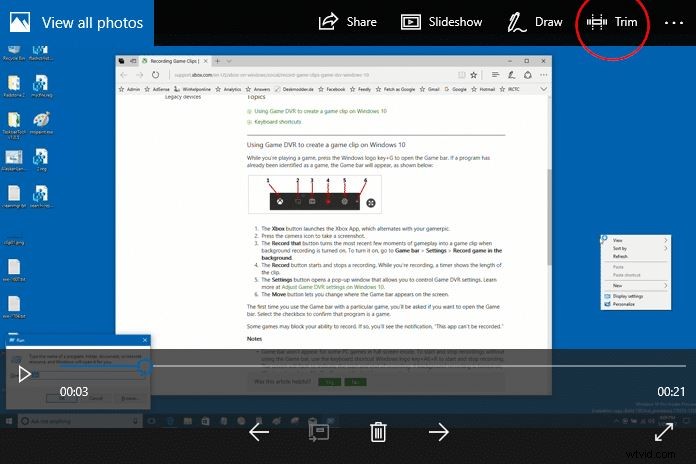
Fase 4 :Dopo aver ottenuto ciò che desideri, fai clic su "Salva una copia". Potrebbe volerci del tempo per creare il tuo lavoro. Una volta completato, vai nella stessa cartella per trovare il video tagliato.
Filmora ha anche uno strumento di taglio istantaneo che può tagliare e unire video senza perdita di qualità. Scarica Filmora oggi stesso e provalo da solo. Fare clic per controllare la guida dettagliata di Instant Cutter Tool.
Se non vuoi scaricare software, puoi provare alcuni video cutter online gratuiti come Filmora Online Video Trimmer, che è totalmente gratuito e non ha filigrana alla fine. Puoi caricare il tuo video dal tuo computer e il collegamento al video con il trascinamento della selezione. È facile da usare con il cursore o semplicemente inserire orari di inizio e fine specifici per un taglio preciso. Supporta anche vari formati video di importazione ed esportazione, inclusi .mp4, .mov, .wemb, .mpeg, .flv. Ancora più importante, il video esportato è privo di filigrana. Vale sicuramente la pena provare!
