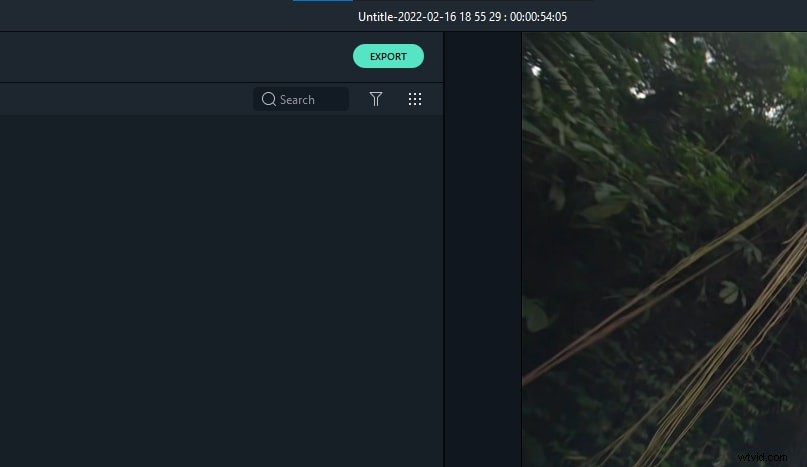Hai problemi con la rotazione delle clip in Avidemux? Avidemux è uno dei migliori software di editing video open source gratuiti in grado di supportare vari formati video digitali tra cui AVI. I video possono anche essere ruotati utilizzando questo editor video. Puoi farlo in semplici passaggi.
Passaggi per ruotare i video in Avidemux:
I seguenti passaggi ti guideranno su come ruotare/capovolgere le clip in Avidemux.
- passaggio 1. La prima cosa che devi fare è avviare Avidemux sul tuo dispositivo. Successivamente, vai su "File" nel menu del programma e scegli "Apri".
- passaggio 2. Ora seleziona il tuo file video nella finestra di selezione del file e tocca "Apri" per importare il file nell'applicazione.
- passaggio 3. Una volta importato il file, apri il menu a tendina "Formato" per scegliere il formato richiesto.
- passaggio 4. Successivamente, vai all'opzione "Video" situata nel menu del programma e fai clic su "Filtri". Cliccandoci sopra, sullo schermo apparirà la finestra "Gestione filtri video". Ora scegli "Trasforma" e fai clic due volte sull'opzione "Rotazione".
- passaggio 5. Dopodiché, apri il menu a discesa "Ruota" e seleziona l'angolo se è 90 gradi, 180 gradi o 270 gradi a tua scelta. Fare clic sul pulsante "OK" per applicare il filtro video.
- passaggio 6. Ora vai su File> Salva> Salva video per salvare le modifiche nel tuo video e inserisci un nome file e tocca il pulsante "Salva".
I 4 migliori software per ruotare/capovolgere video per Windows:
Ci sono anche alcune limitazioni nell'uso di Avidemux come errori nei video ad alta risoluzione, sistema complicato per principianti ecc. Non devi preoccuparti perché qui otterrai informazioni sull'alternativa software 5 ad Avidemux per ruotare i video con il sistema operativo Windows.
1.Wondershare Filmora:
È un eccellente software di editing video con funzionalità avanzate come equalizzatore audio, schermo verde, rilevamento scene, mixer audio ecc. Inoltre, supporta la maggior parte dei formati più diffusi. Ha anche molti filtri sorprendenti. Puoi seguire i passaggi indicati di seguito per ruotare i video.
- Importa i file video trascinandoli nell'album dell'utente. Dopodiché, trascinalo sulla timeline.
- Ora fai clic due volte sul video sulla timeline e scegli le opzioni di rotazione presenti in alto. Puoi anche guardare l'anteprima del video nella finestra di anteprima. Una volta deciso il grado di rotazione richiesto, premi "Return" e quindi salva il video ruotato facendo clic sul pulsante "Crea".
2. Freemake:
I video possono essere ruotati comodamente dal tuo computer con il convertitore video di Freemake. Questo software è disponibile in modo assolutamente gratuito. Supporta più di 250 formati. I passaggi necessari per ruotare il video sono:
- Utilizza l'opzione trascina e rilascia o il pulsante "+Video" per aggiungere il video che desideri ruotare.
- Fai clic sul pulsante "Modifica/Riproduci" e seleziona il grado di rotazione. Dopo aver selezionato, fare clic su "OK".
- Ora seleziona un formato, Preimposta "Come sorgente" e tocca "Converti" per salvare le modifiche.
3. Windows Movie Maker:
Ha un'interfaccia semplice in modo che gli utenti non trovino alcuna difficoltà durante l'utilizzo. Il video può essere ruotato nei seguenti passaggi.
- Installa il Movie Maker di Windows e importa il tuo video trascinando il tuo file nella finestra di questo software.
- Dopo questo, fai clic su "Ruota a sinistra" o "Ruota a destra" presenti nella sezione di modifica per ruotare il video rispettivamente a sinistra oa destra.
- Per salvare il video, vai al menu "File" e scegli "Salva filmato".
4. Movavi:
Questo editor video è compatibile con quasi tutti i formati video. Può ruotare l'intero film. I passaggi per ruotare il video sono:
- Il primo passo è installare Movavi sul tuo sistema e importare i file aprendo il programma e selezionando Crea progetto in modalità con funzionalità complete e facendo clic su Aggiungi file multimediali. Successivamente, i file verranno aggiunti sulla sequenza temporale.
- Fai clic sul video sulla timeline e tocca il pulsante "Ruota" per ruotare il video di 90 gradi in senso orario.
- Tocca il pulsante Esporta e scegli una delle opzioni di salvataggio dalla finestra a comparsa per salvarla. Fai clic su Avvia per esportare il video.
Un modo più semplice per ruotare le clip in Filmora
Wondershare Filmora Video Editor è un programma di editing video rivolto agli utenti Windows. Offre molte delle stesse funzionalità di Adobe Premiere, ma è completamente gratuito. AVI, MP4, WMV, MKV, MOV, FLV e 3GP sono tra i formati supportati.
Per ruotare i tuoi clip, segui questi passaggi:
Passaggio 1 :Per importare un file video, trascina il file sullo schermo o fai clic su "Importa file" nella barra degli strumenti.
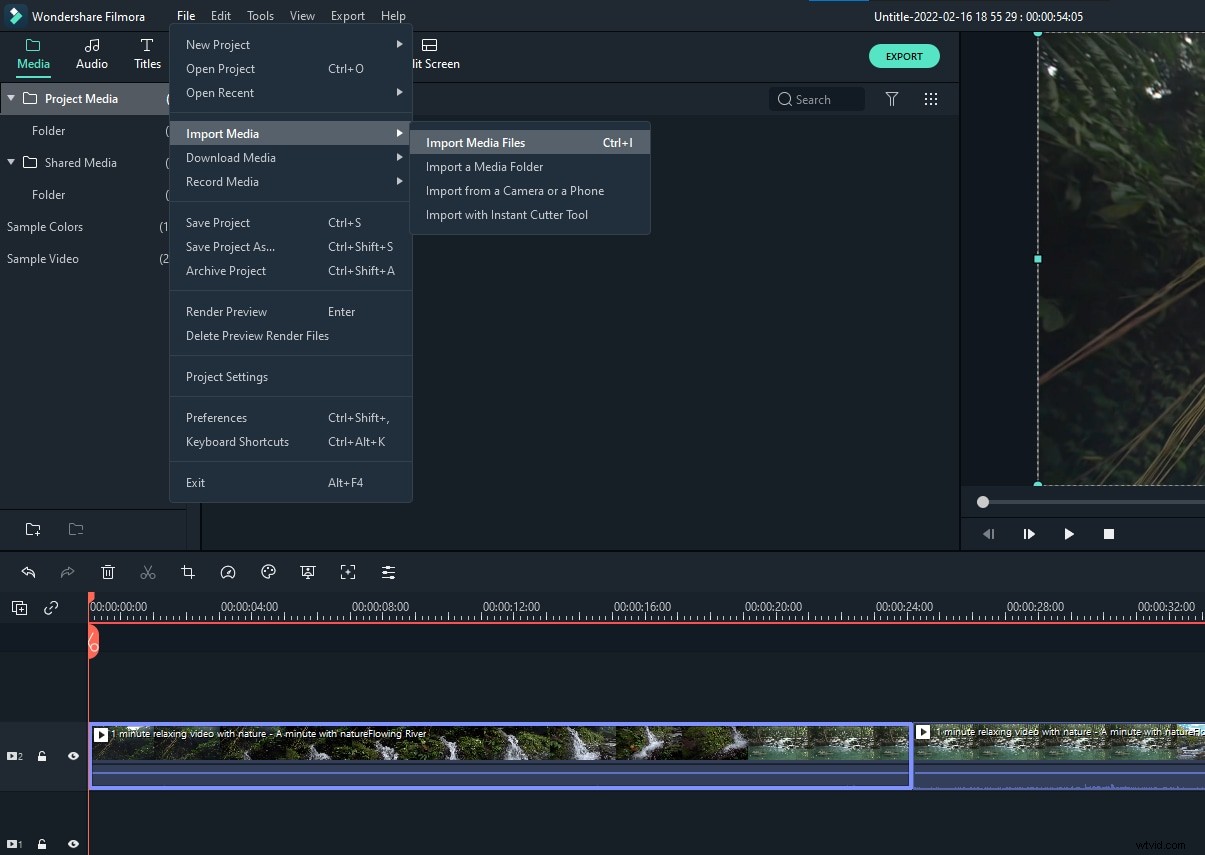
Passaggio 2 :fai clic con il pulsante destro del mouse sul video visualizzato nella timeline per visualizzare la finestra di modifica video. Vai su "Trasforma", cerca l'opzione "Ruota" e usa il dispositivo di scorrimento per modificare il valore di rotazione. Puoi anche inserire un numero specifico nella casella per cambiarlo.
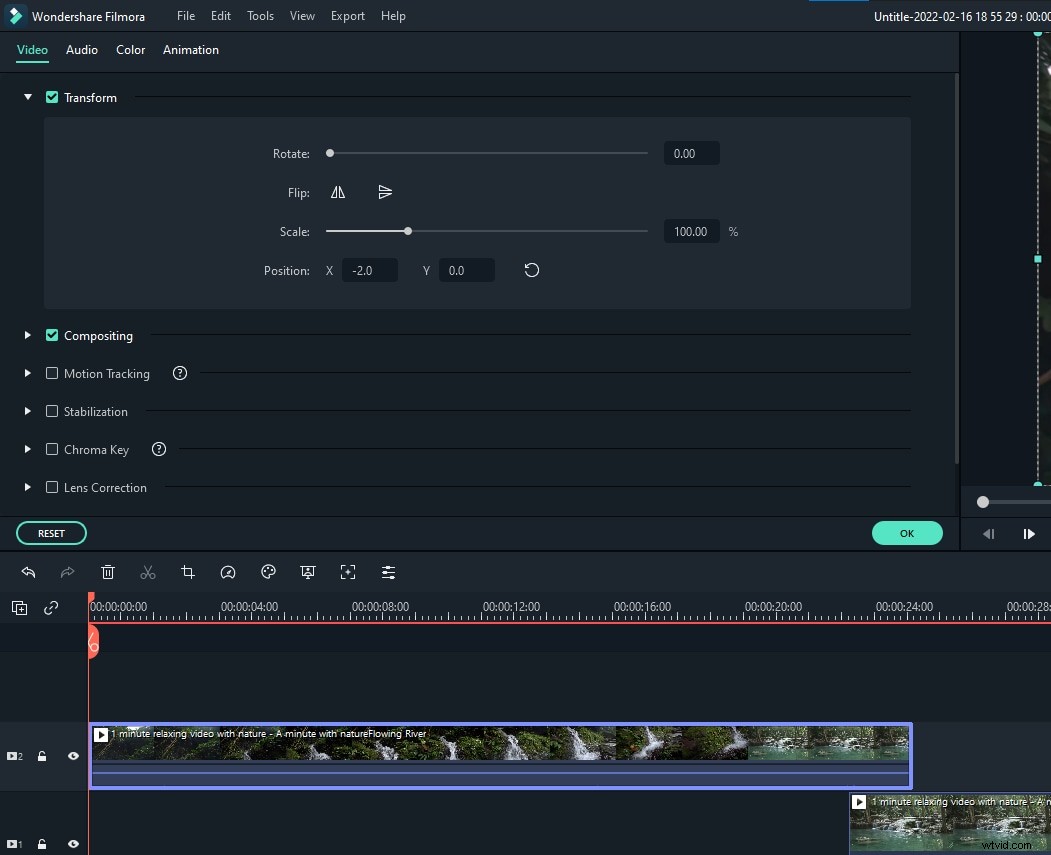
Passaggio 3 :Esporta il file facendo clic su "Esporta".