"Ho preso un video clip dal retro di un treno e voglio invertirlo, quindi sembra che vada avanti quando lo modifico negli altri clip. Sto citando in giudizio Adobe After Effects, come faccio a invertire un video in modo che venga riprodotto al contrario?"
Esistono molti modi in cui è possibile applicare la tecnica del video inverso; tuttavia, una delle migliori opzioni software per aggiungere questi effetti video è Adobe After Effects. Questo software viene utilizzato principalmente per creare grafica animata ed effetti visivi, ma può anche essere utilizzato per animare, modificare e comporre lo spazio multimediale, incluso lo spazio 2D o 3D, con la sua varietà di strumenti integrati e plug-in di terze parti.
Adobe After Effects è costituito da diversi pannelli, in cui puoi importare immagini fisse, video o audio. Puoi anche modificare livelli e tempi utilizzando il pannello della timeline, che vengono quindi visualizzati nel pannello di composizione. Questo programma è simile a molti altri programmi Adobe ed è quindi ragionevolmente facile da usare per chi ha già familiarità con il software di editing Adobe. Successivamente, esamineremo come utilizzare Adobe After Effects per invertire il video.
Come invertire il video in Adobe After Effects
Adobe After Effects è un software di editing professionale, dopo aver finito di girare il tuo video non elaborato puoi utilizzare questo software per modificare il tuo video nella sua forma finale. Qui, ti guideremo attraverso il processo passo dopo passo dell'utilizzo di questo software di editing professionale per invertire il video.
Passaggio 1:installa After Effects sul tuo computer
Assicurati che Adobe After Effects sia installato sul computer di casa o dell'ufficio. Non è un software gratuito (US $ 20,99 al mese), puoi acquistarlo tramite Adobe tramite un download online. È compatibile anche con PC e computer Mac.
Apri il progetto contenente la clip su cui desideri invertire il video. Per sicurezza e backup dei file, salva la sezione a cui stai aggiungendo gli effetti come file separato in modo che, se non ti piace l'effetto finale, hai il metraggio originale come backup.
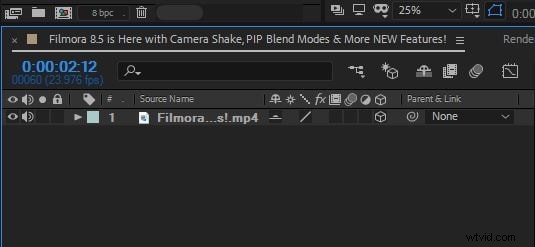
Passaggio 2:seleziona Time Reverse Layer per iniziare a ripetere
Trascina e rilascia il clip video a cui desideri applicare l'effetto video inverso all'icona Nuova composizione, quindi fai clic con il pulsante destro del mouse sul clip, che farà apparire un menu a discesa, in cui selezioni "Ora".
Quando lo fai, si aprirà una nuova finestra di visualizzazione che ti consentirà di regolare la velocità della clip ed effettuare altre selezioni relative all'effetto video inverso, come velocità, contrasto e altri effetti. Fai le tue selezioni in base all'effetto che stai cercando di ottenere.
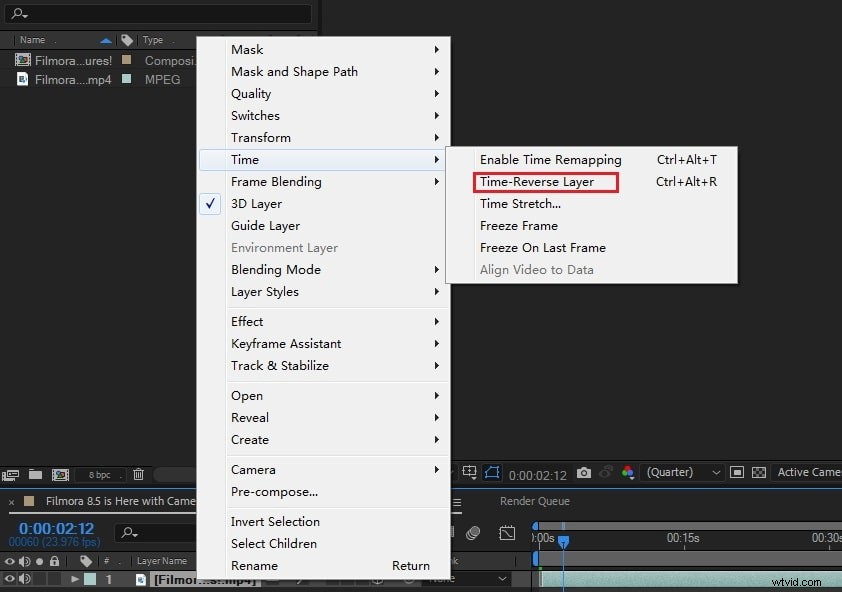
Fase 3:Anteprima e salvataggio della RAM
Dopo aver effettuato le selezioni video inverse, fai clic sull'anteprima della RAM per controllare il risultato e quindi salva.
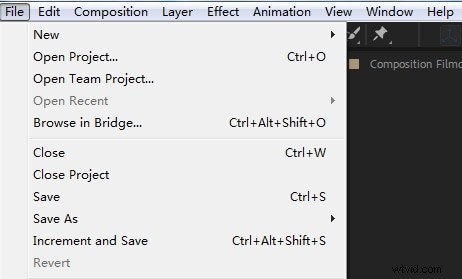
Potrebbe piacerti anche:Come realizzare un video in movimento veloce in Adobe Premiere Elements
Se stai cercando un'alternativa ad Adobe Affect Effects (sì, non è gratuito e costa $ 19,99 al mese) per invertire rapidamente le riprese video, ti consigliamo di utilizzare Wondershare FilmoraPro. In FilmoraPro, puoi invertire il videoclip con un clic. Oltre all'effetto inverso, puoi anche modificare la velocità del video e correggere facilmente la regolazione del colore del video. Scaricalo ora per provare (gratuito).
Di seguito sono riportati i passaggi per invertire il video.
- Trascina il video sulla timeline.
- Cerca "indietro" nel pannello Effetti.
- Ora trascina l'audio/tempo indietro sulla timeline.
- Ora puoi vedere che il tuo video è invertito.
